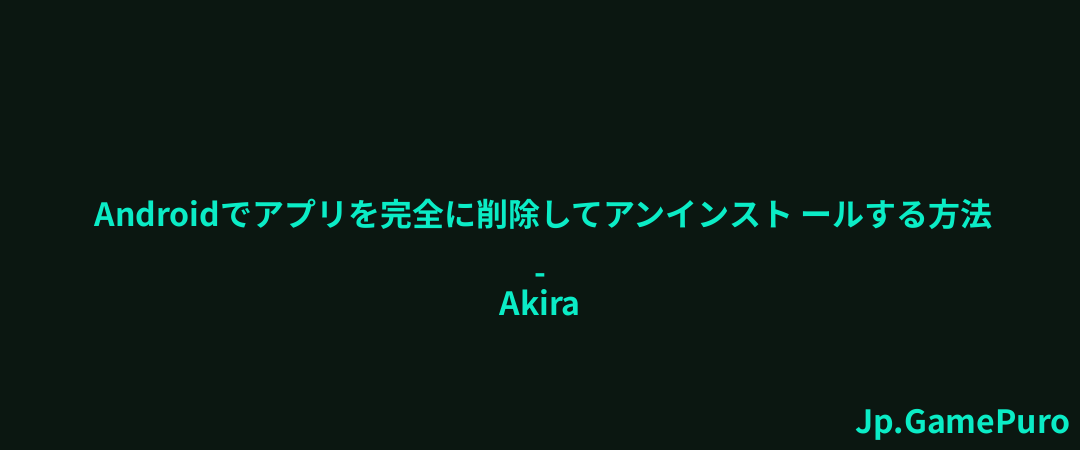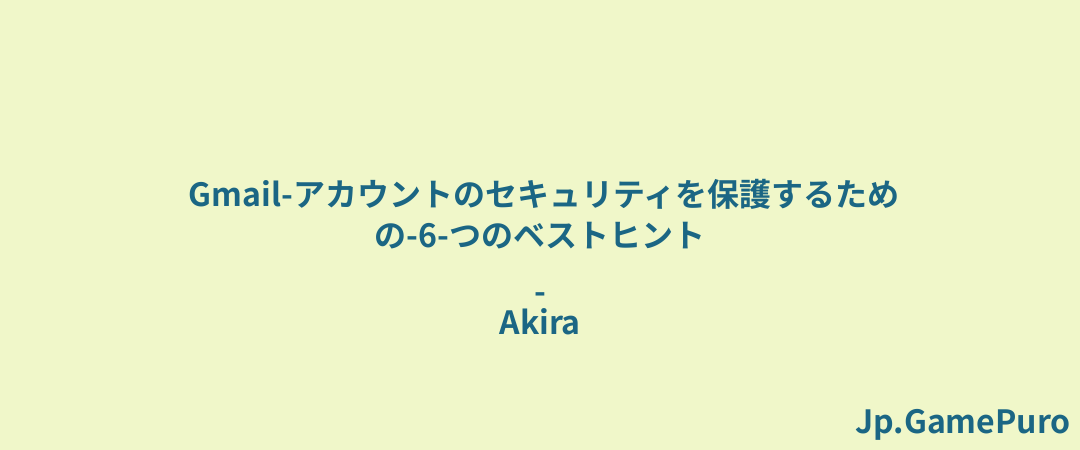このような状況はめったに起こりませんが、いつかCMOSをリセットする必要が出てくるかもしれません。オーバークロックの設定ミス、間違ったBIOS設定の変更、そしてウイルスなどが原因で、BIOSやUEFIを工場出荷時のデフォルトにリセットする必要が生じることがあります。しかし、設定はいつでもバックアップできるので、リセット後に復元することができます。
Note: 簡略化と認知度の向上のため、UEFIとBIOSファームウェアを指して "BIOS "という用語を使っています。
CMOSとは何ですか?
CMOS は Complementary Metal-Oxide-Semiconductor とも呼ばれ、コンピュータのBIOS や UEFI設定を保存するための小さなメモリです。このコンフィギュレーションは、コンピュータの起動時の動作を制御します。
CMOSをクリアする方法は、コンピュータの種類や製造元、カスタムコンピュータかプレビルドコンピュータかによって異なるため、1つだけではありません。ケースボタンでCMOSをリセットする
コンピュータのケースに「Clear(クリア)」または「Reset(リセット)」と書かれたボタンがある場合、このボタンでCMOSをリセットできます。このボタンを使用するのが最も簡単な方法ですが、すべてのコンピュータに適用できるわけではありません。

コンピュータの電源を切ることから始めます。コンピュータをコンセントから外します。電源の背面またはコンセントから電源を抜くことができます。
クリアまたはリセットと書かれたケースボタンを探します。通常、電源ボタンの隣または近くにあります。ケース背面の余分なポートの近くにある場合もあります。
ボタンを5~10秒間押し続け、次に離します。ボタンが小さい場合は、ペンの先を使って押し続ける必要があるかもしれません。コンピュータの電源を入れ直し、再起動します。起動中に正しいキーを押してBIOSオプションに入ります。マザーボードによっては、「.」、「Delete」、「F2」、「F8」、「F12」などがあります。コンピュータメーカーによって異なるキーを使用するか、Windows 10をBIOSで起動するように設定できます。BIOSに入る方法も複数あります。
必要に応じてBIOSオプションを調整してください。マザーボードによっては「最適化されたデフォルト」をロードするオプションがあります。マザーボードボタンでCMOSをリセットする
一部の高級マザーボードには、CMOSをリセットするためのボードマウントボタンがあります。コンピュータのケースを開け、ケース内のボタンを探してアクセスしてください。通常、CLR、CLEAR、RESETなどのラベルが付いています。
コンピュータの電源を切り、コンピュータをコンセントから外します。電源の背面またはコンセントから電源を抜くことができます。 ケースの電源ボタンを複数回押して、マザーボードのコンデンサを放電します。マザーボード上の正しいボタンを探します。どこにあるかわからない場合は、マザーボードのマニュアルを参照してください。マザーボードメーカーまたはコンピュータメーカーのウェブサイトで見つけることができます。
指または鉛筆の消しゴムでボタンを5~10秒間押し続けます。指を使う場合は、コンピュータ内部のものに触れる前に、金属面(ドアノブが最適)を叩いてアースを取ってください。
コンピュータの電源を再接続し、再起動します。正しいキーを押してBIOSオプションを入力し、必要に応じてBIOSオプションを調整します。CMOSバッテリーをリセットしてCMOSをリセットする
他にCMOSをリセットする方法がない場合は、CMOSバッテリーを取り外して保存した設定を消去することができます。このバッテリにより、コンピュータをコンセントから外しても、揮発性の CMOS メモリに電力を供給し続けることができます。バッテリーを取り外して交換すると、CMOSが消去され、強制的にリセットされます。
コンピュータの電源を切り、コンセントから取り外します。電源ボタンを複数回押して、コンデンサをクリアします。 マザーボード上のCMOSバッテリーを探します。ほとんどの場合、下図のようなコインサイズのCR2032電池です。ほとんどのマザーボードのPCI Expressスロットの近くにあります。正確な位置については、マザーボードのマニュアルを参照してください。
CMOSバッテリーをそっと取り外します。金属製のクリップで固定されている場合は、クリップの下からバッテリーをスライドさせます。クリップを曲げないように注意してください。数分待ってからCMOSバッテリーを交換し、コンピュータを再起動します。
それでもうまくいかない場合や、まだ問題がある場合は、バッテリーを交換する必要があるかもしれません。これは特に古いコンピュータに当てはまります。これは単に標準的なボタン電池です。マザーボード・ジャンパでCMOSをリセットする
正しいジャンパを手動で調整することで、CMOSクリア機能を起動できます。
コンピュータの電源を切ります。コンピュータをコンセントから外します。電源ボタンを複数回押して、コンデンサをクリアします。コンピュータのケースを開け、CMOSクリアピンを探します。通常、CMOSクリアピンはマザーボード上に2つまたは3つのピンで構成されており、「CLEAR」、「RESET」、または「CLRPWD(パスワードクリア)」と表示されています。

真ん中のピンが共有されている3ピン構成の場合、プラスチック製のジャンパーを動かして、真ん中のピンと以前は接続されていなかったピンを接続します。2ピン構成の場合は、ジャンパーを完全に取り外してください。
数分待ってから、ジャンパを元の設定に戻します。コンピュータを再起動します。CMOSをリセットした後、何をする必要がありますか?
CMOSをリセットすると、すべてのカスタムBIOS設定が消去されます。例えば、起動順序をUSBから最初に起動するように変更した場合、デフォルトのハードドライブに戻ります。
リセット後は、BIOSに戻って必要に応じて設定を調整する必要があります。CMOSのリセットが必要になるような変更を以前行った場合は、それを避けることを忘れないでください。もちろん、ウイルスが原因でリセットする場合は問題ありません。 最後に、日付と時刻をリセットする必要があるかもしれません。CMOSバッテリーにはこの情報が保存されています。コンピュータが自動的に変更する場合としない場合があります。古いレガシーBIOSをUEFIに変換して新しいシステムをサポートしたい場合は、その方法と変換が可能かどうかをご覧ください。また、ChromebookのBIOSをSeaBIOSに変更する方法もご覧ください。
よくある質問
CMOSをリセットすると、ファイルが削除されますか?
いいえ。CMOS のリセットは BIOS のみをリセットします。これにより、日付と時刻のカスタム設定が変更される場合があります。それ以外の場合、ファイルは削除されません。
CMOSリセットが機能しているかどうかを確認するにはどうすればよいですか?
BIOSに変更を加えた場合は、デフォルトに戻ったかどうかを確認してください。そうでない場合、CMOSをリセットする前に発生していた問題がなくなっていれば、リセットがうまくいった可能性があります。
うまくいかなかったと思われる場合は、コンピュータの外側やマザーボード上のボタンを押すのではなく、バッテリ自体を取り外すか、バッテリを交換してみてください。CPUを取り付ける際にCMOSをリセットする必要がありますか?
通常は必要ありません。新しいCPUがサポートされていることを確認するため、BIOSを最新バージョンにアップデートすることをお勧めします。ただし、念のため、古いCPUに関連する以前のBIOS設定をクリアするために、CMOSをリセットすることはできます。
画像クレジット:Pixabay