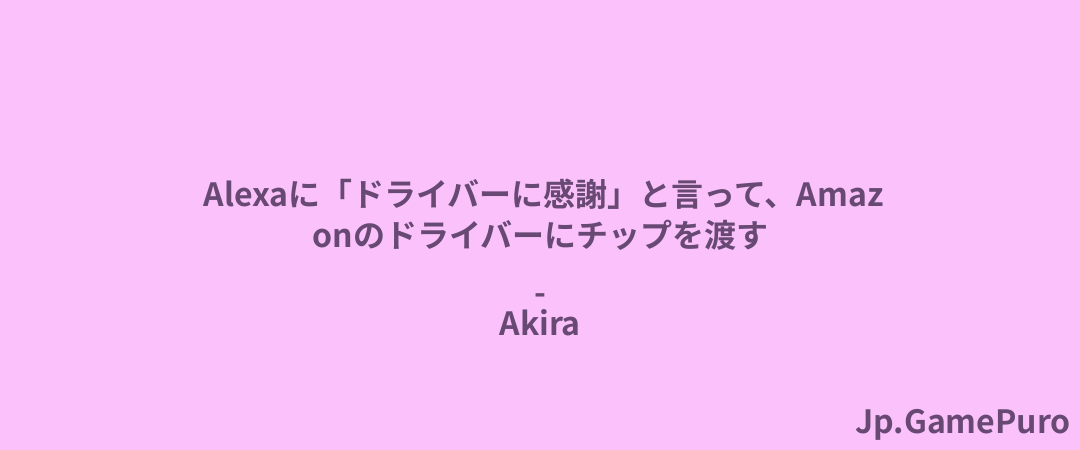ビデオゲームからプロフェッショナルな3D作業まで、グラフィックスカードは、自分のコンピュータをグラフィックスレンダリングの次のレベルに押し上げたい人にとって不可欠なキットである。残念ながら、コンピュータに追加のハードウェアを追加する場合は通常そうであるように、グラフィックスカードは、問題や問題の独自のセットが付属しています。グラフィックスカードが動作していない場合、特にグラフィックスカードの経験が浅く、エラーを診断する方法を知らない人にとっては、イライラすることがあります。
ここでは、グラフィックカードに不具合がある場合の症状と、グラフィックカードが動作していない場合の修理方法をご紹介します。1.ゲームのパフォーマンス低下
昔からよくある話です。新しいゲーミングノートパソコンやGPUを購入し、それが驚くほど速いフレームレートでゲームを動かすと聞いていたのに、実際にゲームを動かしてみると、期待より30%かそれ以上低いパフォーマンスしか出ない。
ゲームのフレームレートが期待値を少し下回る(または上回る)のは、考慮すべき変数がたくさんあるため仕方ありません。しかし、GPUの動作が期待値を下回っている場合は、解決策を検討し始める必要があります。対処法1:GPUが有効になっていることを確認する
これは特にラップトップに当てはまりますが、CPUにGPUが内蔵されている場合はデスクトップにも当てはまります。
多くのノートパソコンには、電源プラグを抜くと自動的に専用GPUを無効にしてバッテリー寿命を保つ機能が内蔵されています。電源に接続していてもこの機能が有効なままになっていることもありますし、ある時点で「常時オン」に設定されていることもあります。 GPUが有効になっていることを確認するには、いくつかの方法があります:NVIDIA GPUを使用している場合、NVIDIAコントロールパネルにアクセスし、3D設定の管理で プログラム設定タブをクリックし、問題があるゲームに移動します。Select the preferred graphics processor for this program(このプログラムに適したグラフィックプロセッサを選択する)」ドロップダウンで、「High-performance NVIDIA processor(高性能NVIDIAプロセッサ)」を選択します。

ノートパソコンの中には、ワンクリックでGPUのオン/オフを切り替えられる独自のソフトウェアを提供しているものもあります。例えば私のノートパソコンでは、ASUS Armory Crateがその役割を果たしている。システム構成」で、iGPUモードをオフにしてNVIDIA GPUを有効にするか、あるいは単にオフにしてNVIDIA GPUを常時オンにすることができる。

どちらもうまくいかない場合は、ラップトップのBIOSに入り(PCを起動する際に、指定されたキー(通常はF2、F8、またはDel)を押す)、そこから専用グラフィックスを有効にできるかどうかを確認する。あるいは、iGPUを無効にしてみてください。そうすれば、専用GPUが作動し始め、ゲームパフォーマンスが向上するかもしれません。

また 、まだ問題がある場合は、グラフィックドライバを更新することもできます。
対処法2:ゲーム内の設定を確認する
特定のゲームでのみ問題が発生する場合、実際には問題ではない可能性があります。
最新のGPUは、3つの異なるAPIを通じて3Dグラフィックスを生成します:DirectX、OpenGL、Vulkanです。ほとんどのゲームでは、グラフィックの詳細設定でレンダリングAPIを選択できます。さらに複雑なことに、これらのAPIにはさまざまなバージョンがあり、ドライバ、GPU、オペレーティングシステムの組み合わせによって、サポートレベルが異なります。 GPUによっては、特定の設定と相性が悪いものもある。AMDとNVIDIAのGPUには、どちらか一方のカード専用に設計されたグラフィック機能があることがよくあります(NVIDIAのDLSSやRTX、AMDのFidelityFXなど)。
あなたのGPUブランド用に作られていない機能を有効にすると、問題が発生する可能性があります。悪名高い例として、『ウィッチャー3』のNVIDIA HairWorksが挙げられます。これはNVIDIAカードでは問題なく動作しましたが、AMDではフレームレートを絶対に台無しにしました。
また、お使いのグラフィックカードが現在の設定を処理するのに十分なパワーがない場合は、ゲーム内の設定を下げてみることもできます。これにより、GPUへの負荷が軽減され、パフォーマンスが向上し、安定性エラーがなくなります。
対処法3:ドライバをアップデートする
グラフィックカードのドライバは気まぐれです。ドライバが古いと、最新のゲームをプレイする際にパフォーマンスが低下するなどの問題が発生することがあります。グラフィックカードが古い場合、新しいドライバはシステムの安定性にとって良いことよりも悪いことの方が多いかもしれません。最新のグラフィックカードと最新のドライバを使用していても、コンピュータが予期せずクラッシュすることがあります。

しばらくグラフィックカードのドライバを更新していない場合は、NVIDIA、AMD、Intelのいずれかを経由して更新してください。または、最近ドライバを更新した場合は、ドライバを以前の日付にロールバックするか、ベンダーのドライバアーカイブ経由で古いドライバをインストールしてみてください。
ヒント:パフォーマンスの問題が続くようであれば、古いドライバを削除してみてください。
対処法4:ドライバの完全削除
例えば、AMD製GPUからNVIDIA製GPUに移行した場合などです。この場合、パフォーマンスを最大化するために、以前のGPUドライバを完全にアンインストールするのがベストです。残念ながら、公式アンインストーラーは痕跡を残しがちです。ありがたいことに、その問題を解決するサードパーティのソリューションがあります:Display Driver Uninstallerです。

Guru 3Dの公式ページからDisplay Driver Uninstaller (略してDDU)をダウンロードし、GPUを交換したり目的のドライバをインストールする前に実行してください。これを使用して既存のディスプレイドライバの痕跡を消し、コンピュータをシャットダウンしてGPUを新しいものと交換するか、再起動して別のディスプレイドライバをインストールします。これはディスプレイ問題のトラブルシューティング中にも便利で、その原因がドライバの競合でないことを確認できます。
2.コンピュータのクラッシュ
不正になったグラフィックカードは、PCのクラッシュを引き起こすことがあります。このようなクラッシュは、単純なブルースクリーン(BSOD)から「ロックアップ」(PCがフリーズするがブルースクリーンは表示されない)、ランダムな再起動や電源オフまで、さまざまです。すべてのクラッシュがグラフィックカードに起因するわけではありませんが、メモリダンプを有効にしていて、それがグラフィックカードのドライバを非難している場合、それが原因であると判断して差し支えありません。

対処法1:冷やす
グラフィックスカードがオーバーヒートしている可能性があります。特に、3Dグラフィックスをしばらくレンダリングした後にエラーが発生する場合や、レンダリング中にグラフィックスカードのファンの音が非常に大きくなっている場合は、この可能性があります。このような場合は、グラフィックスカードの温度をチェックして、どの程度熱くなっているかを確認してください。通常、80℃以下の温度は比較的一般的であり、高負荷のグラフィックカードでは心配する必要はありません。

グラフィックスカードがMSI Afterburnerでオーバークロックされているかどうかを確認します。オーバークロックされている場合は、オーバークロックを無効にしてみて、問題がなくなるかどうかを確認してください。GPUの電圧を下げたり、MSI Afterburnerでカードのファンカーブを調節してみることもできます。
カードに埃が溜まっているようであれば、グラフィックスカードを取り外し、圧縮空気で埃を取り除くことで過熱に対処します。カードを開けて熱伝導性ペーストをリフレッシュすることもできますが、初心者はやらない方がよいでしょう。知っておくと良いこと:私たちのガイドは、問題を起こすことなく安全にグラフィックスカードをオーバークロックする方法を学ぶのに役立ちます。
対処法2:システム冷却を改善する
グラフィックスカードがオーバーヒートするもう1つの理由は、システムの冷却を妨げるものがある可能性があります。グラフィックスカードがケースファンから十分な冷気を受けられない場合、オーバーヒートする可能性があります。ケースファンにホコリや汚れがないかチェックし、適切に清掃してください。また、ケーブルがケース内のエアフローを妨げていないか、ケーブルの取り回しを確認してください。

また、コンピュータがオーバーヒートし続ける場合は、新しいCPUクーラーを選ぶことを検討してください。
対策3:ドライバの完全削除
ドライバの競合は、最悪の場合システムクラッシュの原因にもなります。DDUを使って既存のドライバをすべてアンインストールし、前のセクションで示したプロセスで新しく始めることができます。
3.アーティファクト
グラフィックスカードに異常が発生した場合、画面上の奇妙なビジュアルによって気づくことがあります。グラフィックカードは、PCがモニターに「描画」するためのものです。色が変に見えたり、3Dモデルが意味もなく伸びたり、「デジタルの雪」が現れたり、画面全体がゴミで覆われたりします。
知っておいて損はない:この問題は、お使いのオペレーティングシステムに関連している可能性もあります。Windows 10と11の最新の問題をご覧ください。

対処法1: ビデオケーブルをチェックする
PCからグラフィックカードへのケーブルに問題がある場合、奇妙な視覚効果が発生することがあります。視覚的に何か変なことが起こったら、ビデオケーブルが両側から正しく差し込まれているか、ケーブルを交換してください。
対処法2:モニターをチェックする
視覚的な不具合は、グラフィックカードが原因ではなく、モニターが故障しているサインかもしれません。上記のいずれにも当てはまらない場合は、モニターを交換してみてください。問題が解決すれば、モニターが原因です。
ヒント: モニターを交換する場合は、ゲーミングモニターのおすすめトップ製品をチェックしてください。
対処法3:カードを交換する
しかし、その症状が単にカードの寿命のサインであることもあります。グラフィックスカードに物理的な損傷の兆候がないか点検してみましょう。もし本当に、このままではカードが元通りにならないと思われるなら、激安のグラフィックカードを購入して、お使いのPCで動作するかどうか試してみるのもいいでしょう。もし動くようであれば、買い替えを検討することになるかもしれません。
4.大きなファン音
3Dグラフィックスを使用するソフトウェアを起動すると(あるいはコンピュータを起動すると!)、PC内で小型ジェット機が離陸するような音が聞こえることがあります。これは、システムファンの1つがオーバードライブしていることを示す音です。このファンがグラフィックカードに搭載されているものであれば、何かがうまくいっていないサインかもしれません。

対処法1:冷却する
グラフィックスカードが熱すぎてファンが追いつかない場合は、冷却すれば解決するかもしれません。上記のセクション2にある詳しい対処法をチェックしてください。
対処法2:システムの冷却を改善する
同様に、ケースの冷却が不十分な場合、ファンが必要以上に速く、大きく動作することがあります。ケースファンやケースそのものをアップグレードすることで、かなり改善されます。より多くのヒントについては、前述の修正を参照してください。
対策3:ファンカーブを最適化する
GPUファンを手なずけるために必要なのは、最適なファンカーブを設定することだけです。最も簡単なPCファン制御ツールを使って正しいファンカーブを設定すると、様々な温度でGPUファンの速度をよりコントロールできるようになります。より低いノイズレベルを得るために、より低い温度範囲ではより低いファン速度を選択し、要求の厳しいゲームや編集セッションではファンを上昇させることができます。
5.ドライバーのクラッシュ
PCを普通に使っていて、数秒間画面が真っ暗になることがあります。画面が戻ると、ビデオドライバがクラッシュし、再起動が必要であることを知らされます。PC全体がクラッシュするとは限りませんが、頻繁に起こると非常に迷惑です。

対処法1:ドライバをアップデートする
ドライバがクラッシュした場合に最初にすべきことは、先に示したようにGPUドライバをアップデートすることです。これにより、古いドライバが原因である可能性がなくなります。
対処法2:ドライバの完全削除
また、単純なドライバアップデートでうまくいかなかった場合は、DDUを使用してすべてのドライバを削除し、再インストールすることで問題を解決できます(前述の通り)。
6.黒い画面
視覚的な手がかりが全く見えないこともあります!悪いグラフィックカードは、動作を停止して何も表示しなくなることがあります。カードやモニターが故障しているかどうかを確認するには、統合型グラフィックスか、安価な「使い捨て」グラフィックスカードに頼るしかありません。これらのどちらかで動作する場合は、グラフィックカードに問題がある可能性が高いです。
対処法1:GPUドライバを再起動する
グラフィックカードのドライバがクラッシュし、ディスプレイの問題が発生している可能性があります。Win+Ctrl+Shift+Bキーを押して、グラフィックカードのドライバを再起動します。これでGPUドライバが起動し、グラフィックカードが正常に動作するようになるかもしれません。
ヒント:黒い画面がグラフィックカードのものでない場合は、Windowsのブラック・スクリーン・オブ・デスの直し方をご覧ください。
対処法2:正しく装着されているか確認する
グラフィックカードが効率的に動作するには、PCIスロットに正しく装着されている必要があります。また、動作に追加の電源プラグが必要な場合は、余裕を持ってしっかりと差し込む必要があります。どちらか(または両方!)を怠ると、信号が出なかったり、黒い画面が表示されるなど、グラフィックカードに関連するエラーが発生することがあります。カードがPCIに正しく挿入され、しっかりとねじ込まれていることを確認します。操作に必要な電源コネクタが、ユニットに適切にクリップされていることを確認します。
グラフィックスカードを別のPCIeスロットに取り付け、現在のスロットが損傷していないか確認することもできます。グラフィックスカードのHDMI出力やDP出力も別のものでテストし、疑惑から除外してください。
対策3:電源をチェックする
電源ユニット(PSU)がグラフィックカードに十分な安定した電力を供給できない場合、ディスプレイの問題を常に引き起こしている可能性があります。ゲーム中や3Dレンダリング負荷時にのみエラーが表示される場合は、PSUが故障している可能性があります。別のPSUでグラフィックスカードをテストしてみて、正常に動作するかどうかを確認してください。この場合、PSUを交換する時期かもしれません。

グラフィックカードが動作しないのは最悪の事態を意味するかもしれない
ハードウェアの問題でグラフィックカードが動作していないと結論づけた場合、修理が必ずしも選択肢になるとは限りません。抵抗器、コンデンサ、電源コントローラなどのコンポーネントを適切なツールと技術的なノウハウを使って交換したとしても、ほとんどの場合、修理または再生されたカードの寿命は短くなります。
過熱、電源サージ、オーバークロックの問題は防ぐことができますが、グラフィックカードの故障を完全に防ぐことは不可能です。あなたのグラフィックカードは寿命が近づいている可能性があり、奇妙なエラーが表示されたり、パフォーマンスが低下し始めるでしょう。画像クレジット:Unsplash。すべてのスクリーンショットはTanveer Singhによるものです。