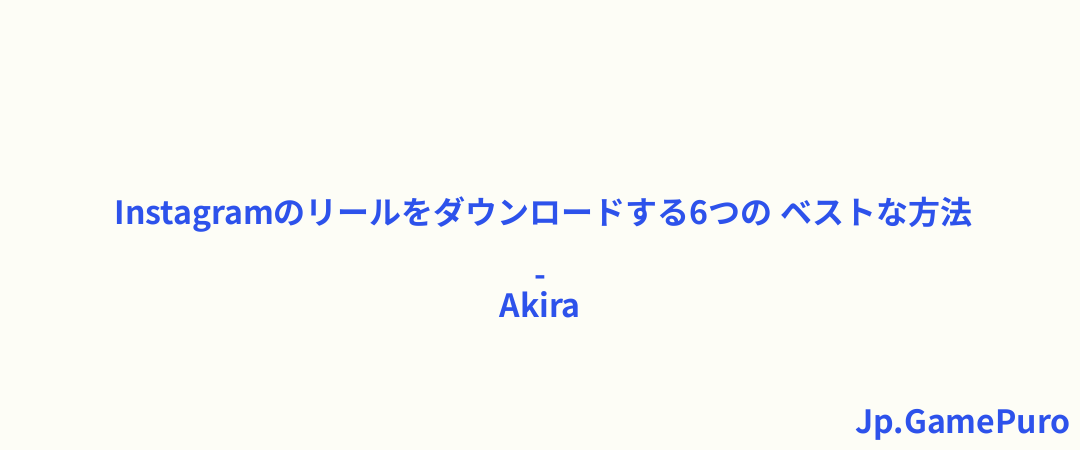iPhoneは素晴らしいカメラで有名ですが、本当に素晴らしい写真を撮るには、シャッターボタンを押すだけでは不十分です。このガイドブックでは、iPhoneでの写真撮影をより良いものにするために必要な、実用的なヒントをご紹介します。ライティングや構図をマスターすることから、利用可能な機能や設定を最大限に活用することまで、これらのヒントは写真のスキルを高めたいすべての人に役立ちます。
ヒント:ビデオコンテンツも制作するなら、携帯電話を捨てて、ブログ用カメラを手に入れよう。
1.シャッターチャンスを逃さない
特に、家族の瞬間や重要な節目を撮影する場合、ベストショットは自分で撮ったものであることがある。子どもはあなたが携帯をいじっているのを待ってはくれないし、完璧な夕日も数秒で消えてしまう。そこで、iPhoneのカメラアプリへの素早いアクセスが不可欠になる。
幸い、iPhoneにはカメラアプリを素早く呼び出す便利な方法がいくつか用意されています:- ロック画面のスワイプ:iPhoneのロック画面から、右から左に素早くスワイプすると、即座にカメラアプリが起動します。
- バックタップアクセシビリティ機能:iPhone 8以降のモデルでは、画面に触れることなくカメラアプリを開くことができる素晴らしいツールです。両手がふさがっているときや手袋をしているときに特に便利です。この機能を有効にするには、「設定」アプリの「アクセシビリティ」セクションに移動し、「タッチ」→「バック タップ」と進みます。ダブル タップまたはトリプル タップのアクションとして「カメラ」を選択します。

- アクションボタン:iPhone 15 ProとiPhone 15 Pro Maxは、ゲームを変える機能、アクションボタンを導入しました。従来のリング/サイレントスイッチに代わって、このボタンがカメラアプリを含むよく使う機能にすばやくアクセスできるようになりました。設定するには、「設定」→「アクション ボタン」に進みます。
2.できるだけ詳細に撮影する
画像をトリミングしたり、小さくプリントする場合でも、鮮明さとディテールを維持するために、iPhoneでは常にサポートされている最大の解像度で写真を撮影する必要があります。
iPhoneのカメラの解像度を変更するには、「設定」→「カメラ」→「フォーマット」→「写真 モード」で、利用可能な最大の解像度を選択します。解像度のオプションはiPhone 15以降のモデルでのみ利用可能です。それ以前のiPhoneでは、HEIFとJPEGの画像ファイル形式しか選べず、HEIFの方が同等のファイルサイズで優れた画質が得られます。

iPhone 12 Pro以降をお持ちの場合、設定→カメラ→フォーマットでApple ProRAWをオンにすると、アップルのRAW画像ファイル形式を利用することもできます。このフォーマットでは画像データが大幅に保存されるため、お気に入りのフォトエディターで後処理をする際に、露出、カラーバランス、シャドウのリカバリーなどの調整をより自由に行うことができます。
3.光を使いこなす
光はあらゆる写真の心臓部であり、その使い方を理解することで、iPhoneで撮影した写真を一変させることができます。ここでは、光の力を活用するためのヒントをいくつか紹介します:

- 適切な光を見つける:被写体に光が優しく当たるように構える。直射日光は目を細めたり、きつい影を作ったりする原因になります。代わりに、ソフトで間接的な光を選ぶ。
- 逆光を避ける:シルエット効果を狙わない限り、メイン光源を被写体の後ろに置くのは避けましょう。逆光になると、被写体の露出がアンダーになってしまいます。
- 曇りの日を受け入れる:曇り空はあなたの味方です。曇り空は、均一で拡散された光を提供し、完璧な写真を撮るための自然なソフトボックスのような役割を果たします。また、日の出直後や日没前のゴールデンタイムには、まさに魔法のような写真が撮れる。
- 内蔵フラッシュを使う: 暗い場所では、iPhoneのフラッシュが役に立ちます。フラッシュ設定にアクセスするには、カメラアプリを開いて上にスワイプし、オート、オン、オフから選択します。
- レフ板を使ってみましょう:ポートレートを撮るなら、シンプルなレフ板を使うと、きつい日差しやiPhoneのフラッシュでできた影を和らげることができます。レフ板は、プロ仕様のものから白い厚紙まで、何でも構いません。
このような簡単なライティングテクニックで、iPhoneで撮影した写真のクオリティとムードを大幅に向上させることができます。
4.基本的な構図をマスターする
素晴らしい構図は、あなたのiPhone写真を良いものから優れたものにする鍵です。シンプルでパワフルな2つの構図テクニックを使えば、世界が変わります:
- 三等分の法則:画像を水平と垂直の2本の線で9等分する。主な被写体や興味のあるポイントを、これらの線のいずれか、またはそれらの交点に配置することだ。こうすることで、写真のバランス、調和、面白さが増す。
- リーディングライン:見る人の視線を写真の中に引き込み、被写体や興味のあるポイントに向かわせるために線を使う構図テクニック。自然なもの、人工的なもの、直線的なもの、曲線的なものなどがあり、画像に奥行きや動き、緊張感を与えることができる。
幸いなことに、iPhoneのカメラアプリには、これらのテクニックを簡単かつ効果的に適用できる直感的な機能が備わっている。設定]->[カメラ]に進み、[構図]セクションから[グリッド]と[レベル]を有効にすることができます。

カメラビューが3分の1に分割され、真ん中には画像がまっすぐかどうかを示す便利な水準器が表示されます。
5.被写体にピントを合わせる
被写体にシャープなピントを合わせることは、素晴らしい写真を撮るために非常に重要です。iPhoneのカメラは賢いですが、最高の結果を得るためにはマニュアル操作が必要なこともあります。
写真の特定の部分をシャープにするには、カメラアプリを開き、カメラビューの希望の部分をタップします。人物の顔や花など、シーンの焦点となる部分をタップします。このポイントでフォーカスと露出設定をロックしたい場合は、AE/AFロックが 表示されるまで画面を長押しします。

この機能は、動く被写体を撮影するときなど、カメラがピントを合わせ直したり、露出を再調整したりできる状況で特に便利です。ロックを解除して自動設定に戻るには、画面をもう一度タップします。
6.被写界深度エフェクトでポートレートを撮る
iPhoneのポートレートモードでは、背景を美しくぼかしながら被写体にシャープにピントを合わせ、魅力的なポートレート写真を撮ることができます。
ポートレートモードを有効にするには、カメラアプリを開き、現在選択されているモードに応じて、ポートレート モードになるまで左右にスワイプします。自然光のような光のエフェクトが黄色に変わるのを待ち、写真を撮ります。

アイコンをタップして、スタジオライトや 輪郭ライトなど、さまざまなオプションから選択することで、光の効果を変更できます。それぞれのエフェクトは、顔をほのかに明るくしたり、ドラマチックな影をつけたり、写真にユニークな雰囲気をもたらし、ポートレートの雰囲気をクリエイティブにコントロールできます。
ポートレートを撮ったけど、エフェクトがよくわからない?大丈夫です。写真アプリで写真を開き、「編集」をタップして、ポートレートモード効果を調整したり、削除することもできます。
7.ポートレートに歪みを与えない
iPhoneでポートレートを撮影する場合、適切なレンズを選ぶことが大きな違いになります。それぞれのレンズには特定の焦点距離があり、それが被写体のプロポーションの捉え方に影響するからです。

iPhoneの超広角レンズのような焦点距離の短いレンズを使うと、特に近すぎると特徴が歪んでしまう。その結果、特定の状況では面白い効果が得られるかもしれないが、同じ効果は自然で人間的なプロポーションを維持したいポートレートには理想的ではない。
ワイドレンズで近づくのではなく、一歩下がって焦点距離の長いレンズを使ってみましょう。最新のiPhoneでは、77mm相当の3倍レンズが最適です。歪みの少ないポートレートを撮影でき、より美しくプロフェッショナルな仕上がりになります。レンズを切り替えるには、カメラアプリを開き、シャッターボタンの近くにあるレンズ選択アイコン(0.5x、1x、3x)をタップします。
8.バーストモードでアクションを捉える
子供が遊んでいたり、ペットが素早く動いたりと、動きの速い被写体を写真に収めるのは難しいものです。
バーストモードは、1秒間に複数の写真を撮影する機能です。使用するには、カメラアプリを開き、シャッター ボタンを左にスワイプします。アクションの展開に合わせてボタンを押し続け、次に離す。

連写した写真を確認するには、連写のサムネイルをタップし、選択オプションを押します。サムネイルの下にあるグレーのドットを探してください。

ヒント:カメラアプリのビデオモードで録画を開始すると、画面に白い丸いボタンが表示されます。このボタンを押すと、ビデオの録画を続けながら写真を撮ることができます。この機能は、バーストモードでも速すぎるアクションを撮影するときの代替手段として使用します。
9.完璧なタイミングを計る
タイミングは写真撮影において非常に重要な要素であり、良い写真と忘れられない写真の決定的な違いであることも少なくありません。iPhoneには、すべてのタイミングを合わせるのに役立つ優れた機能が搭載されています。
Live Photosを有効にすると、シャッターボタンを押す前後1.5秒の瞬間をとらえます。静止画を撮影するだけでなく、短い生き生きとした瞬間を撮影することで、ミニビデオのような体験ができます。

Live Photosをオンにするには、カメラアプリを開き、右上にあるLive Photosボタン(入れ子の丸いアイコン)をタップします。デバイスを固定し、シャッターボタンをタップします。Live Photosを見るには、写真アプリの アルバムタブを開き、 メディアの種類セクションで Live Photosを選択します。
Live Photosに加えて、iPhoneのシャッタータイマーは、特に集合写真やクリエイティブな自撮り写真にとって貴重なツールです。この機能を使えば、自由に撮影を設定し、その一部となることができます。

タイマーを有効にするには、カメラアプリを開き、フロントカメラの切り欠きのすぐ下にある小さな矢印 ボタンをタップし、タイマーボタンを選択します。3秒または10秒の遅延を選択します。タイマーをセットしてシャッターボタンを押すと、フレームに入ったり構図を調整したりするのに十分な時間があります。
10.三脚を使う
三脚を使うと、手持ちでは難しい安定性と正確性を得ることができます。これにより、以下のことが可能になります:

- ブレをなくす: 光量が少ない状況や長時間露光では、わずかな手の動きでもブレの原因になります。三脚を使えば、iPhoneを完全に静止させ、鮮明でクリアな写真を撮ることができます。
- 構図を微調整: 三脚があれば、手ブレを気にすることなく、フレーミングや構図の微調整に時間をかけることができます。
- 自撮りや集合写真をもっと上手に撮る:三脚があれば、自分も一緒に写ることができます。特にiPhoneのタイマー機能を使えば、思い出に残る集合写真から誰も取り残されることはありません。
- 夜景撮影をマスター:iPhoneのナイトモードや長時間露光設定と三脚を併用すれば、美しい夜景や星空を撮影できます。
iPhone対応の三脚は、さまざまなニーズや予算に合ったものがたくさんあります。コンパクトで低予算のオプションをお探しなら、TONEOFの折りたたみ式三脚をチェックしてみてください。小型でポータブルなものが必要な場合は、マンフロットのミニ三脚が最適です。究極の汎用性を求めるなら、JOBY GorillaPodをご検討ください。
ヒント:三脚は、シャッターチャンスを狙う仲間にプレゼントするのに最適なiPhoneアクセサリーだ。
11.サードパーティのカメラアプリを試す
サードパーティのカメラアプリは、高度なコントロール、クリエイティブなフィルター、特別な機能を提供し、標準のカメラアプリよりも柔軟性があります。

例えば、高度なマニュアルコントロールが必要なフォトグラファーは、Halideをダウンロードして、フォーカス、シャッタースピード、ISO、ホワイトバランスをマニュアルで調整することができます。このアプリは、ヒストグラム、XDR 14ビットRGB波形、カラーゼブラストライプを表示することもできるので、写真の露出が適切かどうかを常に把握できる。
一方、VSCOのようなアプリは、スタイリッシュなフィルターと編集ツールで際立っている。コダックやフジのビンテージ35mmフィルムのルックを再現したいですか?問題ない!タップするだけで適用できるプリセットがあります。
オプションの包括的なリストやより詳細な情報については、iPhoneのための最高のカメラアプリの記事を参照してください。
iPhoneで写真を撮るための貴重なヒントを紹介したので、ベテランの写真家も、これから写真を始める人も、より良い写真を撮るための準備は万端だ。しかし、まだまだ学ぶべきことはあります。例えば、iPhoneのカメラ設定については、こちらの記事をご覧ください。また、素晴らしい写真を撮るのに十分なバッテリーを常に持っていられるように、最高の大容量パワーバンクのリストをチェックすることをお勧めします。
画像クレジット:Pexels.すべてのスクリーンショットはDavid Moreloによるものです。