1. ステージマネージャーでWindowsを管理する
macOSにはMission Controlがあっても、開いたウィンドウを適切に管理する機能がありませんでした。macOS Venturaでは、Stage Managerが導入され、Macでのマルチタスクの方法が完全に変わりました。
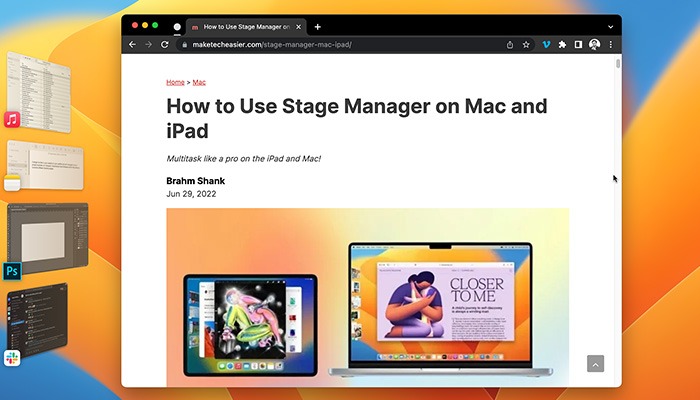 Stage Managerは、最近開いたすべてのウィンドウをグループ化し、画面の左側にピン留めして、開いているすべてのアプリケーションをシームレスに切り替えられるようにします。
ステージ・マネージャーを使い始めるには、画面右上のコントロール・センターを開き、“ステージ・マネージャー “をトグルしてください。
Stage Managerは、最近開いたすべてのウィンドウをグループ化し、画面の左側にピン留めして、開いているすべてのアプリケーションをシームレスに切り替えられるようにします。
ステージ・マネージャーを使い始めるには、画面右上のコントロール・センターを開き、“ステージ・マネージャー “をトグルしてください。
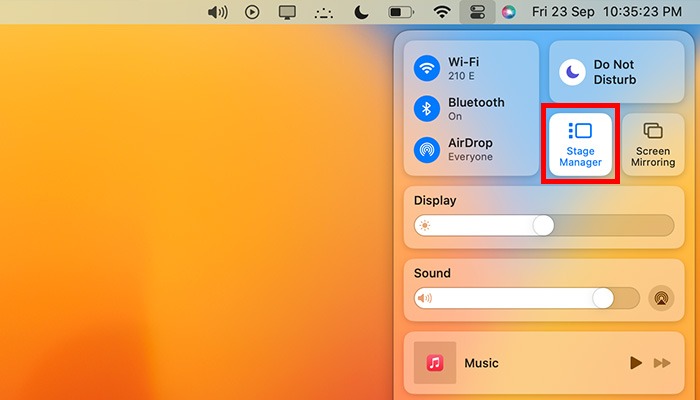
2. パスキーでWebサイトにサインイン
2022年のWWDCで、Appleは従来のパスワードの代わりとなるpasskeysを発表しました。passkeysを使えば、Webサイトにサインインする際にユーザー名とパスワードを入力する必要がありません。その代わり、Face IDやTouch IDで本人確認を行います。iCloudキーチェーン(「システム設定→Apple ID→iCloud→パスワードとキーチェーン」)を有効にしていれば、ログインページでパスキーのプロンプトが表示されます。
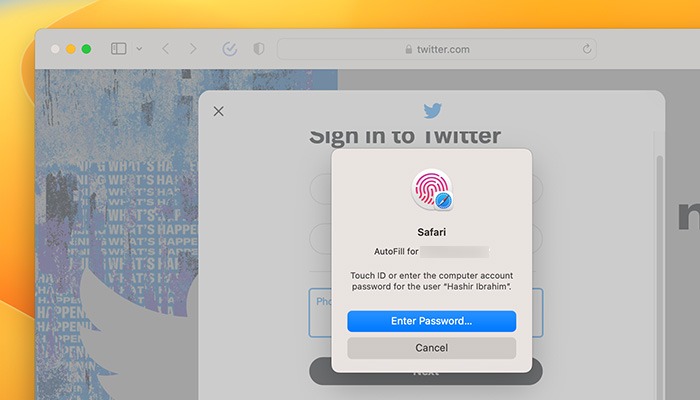 保存したパスキーはiCloud経由ですべてのApple製デバイスに同期されます。つまり、iPhoneから認証してMacにサインインすることができます。
パスキーは、従来のパスワードよりも迅速かつ大幅に安全で、パスワードを使用しないため、フィッシング攻撃やデータ漏洩にも強い、画期的な技術です。
保存したパスキーはiCloud経由ですべてのApple製デバイスに同期されます。つまり、iPhoneから認証してMacにサインインすることができます。
パスキーは、従来のパスワードよりも迅速かつ大幅に安全で、パスワードを使用しないため、フィッシング攻撃やデータ漏洩にも強い、画期的な技術です。
3. iPhoneをウェブカメラとして使える「Continuity Camera
Continuity Cameraを使えば、iPhoneをウェブカメラとして使うことができ、最先端のカメラで友達をFaceTimeで撮影することができます。音声入力には、Macのデフォルトのマイクではなく、iPhoneのマイクを使用することもできます。さらに、Center Stage機能を使えば、あなたの動きに合わせてカメラが追随し、常にあなたにフォーカスが当たるので、より直感的なビデオ通話が可能になります。
MacでContinuity Cameraを使うには、お使いのiPhoneにiOS 16がインストールされている必要があります。ワイヤレスでも有線接続でも使用できます。 Continuity Cameraを使用するには、以下の手順に従います。- MacとiPhoneが同じApple IDでサインインし、Bluetoothがオンになっている状態で同じWi-Fiネットワークに接続されていることを確認します。
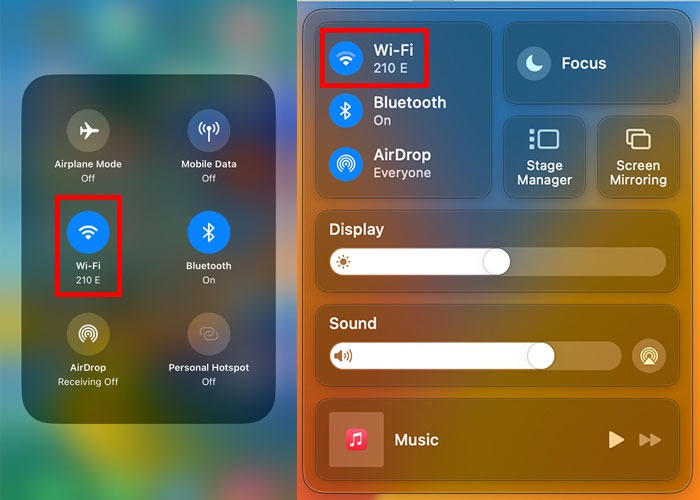 2. MacでFaceTimeを起動します。
2. MacでFaceTimeを起動します。
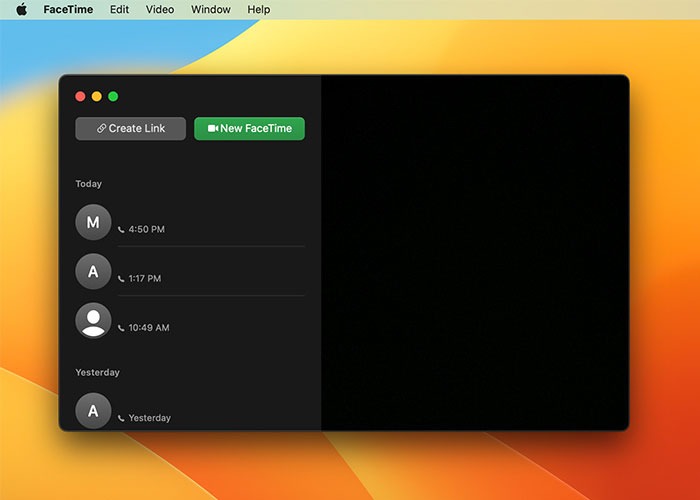 3. FaceTimeを起動したら、メニューバーの「ビデオ」をクリックします。
3. FaceTimeを起動したら、メニューバーの「ビデオ」をクリックします。
- 4.ドロップダウンメニューから、「カメラ」の項目で、iPhoneを選択します。iPhoneのマイクを使用する場合は、「マイク」の項目でiPhoneを選択します。iPhoneがMacの近くにあることを確認してください。
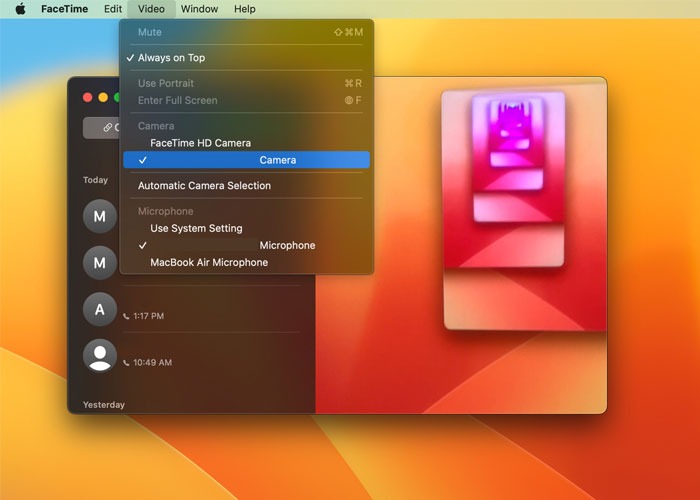 5. Macはウェブカメラの代わりにiPhoneのカメラを使用します。
5. Macはウェブカメラの代わりにiPhoneのカメラを使用します。
4. 新しいアクセシビリティ機能を有効にする
macOS Venturaでは、Macの操作を支援するアクセシビリティ機能がさらに充実しました。聴覚に障がいのある方は、「システム設定 -> アクセシビリティ -> ライブキャプション」でライブキャプションを有効にすると、あらゆるビデオ、オーディオ、FaceTime通話にトランスクリプトを生成することができます。
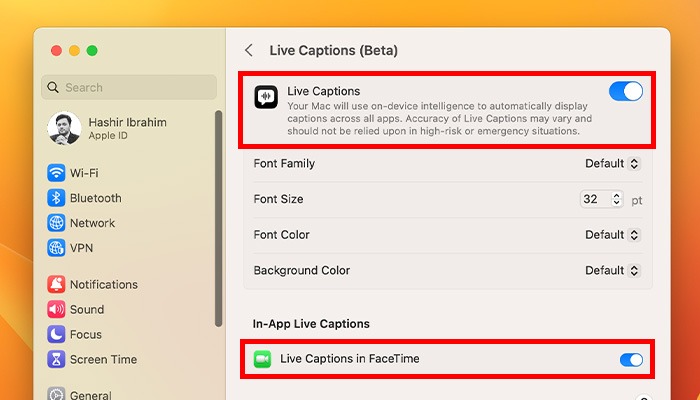 macOS Venturaでは、気が散るのを最小限に抑え、周囲からの不要なノイズを避けるために、落ち着いた海の音や雨音をバックグラウンドで再生することができます。
macOS Venturaでは、気が散るのを最小限に抑え、周囲からの不要なノイズを避けるために、落ち着いた海の音や雨音をバックグラウンドで再生することができます。
ヒント:Mac以外のデバイスで同様の体験をしたい場合は、ホワイトノイズや雨など、心を落ち着かせる音のトップソースを試してみてください。
音声コントロールにもいくつかのアップデートがあります。FaceTimeの通話を「切る」というコマンドで切り上げることができるようになりました。また、スペルモードを使って、一文字ずつテキストを書き取ることもできます。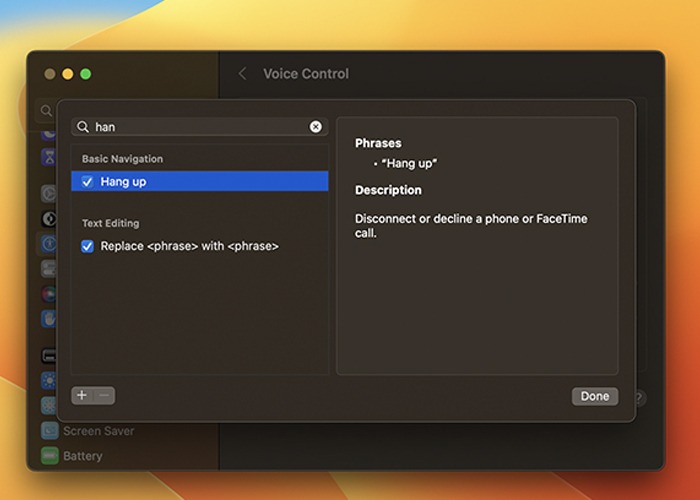
5. 送信の取り消し、送信済みメッセージの編集
macOS Ventura では、メッセージング機能で要望の多かった、送信したメッセージの取り消しや編集ができるようになりました。
Control` キーを押しながら送信したメッセージを右クリックし、ドロップダウンメニューから「送信の取り消し」または「編集」を選択します。なお、メッセージの送信後、送信取り消しは2分間、編集は15分間しかできません。また、メッセージの編集は最大5回までしかできません。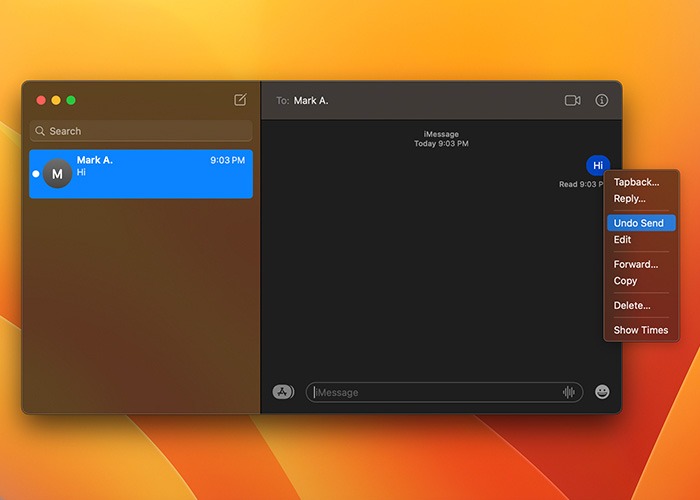 注意:Venturaの新しいメッセージング機能はiMessage専用なので、テキストメッセージでは使えません。さらに、受信者がiOS 16、iPadOS 16、またはmacOS Venturaを使用している場合のみ機能します。
注意:Venturaの新しいメッセージング機能はiMessage専用なので、テキストメッセージでは使えません。さらに、受信者がiOS 16、iPadOS 16、またはmacOS Venturaを使用している場合のみ機能します。
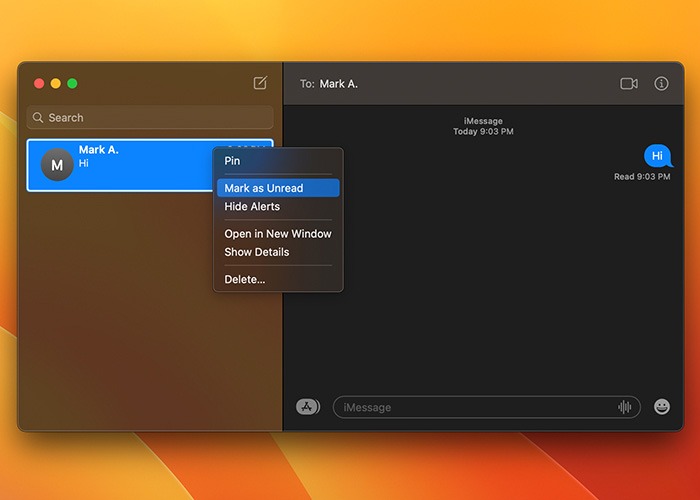 SharePlayは、メッセージとも統合されています。映画を見たりゲームをしたりといった同期アクティビティを行いながら、友だちとチャットすることができます。
SharePlayは、メッセージとも統合されています。映画を見たりゲームをしたりといった同期アクティビティを行いながら、友だちとチャットすることができます。
6. メールのスケジュールと未送信
長い間、メールには、他のサードパーティ製メールアプリが提供するいくつかの機能が欠けていました。しかし、今は違います。
たとえば、メールを送信してから最大10秒間、送信を取り消すことができるようになりました。左サイドバーの下にある「送信取り消し」をクリックするだけで、作成画面に戻ることができます。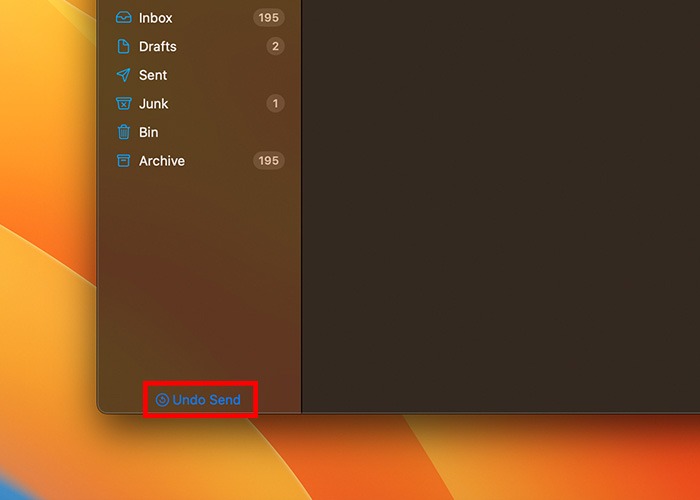 また、メールメッセージをスケジュールして、ちょうどいいタイミングで送信することもできます。
また、メールメッセージをスケジュールして、ちょうどいいタイミングで送信することもできます。
- メール」アプリを起動し、ツールバーの「新規メッセージ」をクリックします。
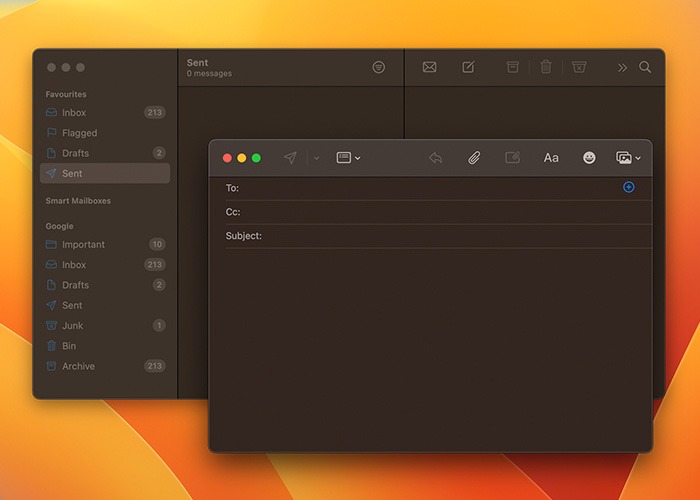 2. メール作成ウインドウにメールを書く。
2. メール作成ウインドウにメールを書く。
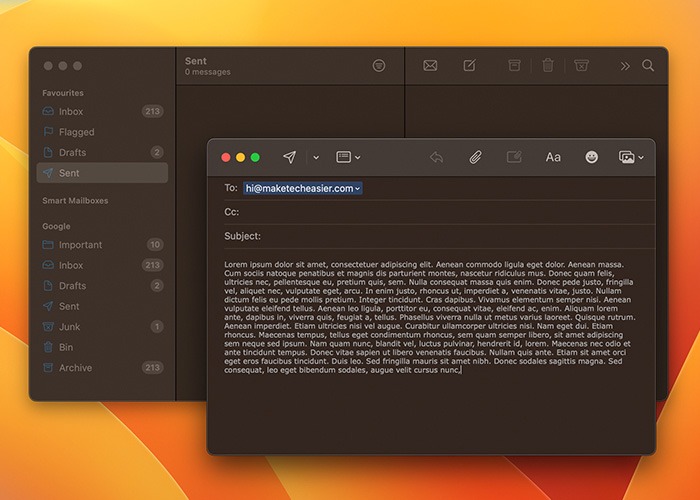 3. メッセージの送信」ボタンをクリックする代わりに、その横の小さな矢印をクリックします。
3. メッセージの送信」ボタンをクリックする代わりに、その横の小さな矢印をクリックします。
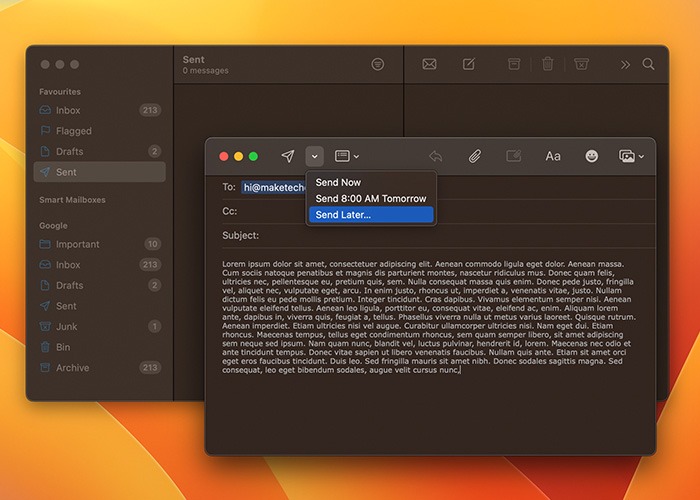 4. ドロップダウンメニューから、メッセージを送信する時間を3つ選択することができます。後で送信」をクリックすると、メッセージを送信するタイミングを正確に選択できます。
4. ドロップダウンメニューから、メッセージを送信する時間を3つ選択することができます。後で送信」をクリックすると、メッセージを送信するタイミングを正確に選択できます。
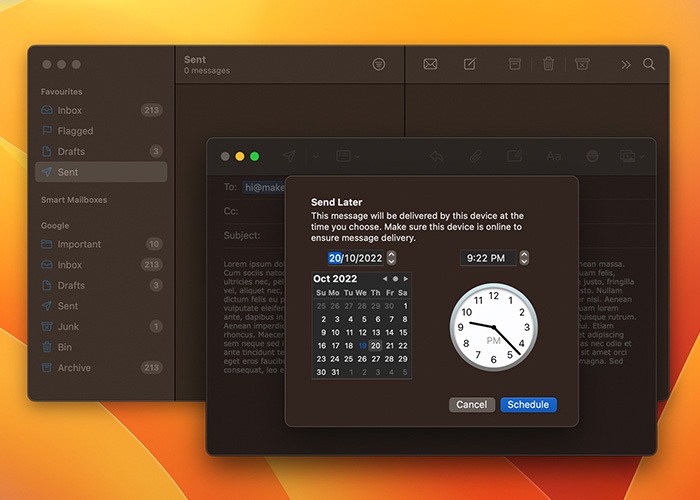 また、未読のメールをリマインドする時間を選択することもできます。これは基本的に、一定期間後にメールが再表示されるスヌーズのオプションです。
また、未読のメールをリマインドする時間を選択することもできます。これは基本的に、一定期間後にメールが再表示されるスヌーズのオプションです。
- メニューバーの “メッセージ “をクリックします。
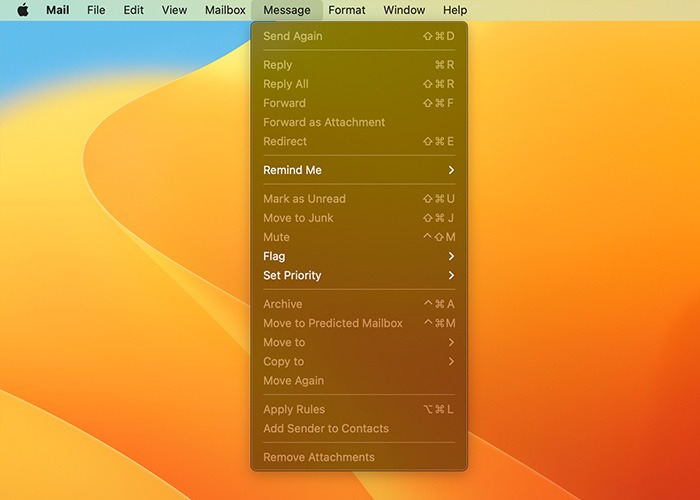 2. “リマインドミー “に向かいます。
2. “リマインドミー “に向かいます。
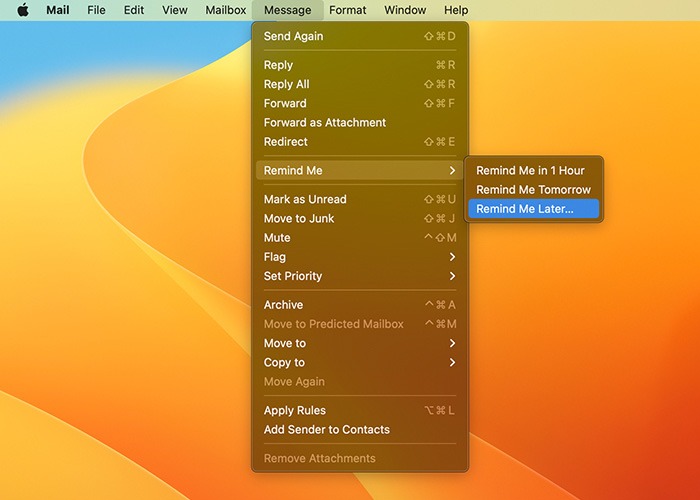 3. リマインダーを受信する時間を選択します。
3. リマインダーを受信する時間を選択します。
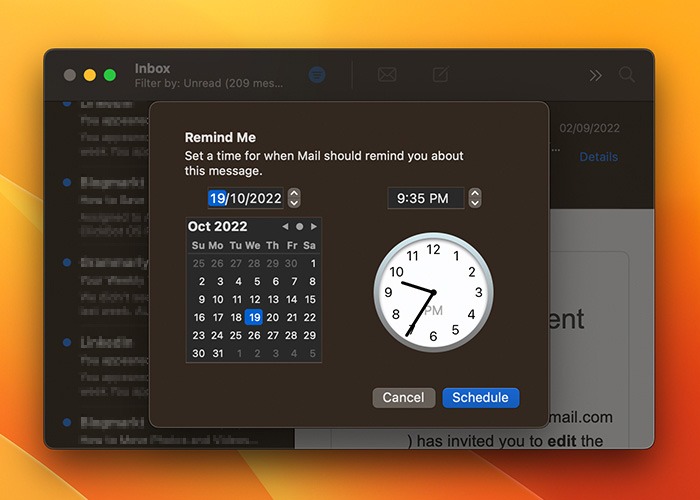
7. Safariのタブグループのカスタマイズと共有
macOS Montereyは、Safariにタブグループを導入し、関連する複数のタブをグループ化できるようにしました。そして今、macOS Venturaはさらなる機能でTab Groupの真の可能性を私たちに見せてくれています。
タブグループのスタートページを専用の背景画像でカスタマイズできるようになりました。- タブの右下にある「設定」アイコンをクリックします。
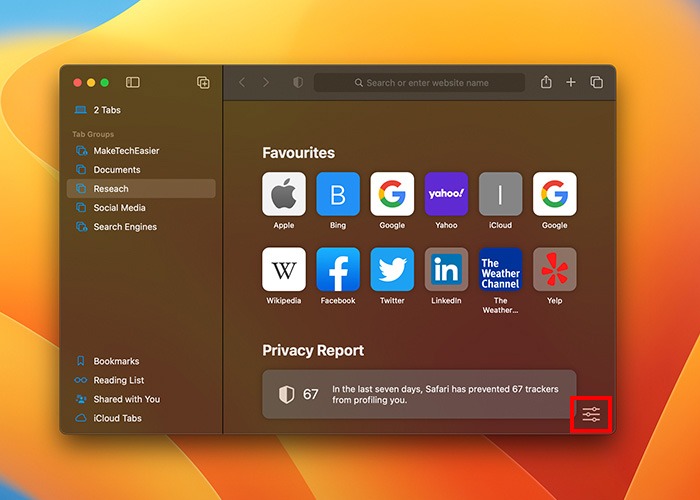 2. コンテキストメニューの「背景画像」オプションをマークします。
2. コンテキストメニューの「背景画像」オプションをマークします。
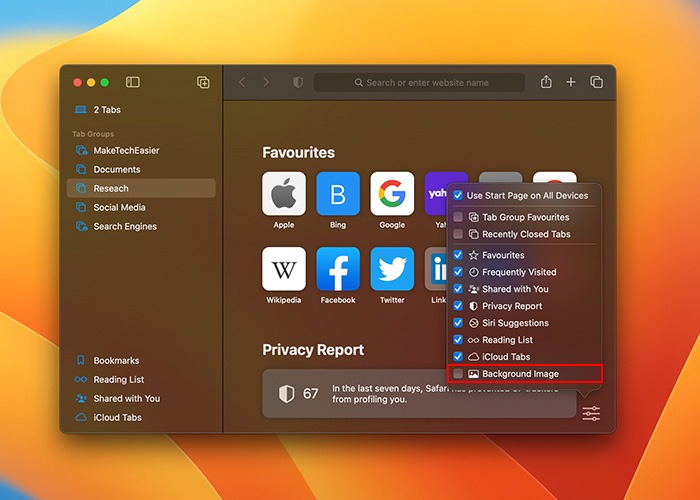 3. 利用可能なオプションから背景画像を選択します。
3. 利用可能なオプションから背景画像を選択します。
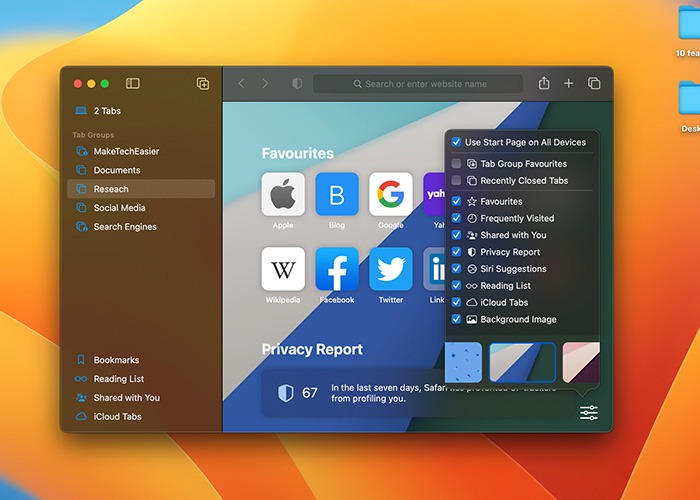 macOS Venturaでは、ピン留めしたいタブを右クリックして “Pin Tab” を選択することで、タブグループ内のタブをピン留めすることも可能です。
macOS Venturaでは、ピン留めしたいタブを右クリックして “Pin Tab” を選択することで、タブグループ内のタブをピン留めすることも可能です。
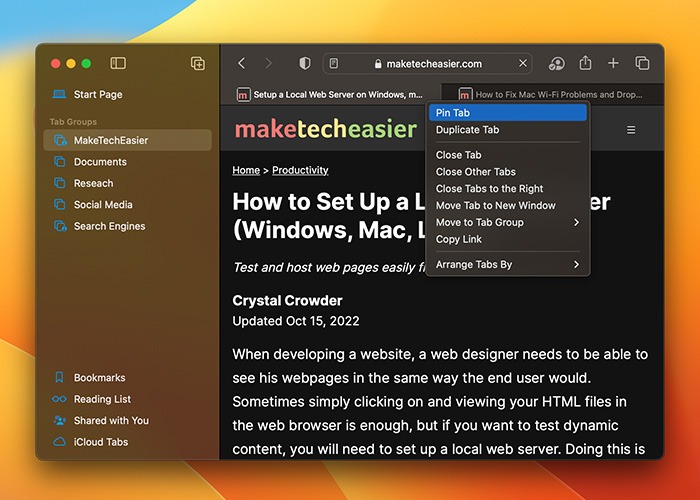 また、タブグループを友人と共有し、友人が自分のタブをグループに追加できるようになりました。更新されたタブグループは、すぐにみんなに表示されます。
タブグループを共有するには、以下の手順に従います。
また、タブグループを友人と共有し、友人が自分のタブをグループに追加できるようになりました。更新されたタブグループは、すぐにみんなに表示されます。
タブグループを共有するには、以下の手順に従います。
-
- Safariのサイドバーで共有したいタブグループにカーソルを合わせます。
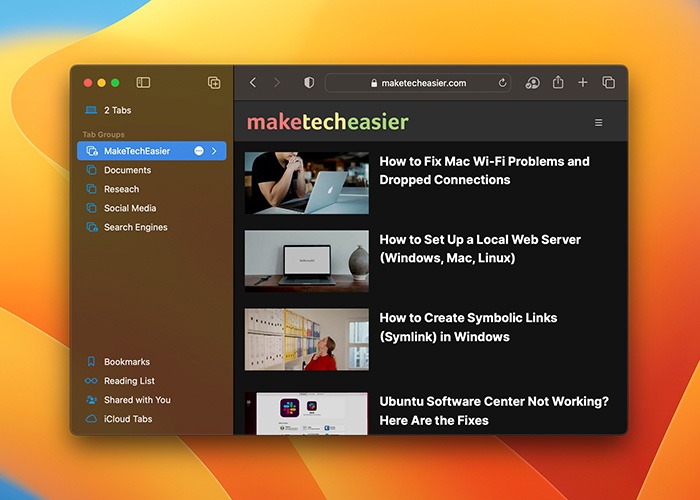 2. 楕円のアイコン(3つのドットがあるアイコン)をクリックします。
2. 楕円のアイコン(3つのドットがあるアイコン)をクリックします。
-
- ドロップダウンメニューから「タブグループの共有」をクリックします。
3.ドロップダウンメニューから「共有タブグループ」をクリックします。 4. 表示されるポップアップメニューで、メッセージアプリケーションを選択します。
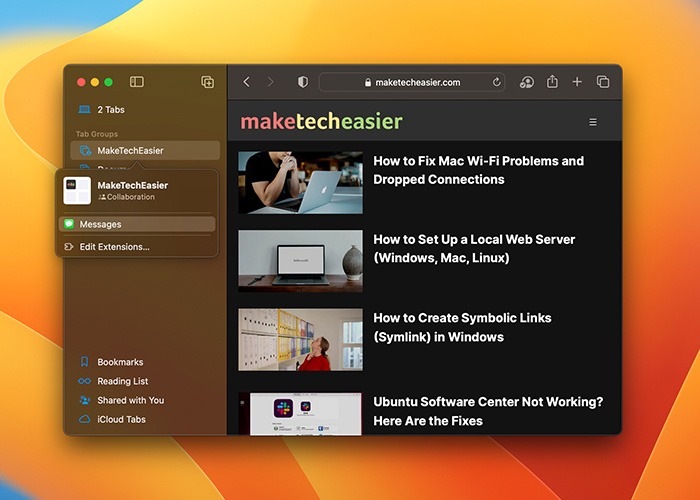 5. 最後に、タブグループを共有したい相手を追加し、メッセージを送信します。
5. 最後に、タブグループを共有したい相手を追加し、メッセージを送信します。
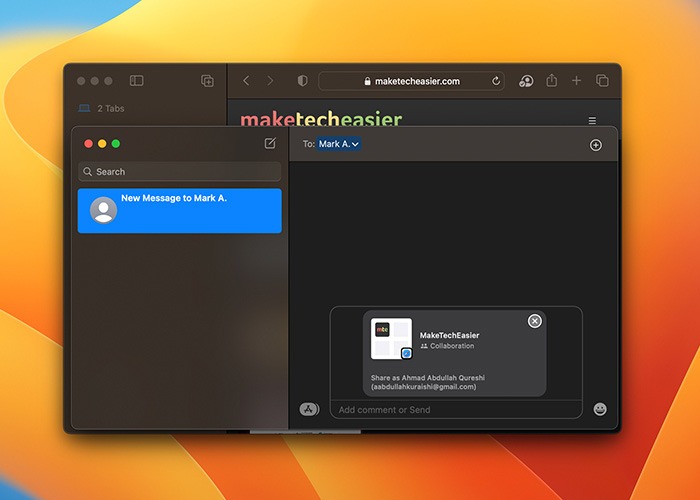 アップデートされたSafariでは、他のAppleデバイスから拡張機能を同期させることもできます。例えば、iPhoneにSafariの拡張機能をインストールしている場合、それがMacにも同期されます。もちろん、以下の手順でMacにエクステンションを手動でインストールする必要があります。
アップデートされたSafariでは、他のAppleデバイスから拡張機能を同期させることもできます。例えば、iPhoneにSafariの拡張機能をインストールしている場合、それがMacにも同期されます。もちろん、以下の手順でMacにエクステンションを手動でインストールする必要があります。
- メニューバーの “Safari “をクリックします。
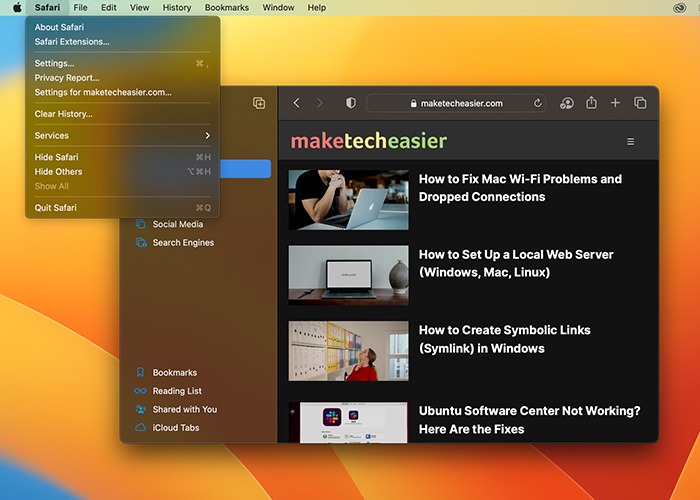 2. ドロップダウンメニューから「設定」をクリックします。
2. ドロップダウンメニューから「設定」をクリックします。
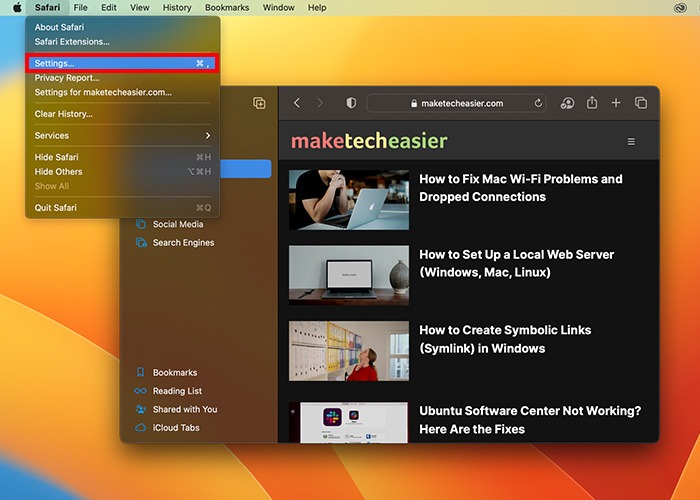 3. 3. 「拡張機能」タブに向かいます。
3. 3. 「拡張機能」タブに向かいます。
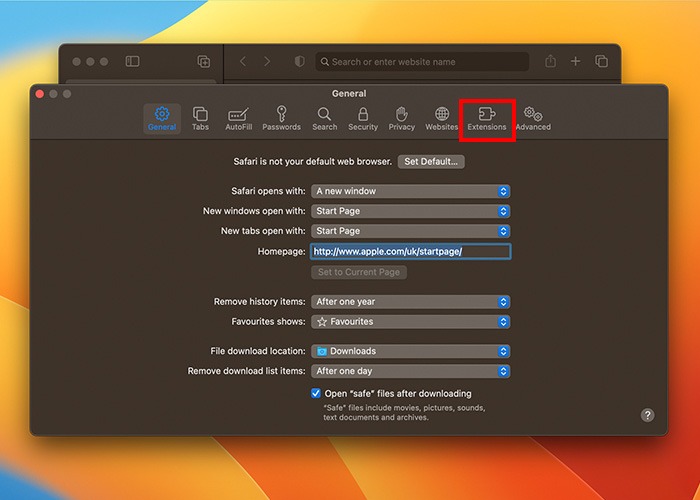 4. ここでは、「他のデバイスで」セクションで、他のデバイスにインストールされた拡張機能を見つけることができます。Macに特定の拡張機能をインストールするには、“入手”、“インストール “の順にクリックします。
4. ここでは、「他のデバイスで」セクションで、他のデバイスにインストールされた拡張機能を見つけることができます。Macに特定の拡張機能をインストールするには、“入手”、“インストール “の順にクリックします。
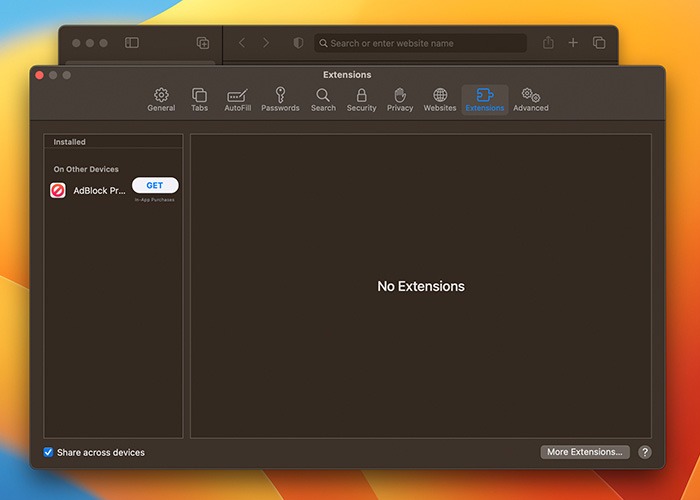 ヒント:MacのSafariをカスタマイズするベストな方法をすべて学ぶことができます。
ヒント:MacのSafariをカスタマイズするベストな方法をすべて学ぶことができます。
8. 他のアプリからFaceTime通話を開始する
macOS Venturaは、FaceTimeにコラボレーション機能を統合しました。Safari、ファイル、Keynote、Numbers、Pages、メモ、リマインダー、Finderなどのアプリケーションや、対応するサードパーティアプリケーションで共同作業をしている時に、そのアプリケーション内からFaceTime通話を始めて、作業中のことについて話し合うことができるようになりました。
(/uploads/10-macos-ventura-features-you-should-tweak-facetime-create-link.jpg) ライブキャプションのアクセシビリティ機能は、“システム設定 -> アクセシビリティ -> ライブキャプション “で有効にすると、FaceTimeの通話でも機能します。自動生成された対話のライブトランスレーションが表示され、グループ通話での会話がより簡単になります。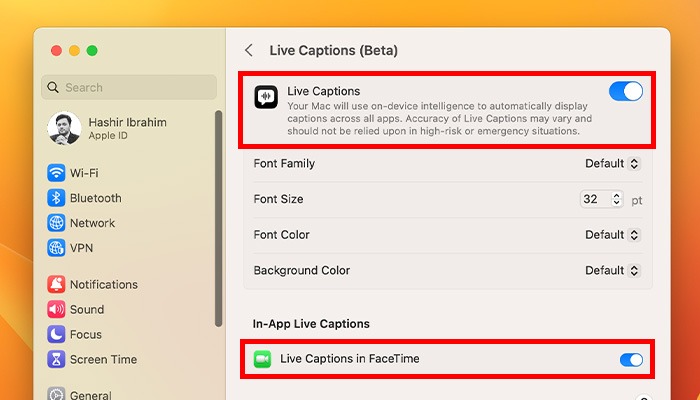 また、デバイス間の通話をシームレスに切り替えられるHandoff機能により、FaceTimeの通話をiPhoneやiPadからMacへ、またはその逆方向へ、切断することなく移行することができます。
また、デバイス間の通話をシームレスに切り替えられるHandoff機能により、FaceTimeの通話をiPhoneやiPadからMacへ、またはその逆方向へ、切断することなく移行することができます。
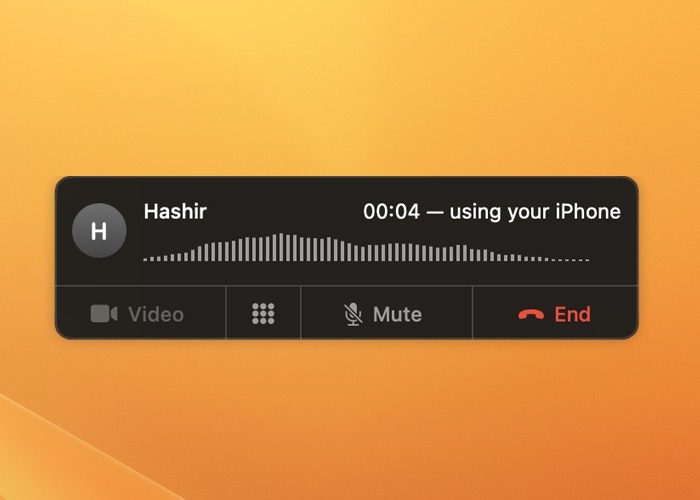
9. 写真内の重複をマージする
写真のサイドバーにある新しい「重複」フォルダは、アルバム内の重複した写真をすべて切り上げます。ここから「重複した写真を統合」して、写真ライブラリを整理することができます。
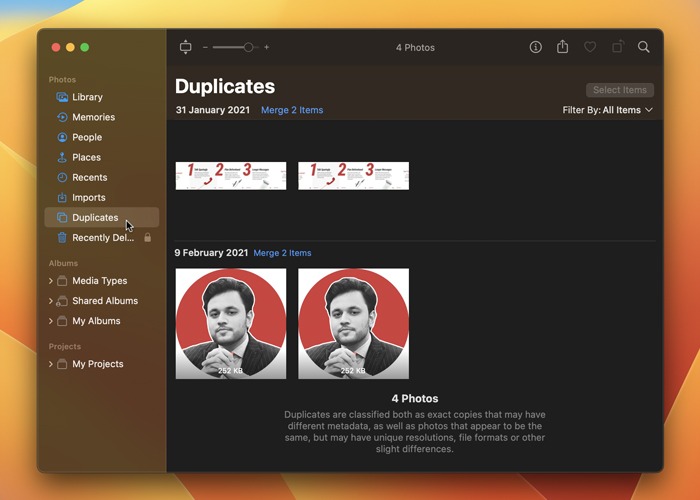 また、「隠し」「最近削除した」アルバムは、Touch IDやログインパスワードで保護され、不正なアクセスを防止できるようになりました。さらに、写真に加えた編集をコピー&ペーストすることで、写真を一括して編集することができます。
また、「隠し」「最近削除した」アルバムは、Touch IDやログインパスワードで保護され、不正なアクセスを防止できるようになりました。さらに、写真に加えた編集をコピー&ペーストすることで、写真を一括して編集することができます。
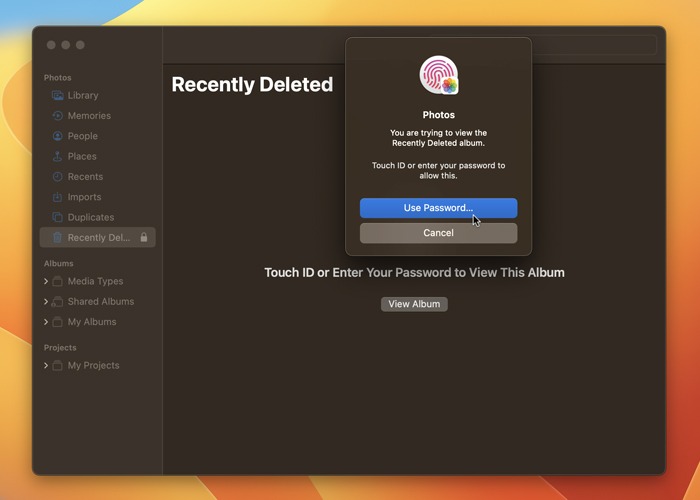 写真」アプリのもう一つのクールな新機能は、写真から被写体をコピーすることです。被写体の上で右クリックし、「被写体をコピー」をクリックするだけで、好きなアプリに被写体を貼り付けることができます。
写真」アプリのもう一つのクールな新機能は、写真から被写体をコピーすることです。被写体の上で右クリックし、「被写体をコピー」をクリックするだけで、好きなアプリに被写体を貼り付けることができます。
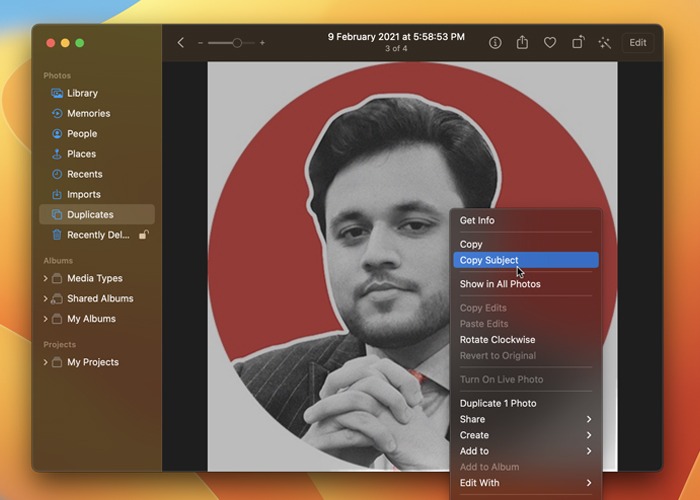
10. Spotlightでクイックルックとクイックアクションを使う
最後になりましたが、macOS Ventura は Spotlight をいくつかの機能で改良しました。最も便利なのは Spotlight に Quick Look を統合したことで、スペースバーを押してファイルを開く前にプレビューすることができるようになったことです。
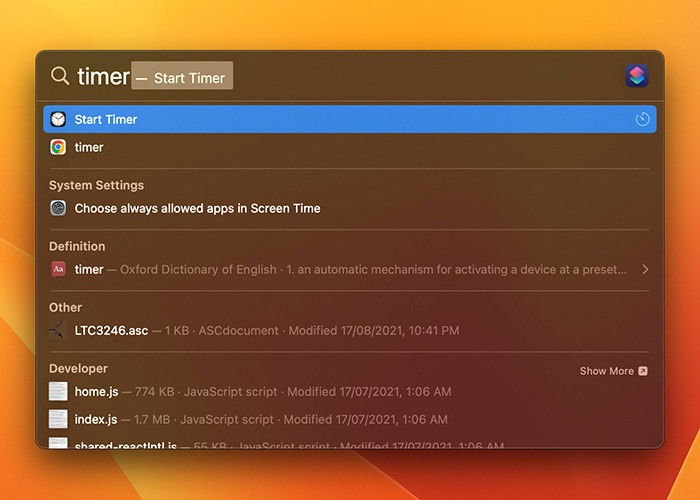
macOSからiOSへ。Appleのベスト
もっと便利なAppleの機能をお探しですか?iPhoneやiPadでのリスニング体験を格上げするSpatial Audioを試してみてください。
画像引用元:Unsplash. すべてのスクリーンショットはHashir Ibrahimによるものです。