MacのWi-Fi問題を診断する方法
MacのWi-Fiの問題や接続の低下や喪失を調べる際に、まず始めに行うべきことは、問題を診断することです。macOSのネイティブのワイヤレス診断ツールは非常に役に立ちます。Wi-Fiの問題以上のことが起こっている場合は、応答しないMacを修正する方法を学ぶのが良いかもしれません。
- Spotlight検索でmacOS Wireless Diagnosticsツールを開くか、以下のように
Optionキーを押しながらコントロールセンター内のWi-Fi設定を開くことで素早く起動します。
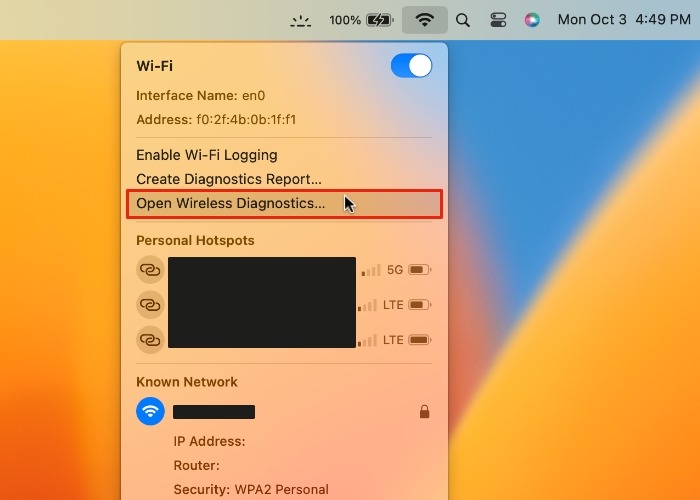 2. ウィザードの指示に従って基本的なポインターを確認できますが、メニューバーの「ウィンドウ」ドロップダウン内に、あまり知られていないレポートと分析のセットがあります。ここで便利なのが、“パフォーマンス “というレポートです。これは、あなたのWi-Fiネットワークの伝送速度、信号品質、およびノイズレベルを示すグラフを開きます。
2. ウィザードの指示に従って基本的なポインターを確認できますが、メニューバーの「ウィンドウ」ドロップダウン内に、あまり知られていないレポートと分析のセットがあります。ここで便利なのが、“パフォーマンス “というレポートです。これは、あなたのWi-Fiネットワークの伝送速度、信号品質、およびノイズレベルを示すグラフを開きます。
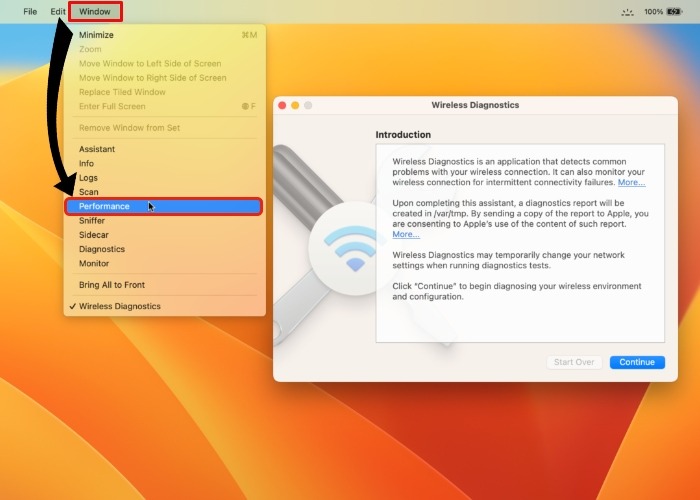 3. 多くの場合、伝送速度と信号品質は互いに影響し合っています。Macをルーターに近い位置に設置することで、信号を改善することができます。これは、時に複雑な問題に対するシンプルな解決策です。以下に表示されるパフォーマンスレポートでは、安定した一貫したWi-Fi接続が描かれています。
3. 多くの場合、伝送速度と信号品質は互いに影響し合っています。Macをルーターに近い位置に設置することで、信号を改善することができます。これは、時に複雑な問題に対するシンプルな解決策です。以下に表示されるパフォーマンスレポートでは、安定した一貫したWi-Fi接続が描かれています。
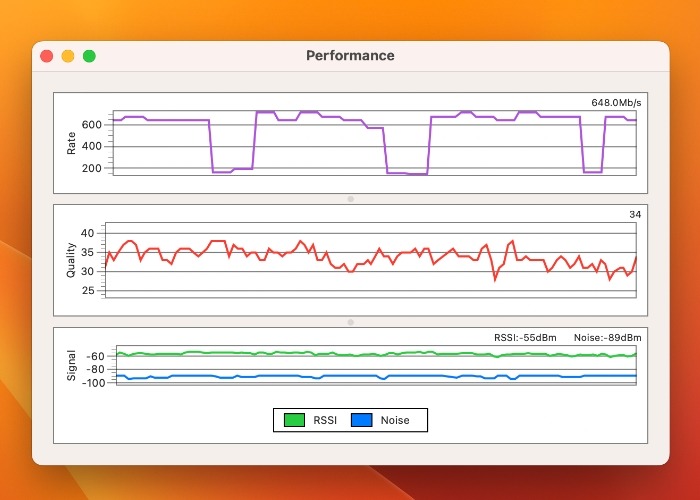 ヒント:ノイズレベルが高い、または急上昇している場合、より良いWi-Fiチャネルを探してみてください。または、ブラウザからルーターの設定にログインし、2.4GHz帯から5GHz帯に変更します。
ヒント:ノイズレベルが高い、または急上昇している場合、より良いWi-Fiチャネルを探してみてください。または、ブラウザからルーターの設定にログインし、2.4GHz帯から5GHz帯に変更します。
スリープとスリープ解除を繰り返すとMacのWi-Fiが使えなくなる不具合を修正する方法
これはMacユーザーによくある問題です。コンピュータがスリープから解除された後、Wi-Fiが動作しないか、接続が低下し続ける。
- 1.考えられる解決策は、“システム環境設定→ネットワーク→Wi-Fi “に行くことです。ベンチュラでは、“システム設定 -> Wi-Fi “です。
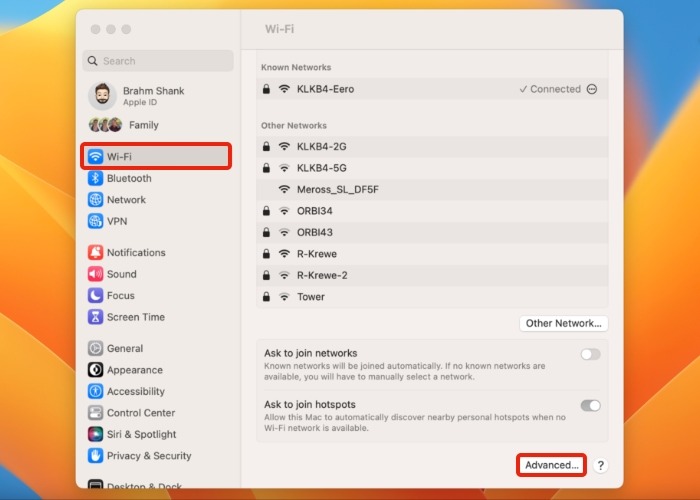 2. 右下の「詳細設定」ボタンをクリックします。
3. 3.次の画面で、リスト内のすべてのネットワークをカーソルでクリックして削除します。
2. 右下の「詳細設定」ボタンをクリックします。
3. 3.次の画面で、リスト内のすべてのネットワークをカーソルでクリックして削除します。
-
- 削除したいネットワークを選択したら「OK」ボタンを押し、メインネットワーク画面の「場所」→「場所の編集」ドロップダウンメニューをクリックします。Venturaでは、ネットワークの場所を設定するために、ターミナルアプリで
networksetupというコマンドを使用する必要があります。
- 削除したいネットワークを選択したら「OK」ボタンを押し、メインネットワーク画面の「場所」→「場所の編集」ドロップダウンメニューをクリックします。Venturaでは、ネットワークの場所を設定するために、ターミナルアプリで
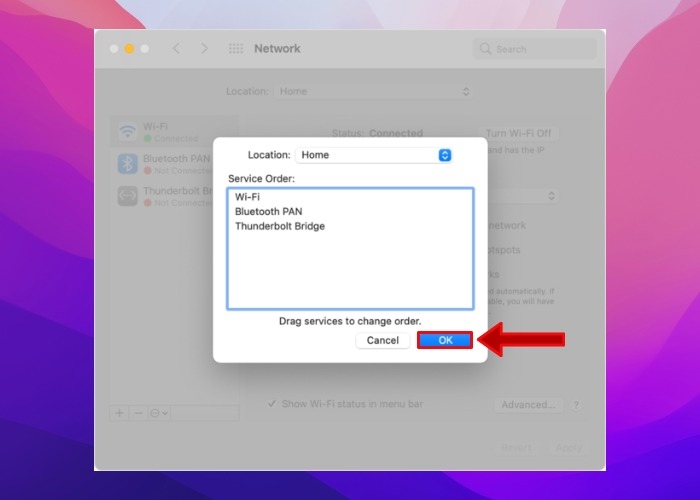 5. 5. プラス「+」アイコンを選択し、新しい場所に好きな名前を付けます。完了」をクリックすると、今後この場所が使用されます。
5. 5. プラス「+」アイコンを選択し、新しい場所に好きな名前を付けます。完了」をクリックすると、今後この場所が使用されます。
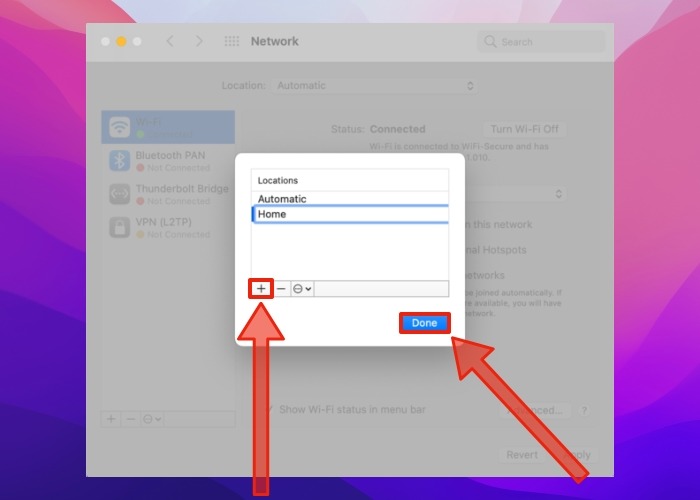 6. 6. 自宅の Wi-Fi ネットワークに再接続し、このイライラする Mac の Wi-Fi 問題が本当に解決されたかどうかを確認します。
6. 6. 自宅の Wi-Fi ネットワークに再接続し、このイライラする Mac の Wi-Fi 問題が本当に解決されたかどうかを確認します。
よくあるMacのWi-Fi問題を解決する方法
以下は、お使いのMacがWi-Fiに接続できないときに試すべきいくつかの異なる解決策です。順番は特にありませんので、問題解決に役立ちそうなものを自由に選んでください。最初に試した方法がうまくいかない場合は、別の方法を試してみてください。モントレーとベンチュラの両方に適用されます。
Macを再起動する
より複雑な解決策を試す前に、Macを再起動して、Wi-Fiドロップの問題が解決するかどうか試してみてください。Macが再起動してもWi-Fiに接続される場合は、一時的な不具合の可能性があります。
メニューバーのAppleロゴをクリックし、ドロップダウンリストから「再起動」と書かれた項目を選択します。画面に表示されるプロンプトに従って、Macを再起動します。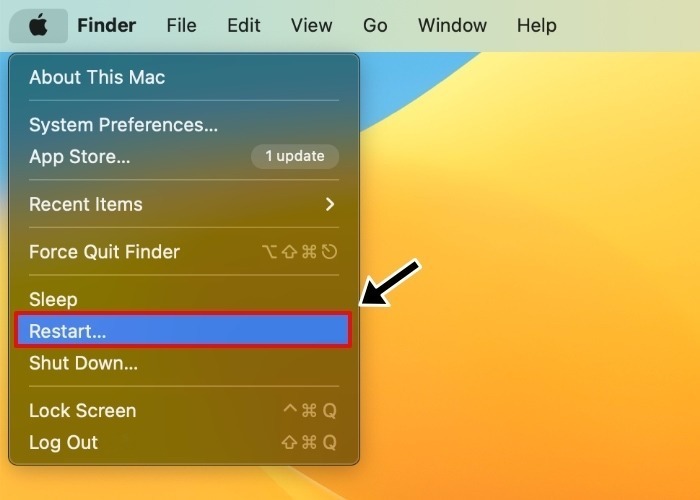
USBデバイスと無線信号デバイスの接続を解除する
これは簡単なトラブルシューティングの方法です。USBとUSB-Cデバイスを一時的に切断することで、状況を回復させることができます。USBデバイスの中には、ワイヤレス信号を発するものがあり、接続を妨害する可能性があるからです。
 USBハブなどのデバイスは、Wi-Fiポートを無効化することもできます。これは、差し込まれたイーサネットケーブルがWi-Fi接続を無効にする方法と似ています。まずはUSB機器を1つずつ外してみて、Wi-Fi接続が復活するかどうかを確認してみてください。
USBハブなどのデバイスは、Wi-Fiポートを無効化することもできます。これは、差し込まれたイーサネットケーブルがWi-Fi接続を無効にする方法と似ています。まずはUSB機器を1つずつ外してみて、Wi-Fi接続が復活するかどうかを確認してみてください。
NVRAM/PRAMとSMCをリセットする
Parameter Random Access Memory (PRAM) / Non-Volatile Random Access Memory (NVRAM) とSystem Management Controller (SMC) をリセットしてみることもできます。
これらは、Macの基本的なシステム機能に重要な基本動作を制御する部分です。ただし、Apple SiliconマシンにはSMCがないため、このリセットはできません。これに相当するのは、マシンの電源を切り、30秒待ってから起動し直すことです。 Intelマシンの場合、PRAMから始めます。5つの簡単なステップがあります。- Macの電源ボタンを長押しして、完全に電源を切る。画面が暗くなり、ファンの回転が止まるまで待ちます。この時点で、Macの電源を入れ直します。
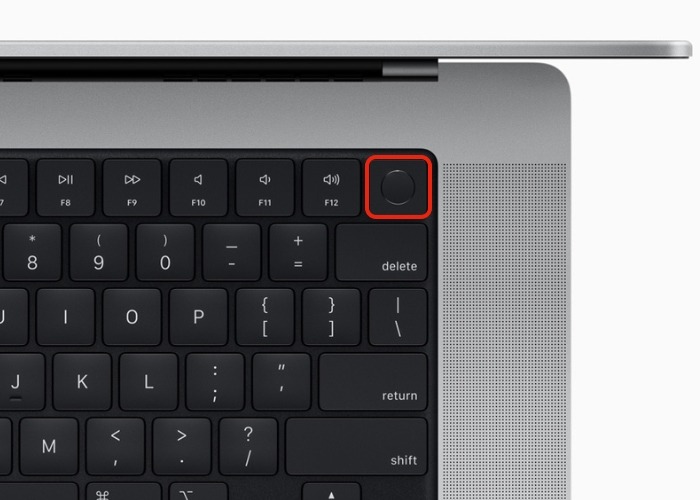 2. スタートアップのルーチンとサウンドが表示されたら、
2. スタートアップのルーチンとサウンドが表示されたら、Command + Option + P + R キーを押し続けてください。起動音が聞こえ、Appleのロゴが表示されるまで押し続けます。
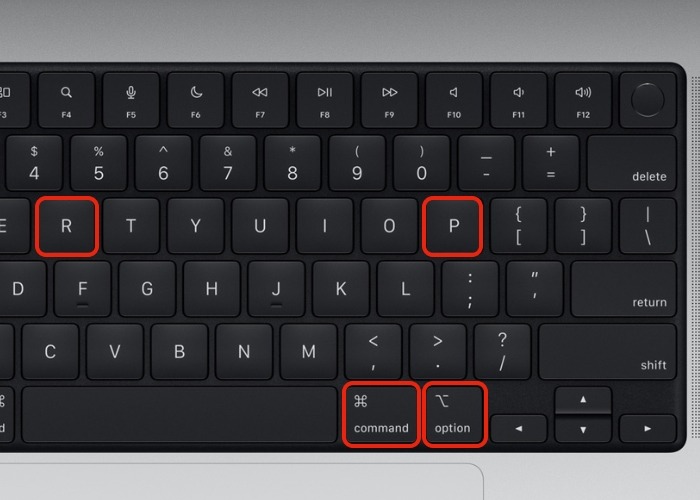 3. キーを離すと、PRAM/NVRAMがリセットされます。
SMCについては、お使いのMacがデスクトップかラップトップか、またバッテリーが取り外し可能かどうかによって、手順が異なります。SMCのリセットの方法については、お使いのIntelまたはAppleのシリコンマシンを調べてみてください。
3. キーを離すと、PRAM/NVRAMがリセットされます。
SMCについては、お使いのMacがデスクトップかラップトップか、またバッテリーが取り外し可能かどうかによって、手順が異なります。SMCのリセットの方法については、お使いのIntelまたはAppleのシリコンマシンを調べてみてください。
DNSを再設定する
平たく言うと、ドメインネームサーバー(DNS)はIPアドレスを読みやすいウェブアドレスに変換します(「maketecheasier.com」のような)。インターネット上の電話帳のようなものです。この手順では、お使いのMacがWi-Fiネットワークに接続できることを前提に、インターネット接続の問題のみに対処します。
ただし、サービスプロバイダの所定のDNSが正しく機能しない場合もあります。この理論は、無料のパブリックDNSでテストすることができます。プロバイダーはいくつかありますが、GoogleとNamecheapには確かなソリューションがあります。ここでは、Namecheap のパブリック DNS または 198.54.117.10 を使用しています。以下の手順でDNSを再設定してください。
-
- Wi-Fi画面に向かい、Wi-Fiネットワークを選択し、「詳細」ボタンをクリックします。
- 2.左側のメニュー項目一覧から、「DNS」タブを選択します。
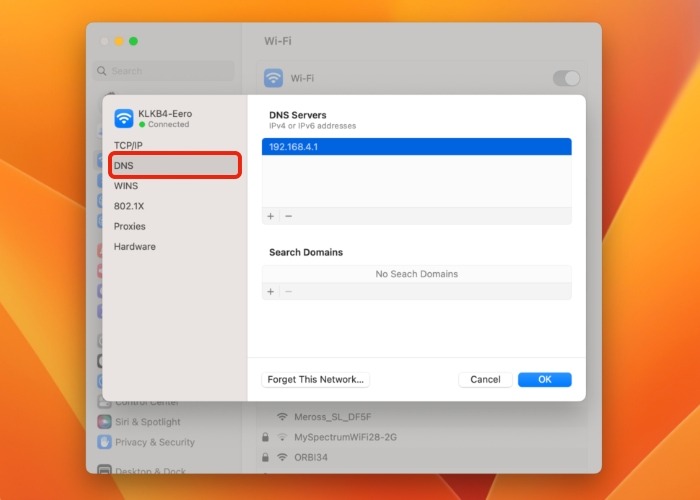 3. ここから、「+」アイコンをクリックして新しいDNSサーバーを追加し、次にIPアドレスを追加します。準備ができたら、「OK」ボタンをクリックし、接続に問題がないか確認します。
3. ここから、「+」アイコンをクリックして新しいDNSサーバーを追加し、次にIPアドレスを追加します。準備ができたら、「OK」ボタンをクリックし、接続に問題がないか確認します。
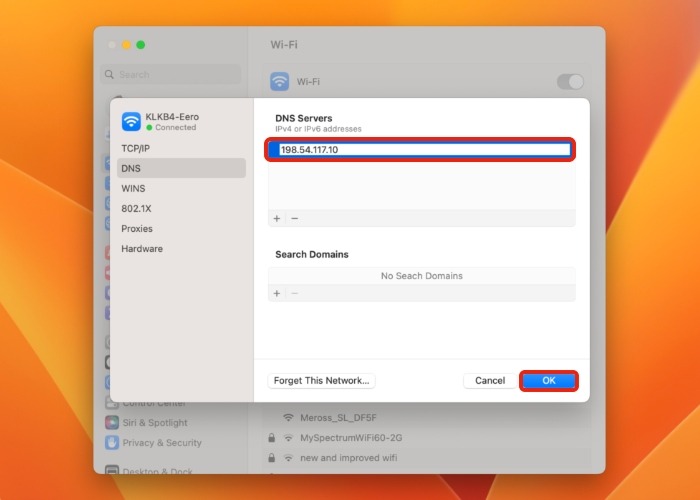
パケットサイズの調整
一部のページしか読み込めない場合、ネットワーク上を転送できるパケット(または「データ」)の数が原因である可能性があります。すべてのサイトが問題なく読み込めるように、この値を調整してください。
- “システム環境設定” -> “ネットワーク” -> “詳細”、または最新のOSバージョンにアップグレードした場合は、“システム設定” -> “Wi-Fi” -> “詳細 “に移動してください。次に、“ハードウェア “タブを選択します。
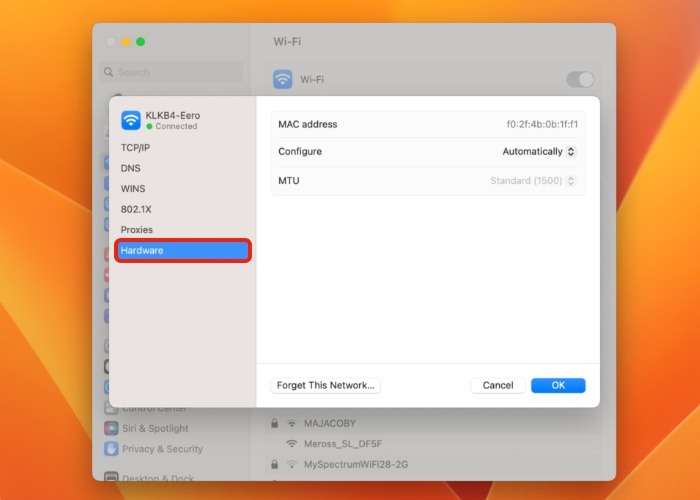 2. 2つのオプションが表示されます。まず、「設定」の設定を「自動」から「手動」に変更し、MTUの設定を変更します。
3. “MTU “は “Custom “を選択します。その下のMTU値には、“1453 “を入力し、変更を確認します。
2. 2つのオプションが表示されます。まず、「設定」の設定を「自動」から「手動」に変更し、MTUの設定を変更します。
3. “MTU “は “Custom “を選択します。その下のMTU値には、“1453 “を入力し、変更を確認します。
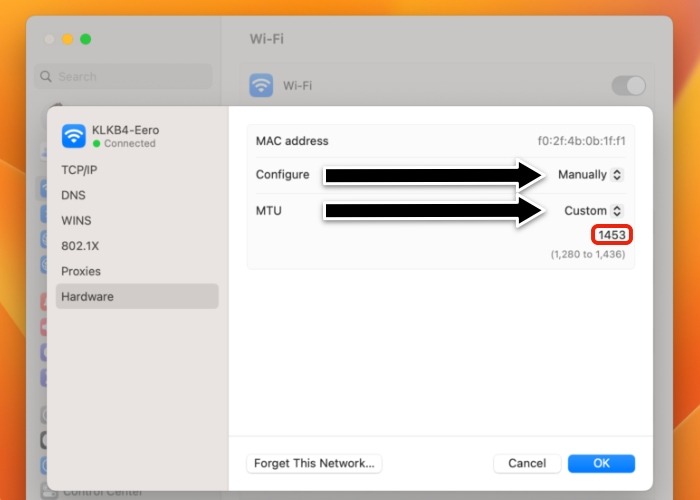 DNSの再設定と同様に、パフォーマンスと接続を監視して、これらの変更によって問題が解決されたかどうかを確認する必要があります。
DNSの再設定と同様に、パフォーマンスと接続を監視して、これらの変更によって問題が解決されたかどうかを確認する必要があります。
ネットワークの場所を変更し、DHCPリースを更新する
Macによって自動的に決定される場所が正しくないことがあります。このような場合、カスタムロケーションと設定を行い、DHCP(Dynamic Host Configuration Protocol)リースとIP(Internet Protocol)アドレスを更新します。DHCPはIPアドレスを手配するためのプロトコルなので、これを変更することでトラフィックが正しい場所に行くようにすることができます。
-
- システム環境設定のネットワークパネルに入り、“場所 “とラベル付けされたドロップダウンメニューをクリックします。
-
- “ロケーションの編集 “を選択します。
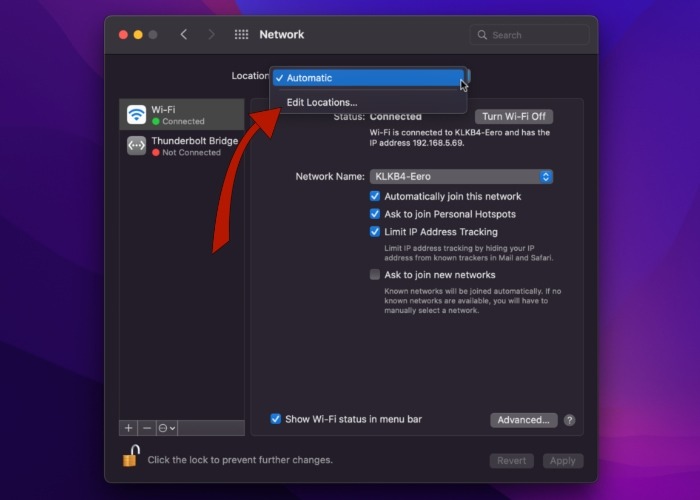 3. 3. “+“アイコンをクリックし、ロケーションに新しい名前を付けます。この名前は検索結果には影響しないので、何でもかまいません。この例では、新しい場所を “Test “と名付けました。新しい場所を追加し終えたら、“Done “ボタンを押してください。
3. 3. “+“アイコンをクリックし、ロケーションに新しい名前を付けます。この名前は検索結果には影響しないので、何でもかまいません。この例では、新しい場所を “Test “と名付けました。新しい場所を追加し終えたら、“Done “ボタンを押してください。
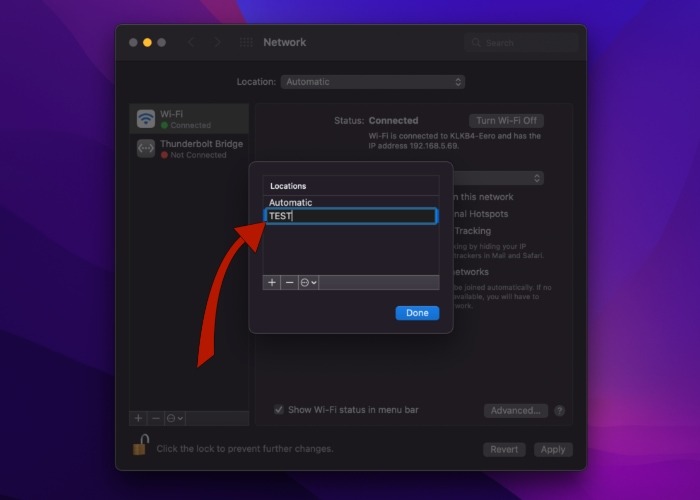 4. 左のパネルのWi-Fiオプションの下に「IPアドレスなし」と表示されていることがわかります。
4. 左のパネルのWi-Fiオプションの下に「IPアドレスなし」と表示されていることがわかります。
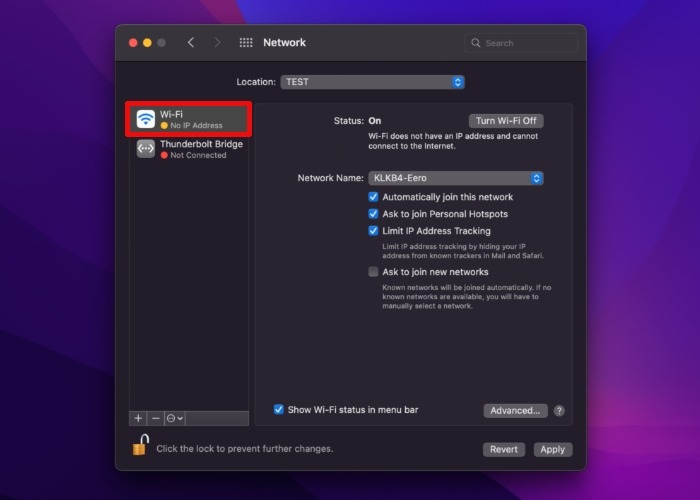 5. 詳細設定」画面へ向かい、「TCP/IP」タブを選択します。DHCPリースを更新する」ボタンをクリックし、新しいIPアドレスをマシンに割り当てます。このアクションを完了するには、画面上のプロンプトに従って、“適用 “を選択します。
5. 詳細設定」画面へ向かい、「TCP/IP」タブを選択します。DHCPリースを更新する」ボタンをクリックし、新しいIPアドレスをマシンに割り当てます。このアクションを完了するには、画面上のプロンプトに従って、“適用 “を選択します。
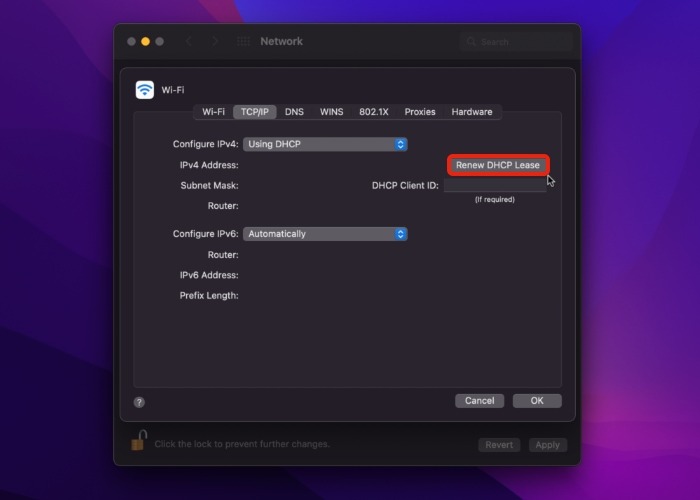 このリストの他のオプションを試す前に、ウェブを閲覧し、パフォーマンスと接続を監視してください。
このリストの他のオプションを試す前に、ウェブを閲覧し、パフォーマンスと接続を監視してください。
Wi-Fiネットワークを忘れてしまった
Wi-Fiネットワークへの信頼性の高い接続の確立に問題がある場合、再接続する前にネットワークを「忘れる」ことを試してみてください。Macは常に、以前に接続したことのあるWi-Fiネットワークに自動的に接続しようとします。接続に失敗すると、Macは何度も接続を試みますが、なかなか成功しません。接続しようとしているネットワークを忘れることで、この終わりのないサイクルを断ち切りましょう。
- ネットワークまたはWi-Fiタブを再度開き、接続しようとしているネットワークの名前の右側にある「詳細」ボタンをクリックします。
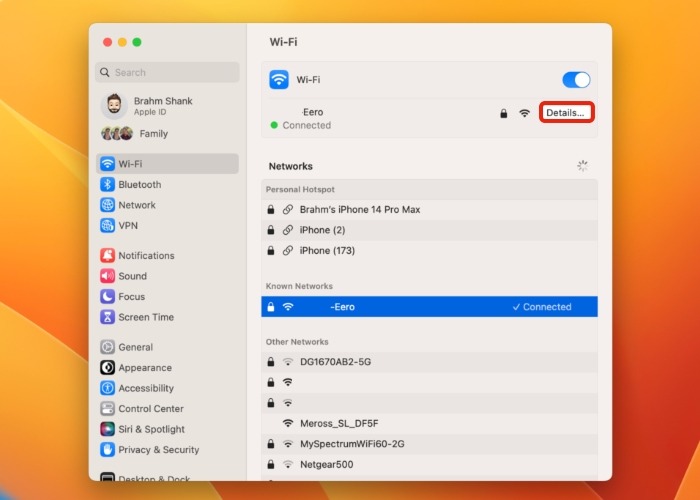
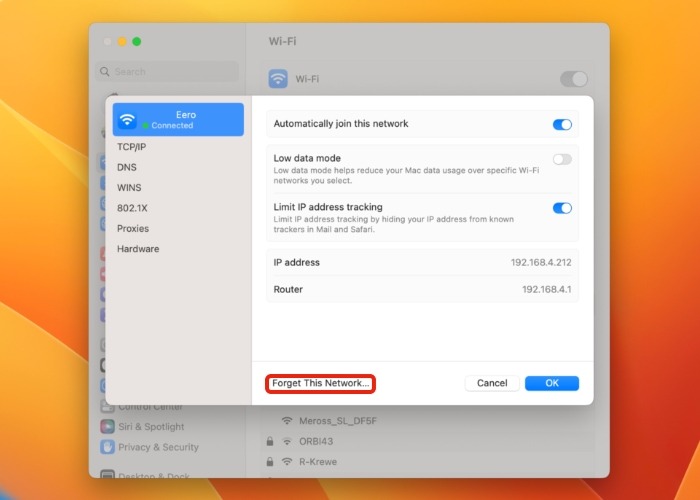 2. “このネットワークを忘れる “と表示されたボタンを選択します。ネットワークに再接続しようとすると、ネットワーク認証情報の入力を求められることがあります。
2. “このネットワークを忘れる “と表示されたボタンを選択します。ネットワークに再接続しようとすると、ネットワーク認証情報の入力を求められることがあります。
システムソフトウェアの更新を確認する
Apple は macOS のアップデートを頻繁に発行し、最も一般的なネットワーク接続の問題を解決しています。安定した Wi-Fi 接続を維持するのが困難な場合は、お使いの Mac を最新の状態に保つことをお勧めします。
- “システム環境設定"→"ソフトウェア・アップデート “を開く。OSのバージョンが最新の場合は、“システム設定→一般→ソフトウェア・アップデート “を開いてください。
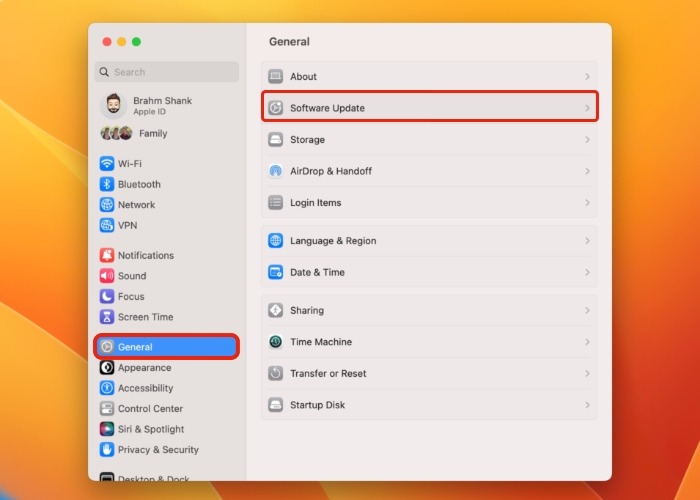 2. 今すぐ更新」または「今すぐアップグレード」と書かれたボタンをクリックし、最新のアップデートをインストールします。
2. 今すぐ更新」または「今すぐアップグレード」と書かれたボタンをクリックし、最新のアップデートをインストールします。
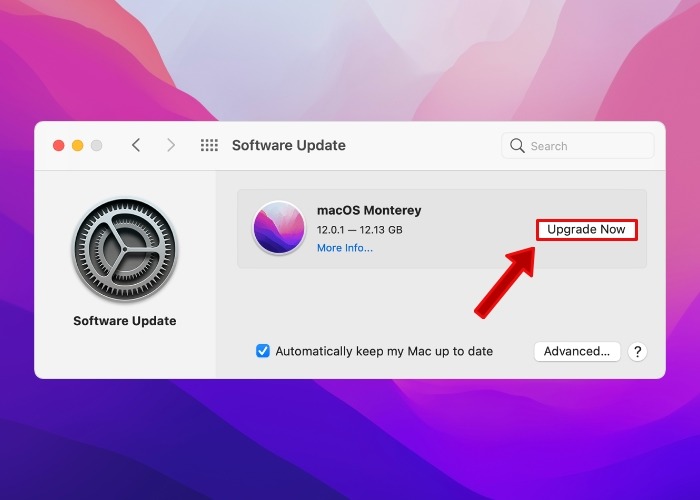
よくある質問
MacのWi-Fiの問題を解決するのに役立つサードパーティツールはありますか?
Macのネイティブツールは、Wi-Fi問題の診断に最適な場合が多いので、当然のことながら、プレミアムツールを使用することは勧めません。しかし、NetSpotやWiFi Explorerなどのソリューションを使ってネットワークを分析することは可能です。ほとんどのソリューションはすぐに実行できますので、根絶が困難な長期的な問題がある場合にのみ、サードパーティ製のソリューションをお勧めします。
MacのWi-Fiの問題を解決するには、新しいルーターを購入した方が良いですか?
多くの場合、新しいルーターを購入する必要はありません。設定を変更することで、ほとんどの問題は解決します。しかし、Wi-Fiエクステンダーやメッシュネットワークを使って接続を拡張することもできます。大きな家に住んでいたり、壁が厚かったりする場合は、問題があるかどうかにかかわらず、とにかくこの方法をお勧めします。それでも問題が発生する場合は、ルーターのプラグを抜いて、30秒以上待ってからプラグを入れ直してみてください。
メニューバーでWi-Fi設定が見つからない場合、MacのWi-Fi問題をどのようにトラブルシューティングできますか?
お使いのMacのメニューバーからWi-Fiステータスインジケーターが消えている場合は、誤って削除してしまったか、メニューバーのカスタマイズ中に削除してしまった可能性があります。Wi-Fiインジケータをコントロールセンターからメニューバーにドラッグして戻すと、ワンクリックでWi-Fi設定にアクセスできるようになります。
画像引用元:Wes Hicks via Unsplash. すべてのスクリーンショットはBrahm Shankによるものです。