AppleデベロッパーアカウントでmacOSベータ版をインストールする方法
インストールできるmacOSのベータ版には、デベロッパーベータ版とパブリックベータ版の2種類があります。デベロッパーベータはより頻繁に更新されるのに対し、パブリックベータは比較的安定しています。
デベロッパベータには、パブリックベータがまだ搭載していない多くの機能が含まれています。これは、ベータ版がまず開発者に公開され、開発者がフィードバックを行い、安定化を図るためです。ベータ版はまず開発者向けに公開され、開発者がフィードバックを行い、安定化を図るもので、安定性が増した時点でパブリックベータ版として公開されます。ただし、デベロッパー・ベータ版を利用するには、99ドル/年のApple Developer Programに登録する必要がある。 Apple Developerになると、以下の手順で最新のデベロッパーベータ版をインストールすることができます。-
Apple Developer ウェブサイトにアクセスします。
-
- 画面右上の「アカウント」をクリックします。
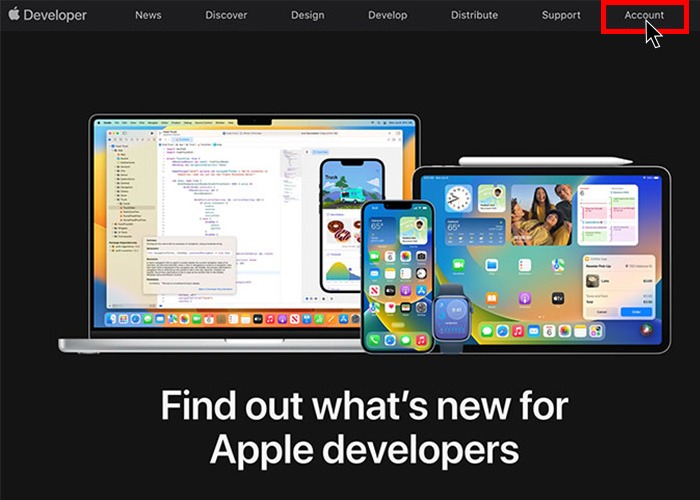 3. デベロッパーアカウントでサインインします。
3. デベロッパーアカウントでサインインします。
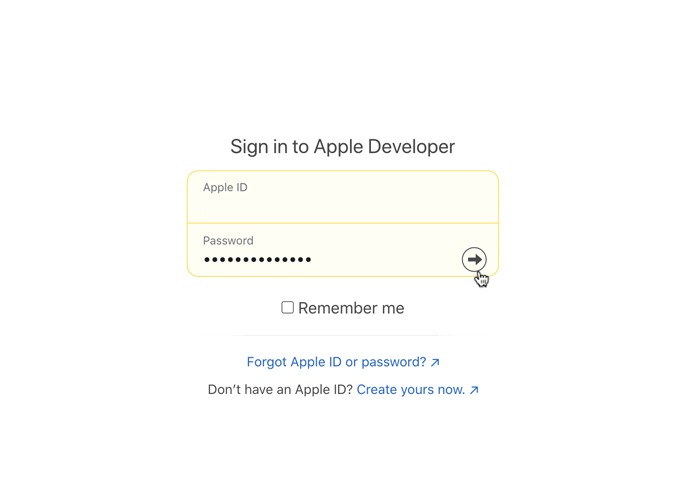 4. 左サイドバーの「Downloads」セクションに向かいます。
4. 左サイドバーの「Downloads」セクションに向かいます。
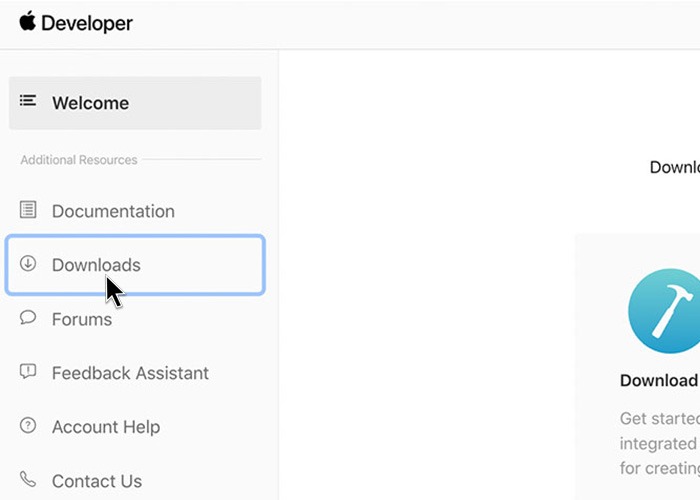 5. ベータ版までスクロールして、“Install Profile “をクリックします。
6. 6. ダウンロードの場所に移動し、.dmg ファイルをダブルクリックします。
6.ダウンロード先を指定し、.dmgファイルをダブルクリックします。
7. ユーティリティの中にある「macOSDeveloperBetaAccessUtility.pkg」ファイルをダブルクリックする。
5. ベータ版までスクロールして、“Install Profile “をクリックします。
6. 6. ダウンロードの場所に移動し、.dmg ファイルをダブルクリックします。
6.ダウンロード先を指定し、.dmgファイルをダブルクリックします。
7. ユーティリティの中にある「macOSDeveloperBetaAccessUtility.pkg」ファイルをダブルクリックする。
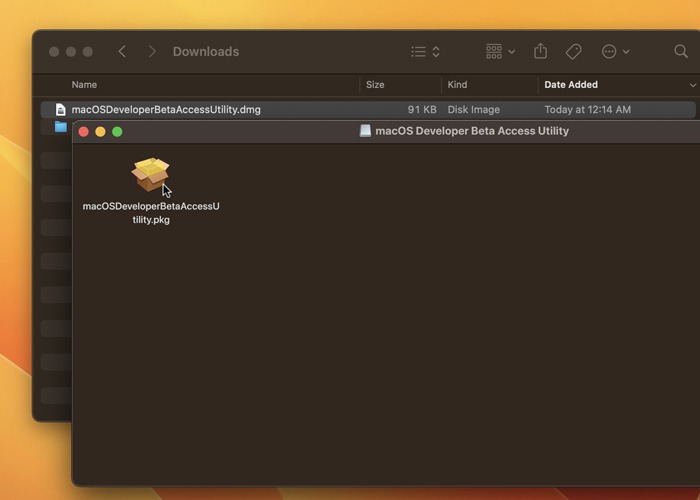 8. 8. 新しいウィンドウで “続ける” をクリックします。
8. 8. 新しいウィンドウで “続ける” をクリックします。
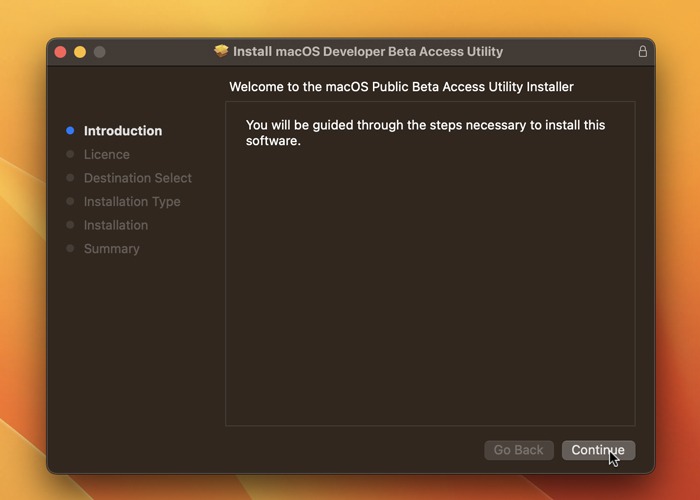 9. ソフトウェア使用許諾契約書を読み、再度「続行」をクリックし、表示されたポップアップウィンドウで「同意」をクリックします。
9. ソフトウェア使用許諾契約書を読み、再度「続行」をクリックし、表示されたポップアップウィンドウで「同意」をクリックします。
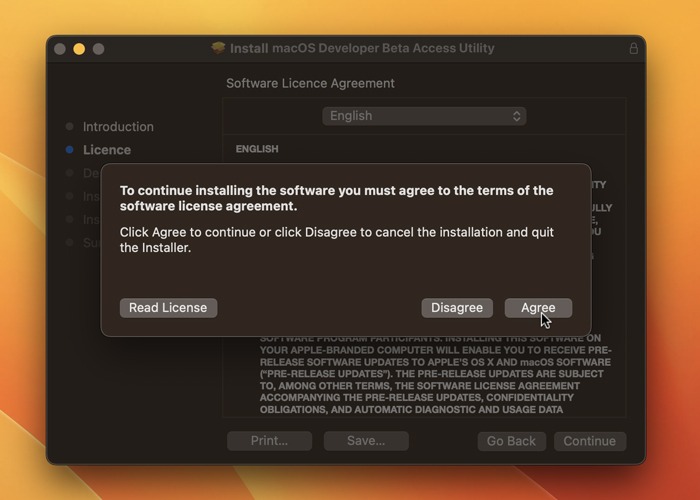 10. インストール先とインストールの種類を選択し、“インストール “をクリックします。
10. インストール先とインストールの種類を選択し、“インストール “をクリックします。
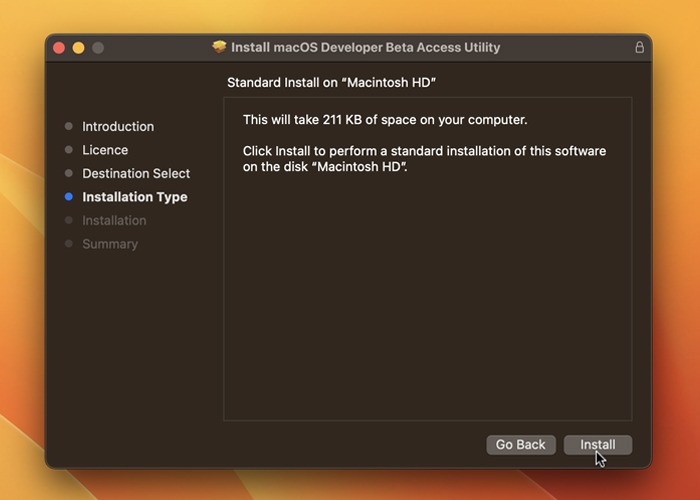 11. 11. プロンプトが表示されたらパスワードを入力し、“ソフトウェアのインストール “をクリックします。
11. 11. プロンプトが表示されたらパスワードを入力し、“ソフトウェアのインストール “をクリックします。
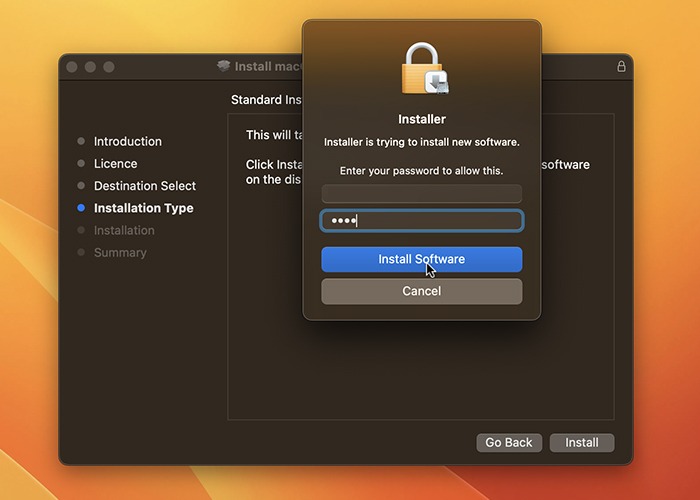 12. インストールが終了したら、「システム環境設定」→「ソフトウェアアップデート」で「今すぐアップグレード」をクリックし、最新のベータ版macOSにアップグレードしてください。(ターミナルを使用してMacをアップデートすることも可能です)。
12. インストールが終了したら、「システム環境設定」→「ソフトウェアアップデート」で「今すぐアップグレード」をクリックし、最新のベータ版macOSにアップグレードしてください。(ターミナルを使用してMacをアップデートすることも可能です)。
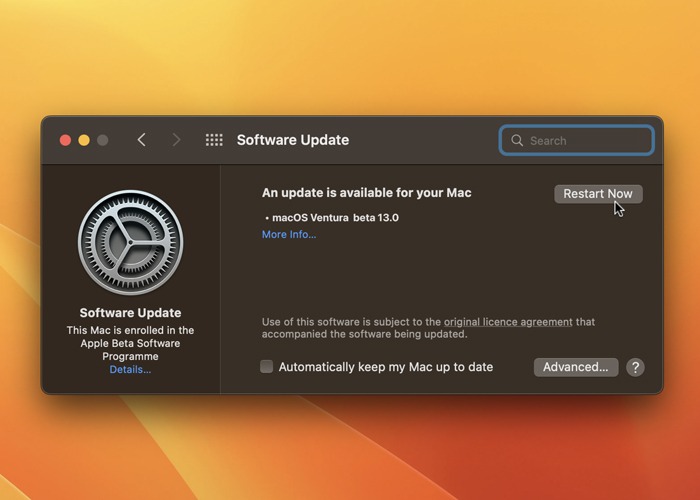 13. Macが再起動するのを待ちます。ロック画面になったら、パスコードを入力してサインインしてください。
13. Macが再起動するのを待ちます。ロック画面になったら、パスコードを入力してサインインしてください。
-
再び、macOSベータ版がMacにインストールされる間、待ち、パスワードまたはTouch IDでサインインします。
-
アナリティクスウィンドウで「続ける」をクリックし、画面の指示に従ってMacをセットアップします。
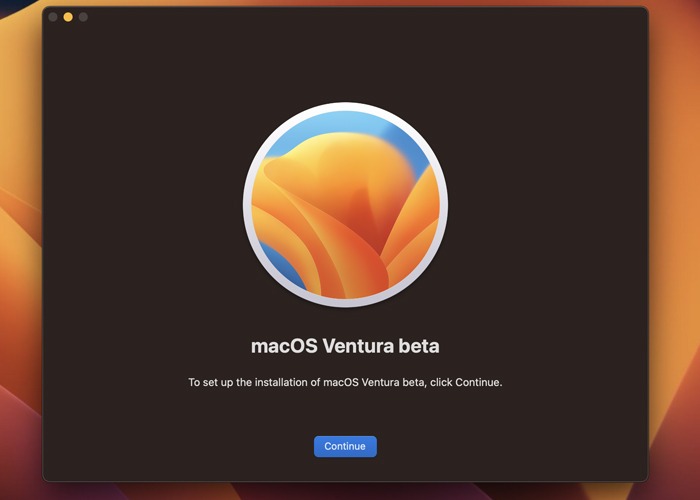 フィードバックアシスタントウィンドウが開きますので、これを閉じて、正式リリース前のmacOSの新機能をお楽しみください。
フィードバックアシスタントウィンドウが開きますので、これを閉じて、正式リリース前のmacOSの新機能をお楽しみください。
macOSパブリックベータプログラムに参加する方法
開発者でない方や、毎年99ドルを落としたくない方は、以下の手順でmacOSパブリックベータを無料でインストールできます。
-
Apple Beta Software Program の Web サイトにアクセスします。
-
サインイン」をクリックし、Apple IDでサインインします。
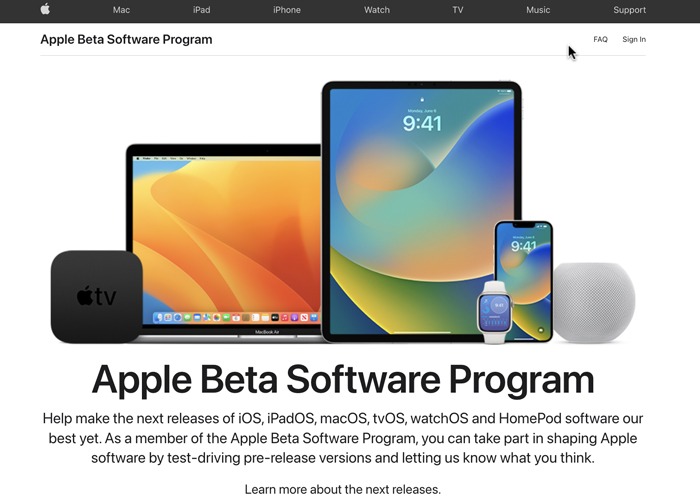 3. Apple ID で Apple Beta Software Program にサインインしてください。
3. Apple ID で Apple Beta Software Program にサインインしてください。
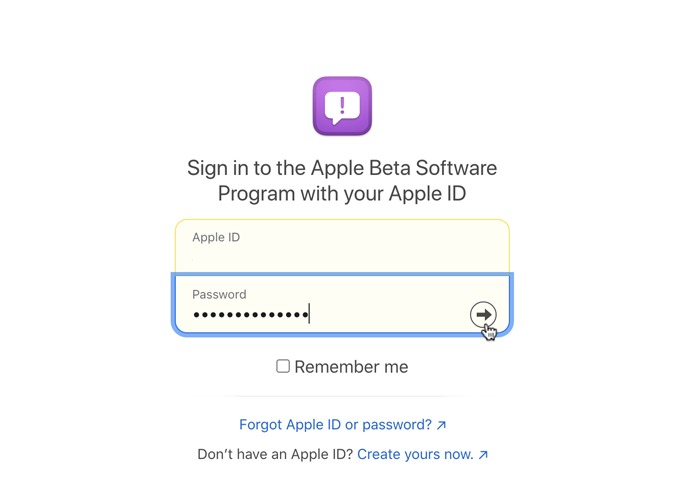 4. パブリックベータ版に関するガイド」の「Get Started」で「macOS」→「enroll your Mac」をクリックします。
4. パブリックベータ版に関するガイド」の「Get Started」で「macOS」→「enroll your Mac」をクリックします。
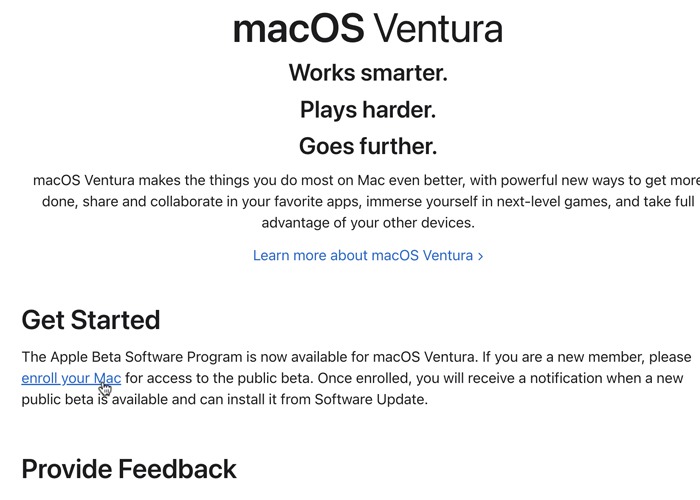 5. “macOSパブリックベータアクセスユーティリティをダウンロード “をクリックします。
5. “macOSパブリックベータアクセスユーティリティをダウンロード “をクリックします。
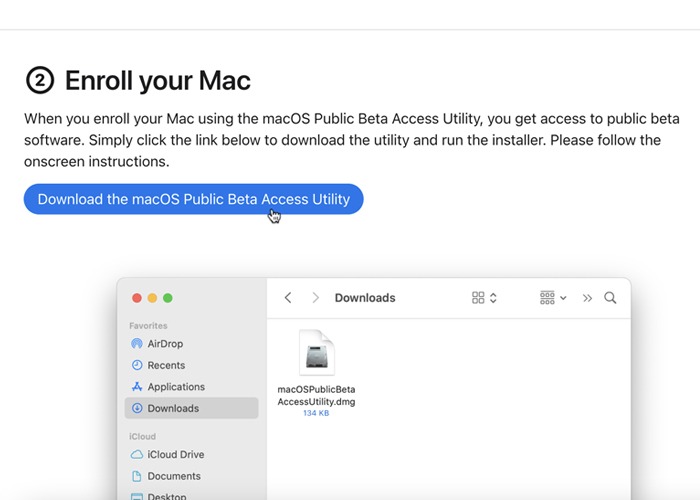 6. ダウンロードした場所に移動し、.dmg ファイルをダブルクリックします。
6. ダウンロードした場所に移動し、.dmg ファイルをダブルクリックします。
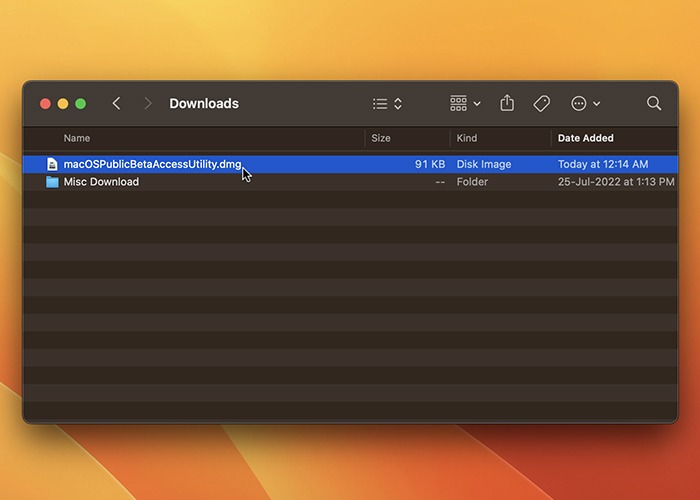 7. ユーティリティの中にある「macOSPublicBetaAccessUtility.pkg」ファイルをダブルクリックする。
7. ユーティリティの中にある「macOSPublicBetaAccessUtility.pkg」ファイルをダブルクリックする。
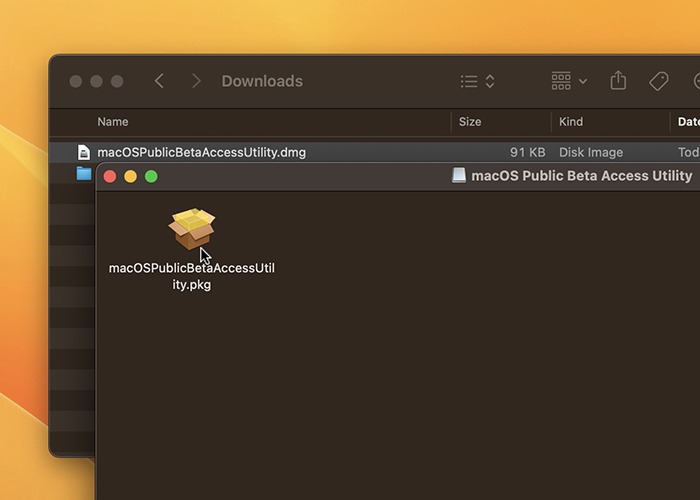 8. 8. 新しいウィンドウで “続ける “をクリックします。
8. 8. 新しいウィンドウで “続ける “をクリックします。
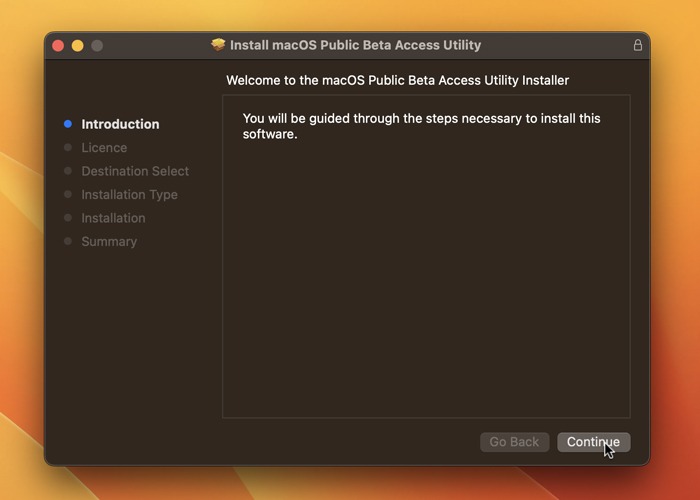 9. ソフトウェア使用許諾契約書」を読み、再度「続行」をクリックし、表示されるポップアップウィンドウで「同意する」をクリックします。
9. ソフトウェア使用許諾契約書」を読み、再度「続行」をクリックし、表示されるポップアップウィンドウで「同意する」をクリックします。
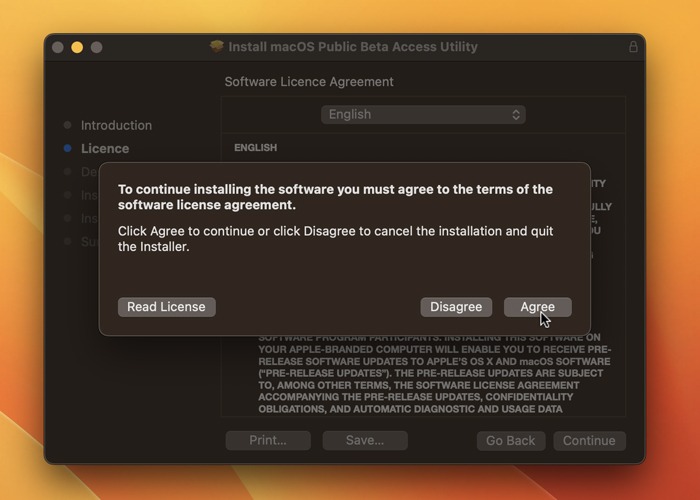 10. インストール先とインストールの種類を選択し、“インストール “をクリックします。
10. インストール先とインストールの種類を選択し、“インストール “をクリックします。
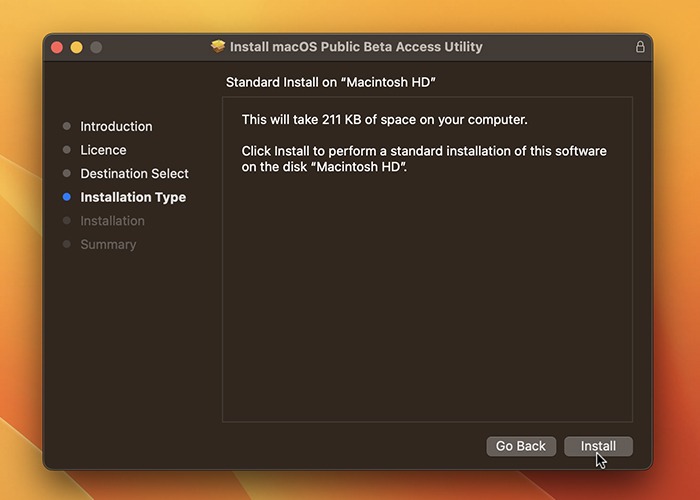 11. 11. プロンプトが表示されたらパスワードを入力し、“ソフトウェアのインストール “をクリックします。
11. 11. プロンプトが表示されたらパスワードを入力し、“ソフトウェアのインストール “をクリックします。
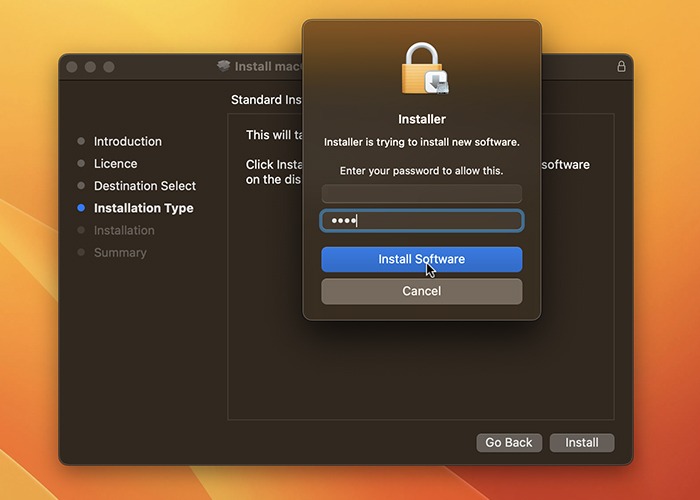 12. インストールが終了したら、“システム環境設定→ソフトウェアアップデート “からmacOSベータ版にアップグレードする。
12. インストールが終了したら、“システム環境設定→ソフトウェアアップデート “からmacOSベータ版にアップグレードする。
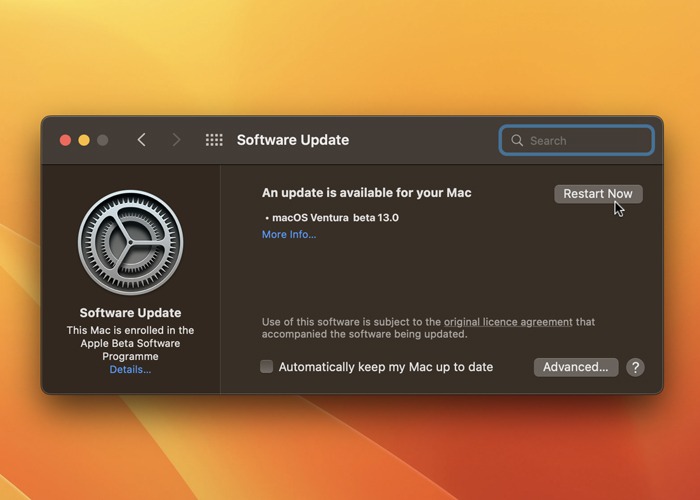 13. 今すぐアップグレード」をクリックすると、Macが再起動します。ロック画面で、パスコードでサインインしてmacOSベータ版のインストールを完了し、「Analytics」ウィンドウで「続ける」をクリックし、画面の指示に従ってMacをセットアップしてください。
これで、次期macOSの最新機能を楽しむことができますよ。
13. 今すぐアップグレード」をクリックすると、Macが再起動します。ロック画面で、パスコードでサインインしてmacOSベータ版のインストールを完了し、「Analytics」ウィンドウで「続ける」をクリックし、画面の指示に従ってMacをセットアップしてください。
これで、次期macOSの最新機能を楽しむことができますよ。
macOSベータ版をインストールしても安全ですか?
MacにmacOSベータ版をインストールするのは安全ですが、スムーズにいかない場合もあり、注意が必要です。まず第一に、macOSのベータ版は決してプライマリMacにインストールしてはいけません。ベータ版は作業中のものであり、問題があるに違いないため、Appleでさえも推奨していません。
macOSベータ版をプライマリMacにインストールすると、ワークフローが中断され、データ損失の原因になることさえあります。バグ、セキュリティ、安定性の問題
バグや安定性の問題に直面することを覚悟してください。デベロッパはまだベータ版の開発に取り組んでいるため、バッテリーの消耗が速くなったり、多くのアプリが使用中にフリーズしたりする可能性があります。Macのパフォーマンスも低下する可能性があります。
また、すべてのOSのベータ版はハッカーたちの遊び場です。彼らはあらゆるセキュリティ上の欠陥を掘り起こし、脆弱性を突いてくるでしょう。通常、Appleは異常が発見されるとすぐにセキュリティパッチをリリースしますが、ベータ版を使用することはセキュリティ上の脅威となります。一部のアプリが動作しない可能性がある
新しいmacOSは多くの新機能を搭載しているため、多くのアプリがそれらに沿って動作するように最適化されていない可能性があります。純正アプリは当然問題なく動作しますが、サードパーティの開発者は新しいmacOS用にソフトウェアを最適化する必要があります。
ひとつ覚えておいてほしいのは、macOSベータ版をインストールする前に、Mac全体をバックアップしておくことです。こうしておけば、将来的に以前のmacOSのバージョンに戻したいときでも、データを失うことがありません。よくある質問
ベータ版ユーザーは最終版を早く手に入れることができますか?
いいえ。しかし、最終ビルドにアップグレードする前に、以前の安定版macOSにダウングレードしたり、ベータ版をアンインストールしたりする必要もありません。
macOSの最終版が一般公開されると、ベータユーザーは “システム環境設定→ソフトウェア・アップデート “でアップグレードできるようになります。Appleは長期的なソフトウェアサポートを提供することで知られており、5年前のMacであっても最新のmacOSバージョンを動作させることが可能な場合があります。 もし、この作業でトラブルが発生した場合は、アップデート中にフリーズしたMacを修正する方法を知っておく必要があります。バグをAppleに報告するにはどうすればいいですか?
macOSベータ版でバグに遭遇した場合、フィードバックアシスタントアプリを使ってAppleに直接報告することができます。アプリを開き、バグに直面している箇所を選択し、そのバグを一文で記述してください。
具体的に説明し、バグを再現するための手順を含めるオプションもあります。さらに詳しい情報を得るために、ファイルを添付するオプションもあります。フィードバックアシスタントアプリが診断情報を収集し、Appleに送信する許可を求めたら、「許可」をクリックします。 画像の出典:Unsplash。すべてのスクリーンショットはHashir Ibrahimによるものです。