トラックパッドを使ってPDFに署名する方法
すべてのMacにはmacOSが搭載されており、どのバージョンのmacOSにもプレビューアプリケーションが含まれています。プレビューを使用して、署名の作成とインポート、PDF への署名、PDF 文書のエクスポートを行うことができます。プレビューでPDFを開くには、次の手順を使用します。
-
特に指定がない限り、プレビューは、お使いのMacですべてのPDF文書を開くデフォルトのアプリです。この場合、文書をダブルクリックすると、プレビューで文書が開かれます。
-
- プレビューが既定のPDFエディタでない場合は、文書を2本指でクリックし、“Open With -> Preview “を選択してください。
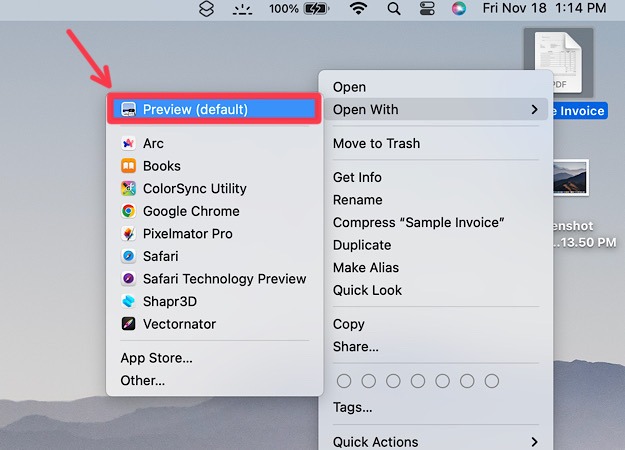 をクリックします。
3. プレビューのPDF文書の上にあるツールバーで、下のマークアップツールをクリックすると、さらにオプションが表示されます。署名」ボタンをクリックし、署名を追加します。
をクリックします。
3. プレビューのPDF文書の上にあるツールバーで、下のマークアップツールをクリックすると、さらにオプションが表示されます。署名」ボタンをクリックし、署名を追加します。
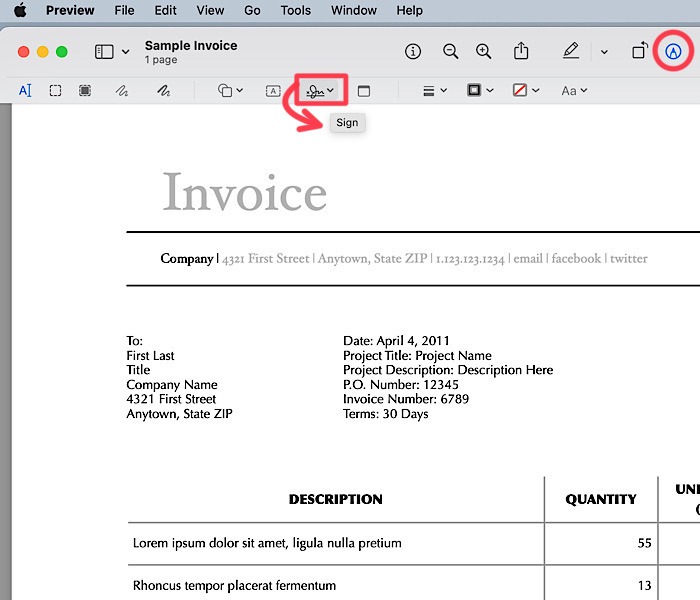 4. Macの内蔵またはスタンドアロンのトラックパッドを使用して署名を追加するには、「Click Here To Begin」と表示されたボタンをクリックし、指を使って署名を行います。ドロップダウンメニューで説明を追加したり、“完了 “をクリックすることができます。
4. Macの内蔵またはスタンドアロンのトラックパッドを使用して署名を追加するには、「Click Here To Begin」と表示されたボタンをクリックし、指を使って署名を行います。ドロップダウンメニューで説明を追加したり、“完了 “をクリックすることができます。
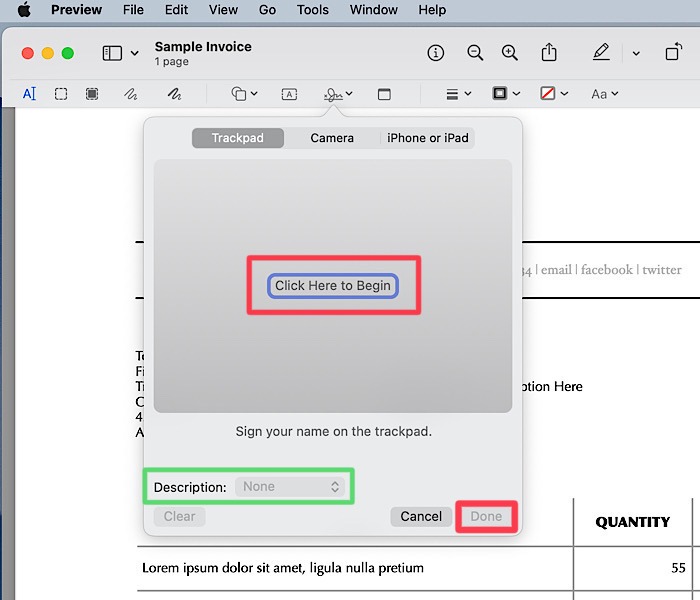 ヒント:お使いのMacにForce Touchトラックパッドがある場合、指でより強く押すことで、より太いストロークでサインすることができます。
ヒント:お使いのMacにForce Touchトラックパッドがある場合、指でより強く押すことで、より太いストロークでサインすることができます。
-
- ツールバーで署名の上にカーソルを置き、署名をクリックすると、文書に署名が追加されます。テキストボックスのようにカーソルをドラッグして、好きな場所にサインを配置することができます。
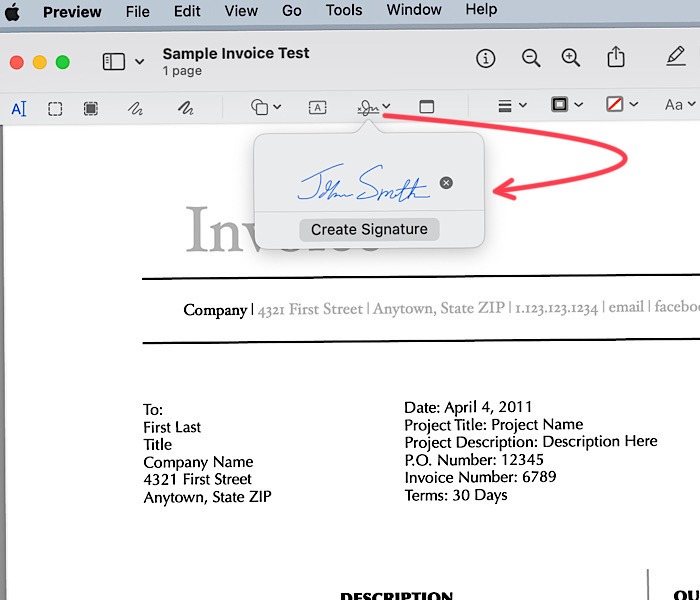 紙とペンでサインを書きたい場合は、Macの内蔵Webカメラを使ってサインをスキャンし、プレビューで文書に直接インポートすることができます。
紙とペンでサインを書きたい場合は、Macの内蔵Webカメラを使ってサインをスキャンし、プレビューで文書に直接インポートすることができます。
FaceTime カメラを使用して PDF に署名する方法
- 上記3.の手順で、署名オプションの一覧から「カメラ」を選択するだけです。
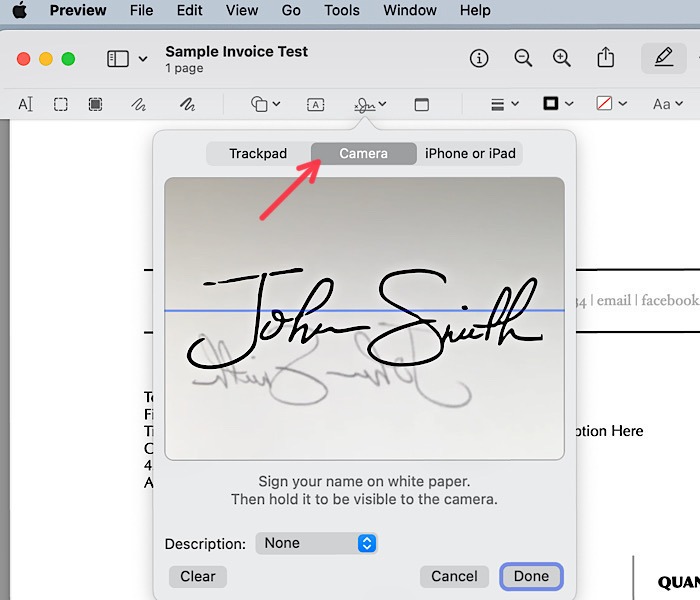 2. 白紙にサインを印刷し、画面の指示に従ってサインをスキャンする位置を決めます。スキャンが完了したら、“完了 “ボタンをクリックしてください。
2. 白紙にサインを印刷し、画面の指示に従ってサインをスキャンする位置を決めます。スキャンが完了したら、“完了 “ボタンをクリックしてください。
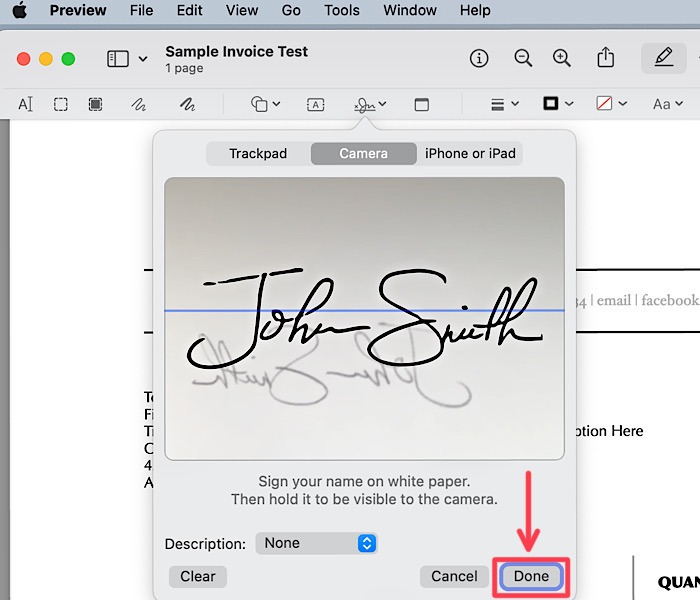
iPhoneやiPadでPDFに署名する方法
iPhoneやiPadを使って、MacでPDF文書に署名することも可能です。iPhoneまたはiPadが近くにあることを確認してください。Apple Pencilを使ってiPadにサインをしてからMacに転送すると、より正確なサインをすることができます。
- 上記3.と同じ手順で、署名オプションの一覧から「iPhoneまたはiPad」を選択します。
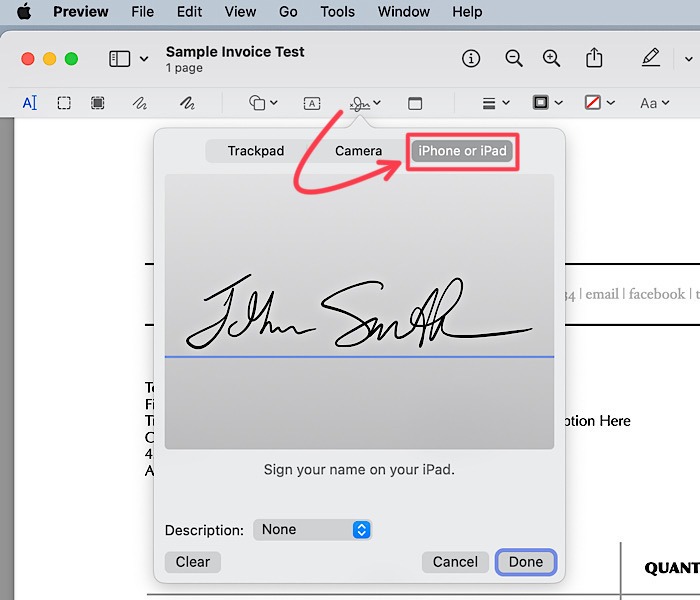 2. デバイスを選択」というボタンをクリックし、iOSデバイスから選択します。
2. デバイスを選択」というボタンをクリックし、iOSデバイスから選択します。
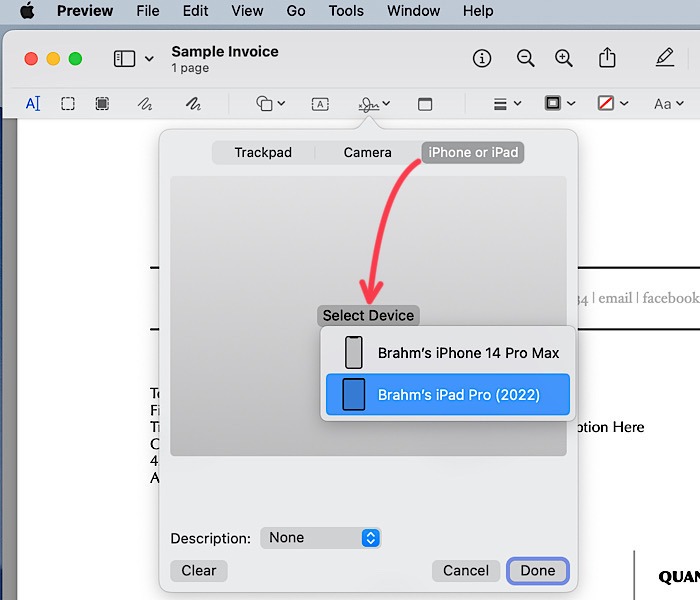 3. iPhoneでは指で、iPadではApple Pencilでサインを印刷します。署名は自動的にMacに書き込まれます。
3. iPhoneでは指で、iPadではApple Pencilでサインを印刷します。署名は自動的にMacに書き込まれます。
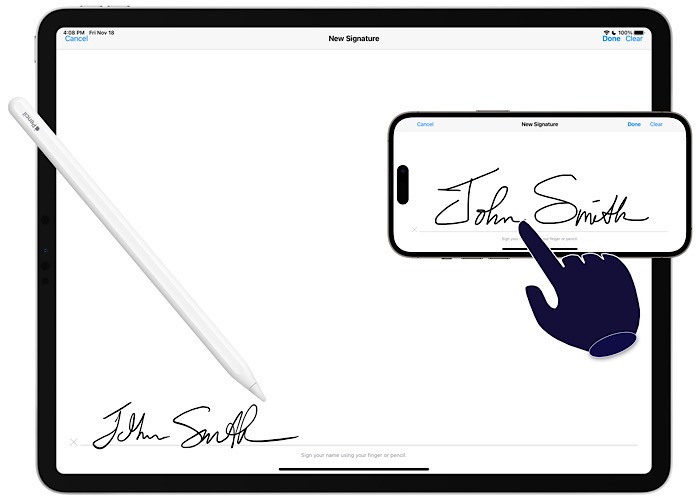 4. サインを書き終えたら、Macの「完了」ボタンをクリックします。
4. サインを書き終えたら、Macの「完了」ボタンをクリックします。
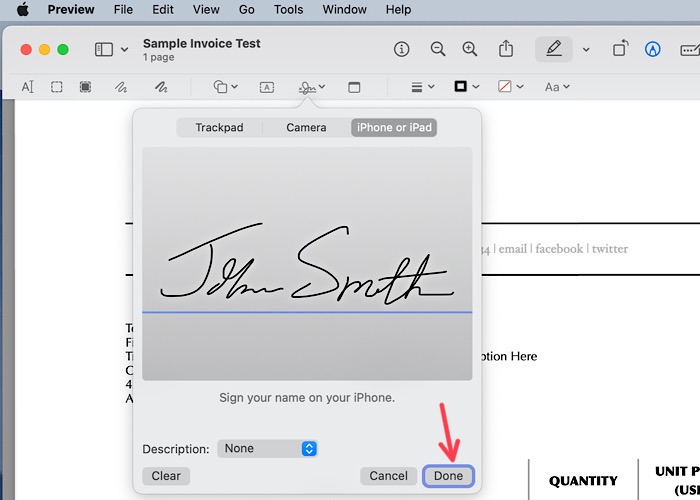
プレビューから署名済みPDFをエクスポートする方法
PDFへの署名が完了したら、プレビューを使用して、署名されたコピーを記録または共有するためにエクスポートすることができます。
- プレビューアプリを使用しているときに、メニューバーに移動し、ドロップダウンメニューオプションから「ファイル -> エクスポート」を選択します。
署名ファイルをエクスポートするには、 をクリックします。 2. 以下の「保存」ボタンをクリックし、署名入りPDFを保存します。
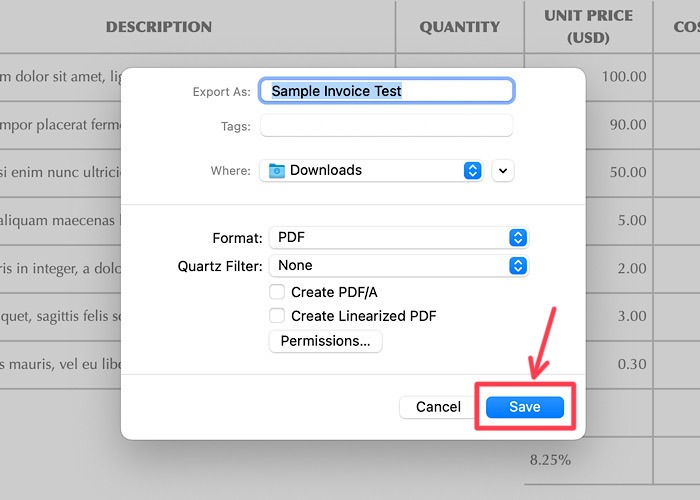 ヒント:署名した機密文書を詮索好きな目から保護したい場合は、当社のガイドに従って、Macでファイル、フォルダ、およびデスクトップアイコンを隠す方法を発見することができます。
ヒント:署名した機密文書を詮索好きな目から保護したい場合は、当社のガイドに従って、Macでファイル、フォルダ、およびデスクトップアイコンを隠す方法を発見することができます。
よくある質問
Macでプレビューアプリが見当たりません。誤って削除してしまったのでしょうか?
プレビューアプリを誤って削除してしまうことはありません。プレビューが見つからない場合は、Launchpadからアクセスできる「その他」アプリフォルダに隠れている可能性があります。それでも見つからない場合は、スペースバーとコマンドキーを同時に押してSpotlightを起動し、「Preview」と入力してリターンキーを押すと、すぐにPreviewが起動するので試してみてください。
プレビューアプリを使用して、PDF文書で他にできることは何ですか?
プレビューでは、回転、マークアップ、印刷のほか、ツールバーの「フォーム入力」ボタンを使ってフォームにすばやく入力することもできます。さらに、内蔵の検索バーを使って、文書内のキーワードを検索することもできます。いくつかのスキャンした文書を1つのPDFにまとめたい場合は、こちらをお読みください。
プレビューアプリで保存した署名を削除することはできますか?
削除したい署名の上にカーソルを置き、右側の「X」をクリックするだけです。これで、iCloud Driveを使用しているすべてのMacコンピュータから署名が確実に削除されます。
画像クレジット:Unsplash。すべてのスクリーンショットはBrahm Shankによるものです。