ヒント: 古い Mac を使っている場合は、新しいパーツを入手して、新品同様にアップグレードする方法をご紹介します。
過剰なCPUを消費しているプロセスを特定する
最も基本的なことですが、Macユーザーはプロセスの種類とアクティビティモニタの使い方を知っておく必要があります。最も高い%CPUを消費しているプロセスを表示するには。
-
アクティビティモニタを起動し、「CPU」タブをクリックします。
-
- 列のヘッダーを一度クリックし、降順に並べ替えます。
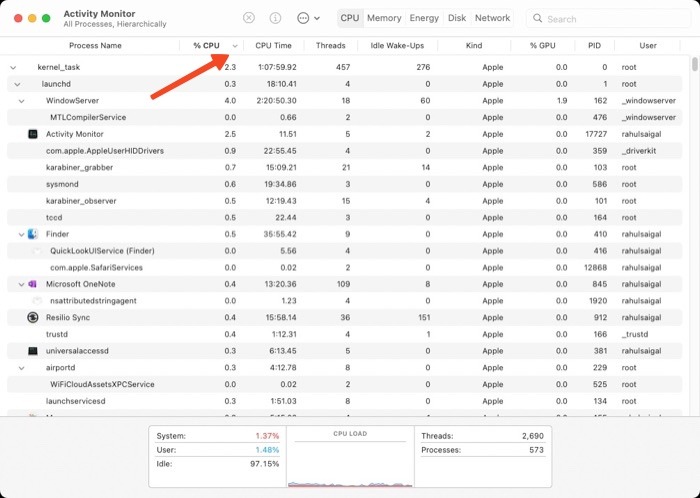 3. “ウィンドウ → CPU履歴 “を選択します。
3. “ウィンドウ → CPU履歴 “を選択します。
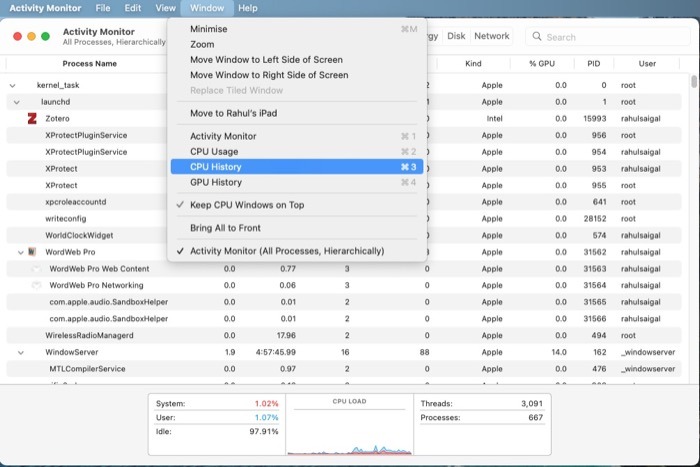 4. 各コアのユーザーとシステムの負荷を時間と共に表示する新しい “CPU History “ウィンドウを開く。
4. 各コアのユーザーとシステムの負荷を時間と共に表示する新しい “CPU History “ウィンドウを開く。
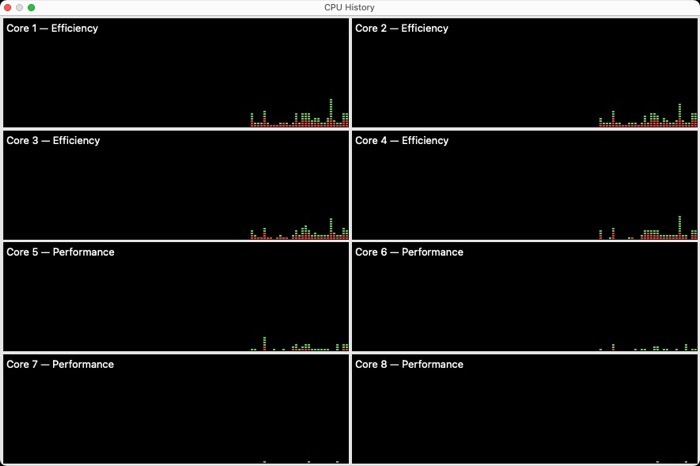 5. また、あるプロセスがアプリケーションなのか、システムに属するものなのかを記録しておく必要があります。アプリケーションベースのプロセスは名前の横にアイコンがあり、あなたのユーザーアカウント(この場合は “rahulsaigal”)に関連付けられます。
5. また、あるプロセスがアプリケーションなのか、システムに属するものなのかを記録しておく必要があります。アプリケーションベースのプロセスは名前の横にアイコンがあり、あなたのユーザーアカウント(この場合は “rahulsaigal”)に関連付けられます。
- CPU」タブでは、いくつかの重要な指標が表示されます。
- CPU Time は、最後の起動からプロセスがアクティブであった時間の長さです。
- Idle Wake Upsは、プロセスがスリープ状態から起動した回数です。
Apple Silicon Macの場合、Icestorm(またはEfficient)コアとFirestorm(またはPerformance)コアの挙動を理解することができます。ほとんどのシステムベースのプロセス(Spotlightのインデックス作成、Time Machineのバックアップ)は、Eコアを使用します。アプリや関連するユーザープロセスはEコアまたはPコアで実行されますが、Pコアの方が優先されます。
**アプリがあなたのApple Silicon Macに最適化されているかどうか、気になりませんか?その確認方法をご紹介します。MacでCPUを過剰に消費するアプリケーションを管理する
CPUを過剰に消費するアプリは、ハングアップしたり、ユーザーの入力に反応しなくなったりすることがあります。その場合は、強制終了するのが一番です。Cmd+Option+Esc` を押すと “Force Quit” ダイアログボックスが表示されます。
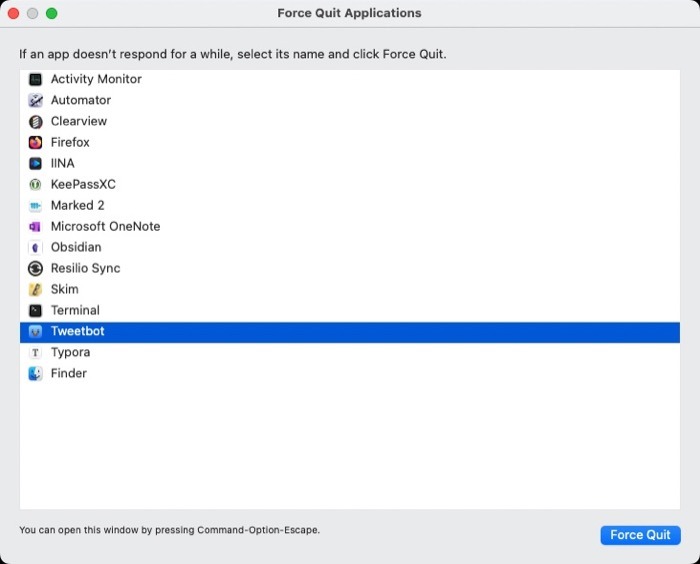 フリーズしたアプリが “Not Responding “というラベルとともに赤く表示されます。そのアプリを選択し、“強制終了 “をクリックします。強制終了の方法に反応しないアプリやアクティビティモニタが開かない場合は、「ターミナルを使用してアプリを強制終了する」のガイドを参照してください。
Webブラウザは、マルチプロセスアーキテクチャに基づいています。メイン(ブラウザ)プロセス、GPUプロセス、各タブや拡張機能専用のプロセスなど、すべての論理的機能を別々のプロセスに含んでいます。
フリーズしたアプリが “Not Responding “というラベルとともに赤く表示されます。そのアプリを選択し、“強制終了 “をクリックします。強制終了の方法に反応しないアプリやアクティビティモニタが開かない場合は、「ターミナルを使用してアプリを強制終了する」のガイドを参照してください。
Webブラウザは、マルチプロセスアーキテクチャに基づいています。メイン(ブラウザ)プロセス、GPUプロセス、各タブや拡張機能専用のプロセスなど、すべての論理的機能を別々のプロセスに含んでいます。
これを実際に見るには、Shift + Esc を押して Chrome タスクマネージャを開き、CPUとメモリの使用状況を調べます。
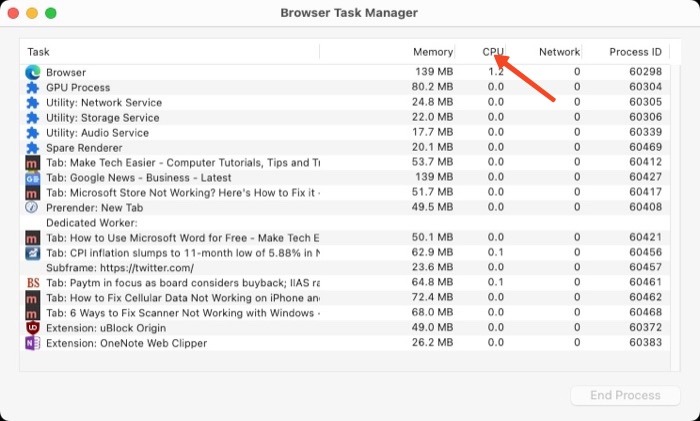 本来、ブラウザは高解像度の写真や動画を表示するタブを開きすぎると、CPUを過剰に消費します。一度タブを閉じたり、使っていない拡張機能を削除すれば、CPUの使用量は減ります。
本来、ブラウザは高解像度の写真や動画を表示するタブを開きすぎると、CPUを過剰に消費します。一度タブを閉じたり、使っていない拡張機能を削除すれば、CPUの使用量は減ります。
カーネルタスクの高いCPU使用率を修正する
カーネルは、macOSのコアとなる基盤や必要不可欠なドライバをロードします。“kernel_task” は、カーネルからの重要なメトリクスを表示するプロセスです。その主な目的は、プロセッサがプロセスに利用されにくくすることで、CPU温度を調節することです。
つまり、CPUが高温になると、カーネルはMacを冷却するために起動するのです。しかし、これに応じて、“kernel_task “のCPU負荷は急上昇します。高いCPU使用率は、通風孔の閉塞、温度センサーの不具合、サードパーティ製カーネル拡張の破損、ハードウェア/周辺機器の互換性の欠如を示唆している可能性があります。 Intel Macでは、以下のことが可能です。-
SMC (System Management Controller)をリセットする。WI-Fiの不具合や接続の切断、トラックパッドの問題など、Macのさまざまな問題を解決します。
-
サードパーティのカーネルエクステンションを削除する。インストールされているカーネル拡張を確認するには、システム情報(このMacについて→システムレポート)を起動し、“ソフトウェア→拡張機能名 “に移動してください。“Obtained from “欄をクリックすると、読み込まれたkextが一番上に表示されます。
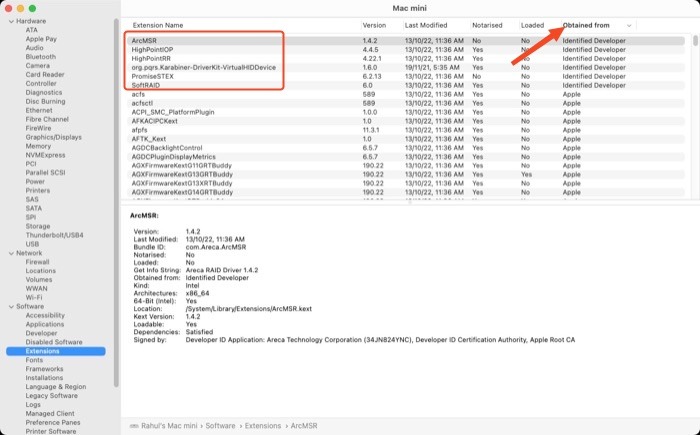 Apple Silicon Mac では、アーキテクチャの変更 (System on Chip) とカーネルのハードニング、広範なコア管理 (異なるコアで異なる周波数で動作) により、“kernel_task” プロセスは効率的に実行されます。
Apple Silicon Mac では、アーキテクチャの変更 (System on Chip) とカーネルのハードニング、広範なコア管理 (異なるコアで異なる周波数で動作) により、“kernel_task” プロセスは効率的に実行されます。
WindowServer の CPU 使用率を減らす
WindowServer “の主な役割は、ディスプレイにウィンドウを描画し、それらを管理することです。これがないと、対話するためのGUI(ユーザーインターフェイス)がなく、コントロールができません。内蔵のMetal GPUを利用して、透明度の管理やUI合成、ウィンドウの描画を高速に行います。
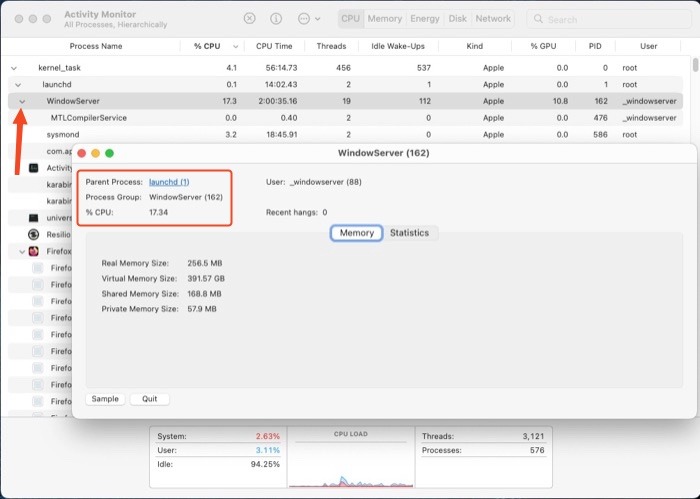 デフォルトでは、WindowServer は CPU の 10% ~ 30% を消費しますが、問題が発生することはほとんどありません。CPUの使用率が高い場合は、以下の修正を試してみてください。
デフォルトでは、WindowServer は CPU の 10% ~ 30% を消費しますが、問題が発生することはほとんどありません。CPUの使用率が高い場合は、以下の修正を試してみてください。
- アプリを徐々に終了させ、CPU使用率を記録してください。Mac を再起動し、CPU 使用率を確認します。原因となっているアプリを特定したら、詳細なログを開発者に送信する。
WindowServerプロセスは、複数のディスプレイを管理し、さらにその挙動を制御する役割も担っています。CPUの使用率が高いままであれば、以下の手順に従ってください。
- 画面共有をオフにして、ディスプレイのスペースを分けてください。
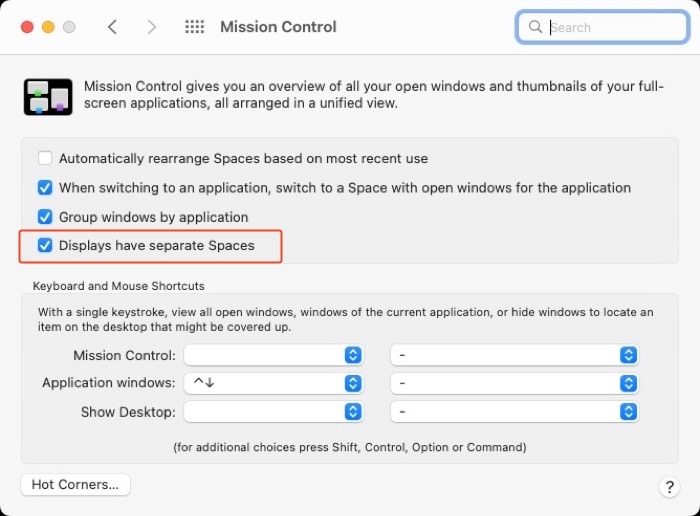 2. macOSはデスクトップ上のすべてのアイコンをウィンドウと見なし、WindowServerにさらに負担をかけるので、デスクトップからごちゃごちゃしたものを取り除く。
2. macOSはデスクトップ上のすべてのアイコンをウィンドウと見なし、WindowServerにさらに負担をかけるので、デスクトップからごちゃごちゃしたものを取り除く。
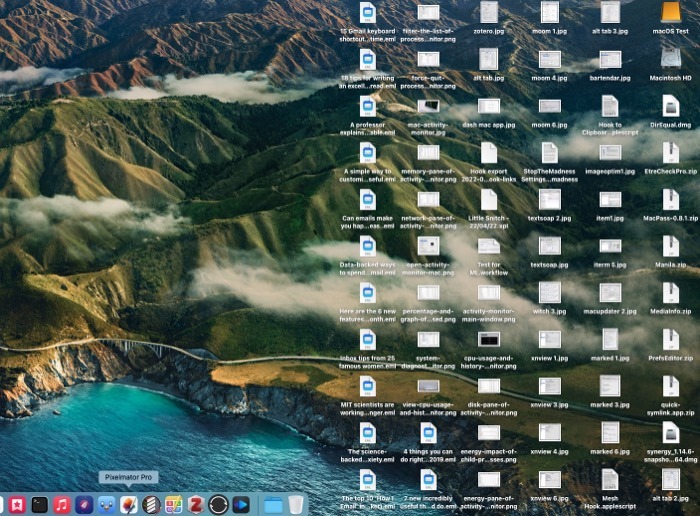
Bird プロセスの CPU 使用量を削減する
“bird “はiCloudの背後にあるバックエンドプロセスで、iCloud Driveへのファイルのバックアップを開始するときに起動します。ファイルが同期されると、CPU使用率が減少するはずです。CPU使用率が高い場合は、特定のファイルが破損していることを示唆しており、iCloudはそれらのファイルを同期することができません。
同時に、CloudKitに関連する「クラウド」処理にも注意する必要があります。サードパーティアプリはCloudKitを使用して、アプリとiCloudコンテナ間でデータを移動することができます。また、AppleはCloudKitを使って、DesktopやDocumentsにあるファイルを他のデバイスに同期させます。 この問題を解決するために、一時的にiCloudを無効にして、「鳥」プロセスが再びファイルを同期しないようにします。- “システム環境設定 “を開き、“Apple ID “をクリックします。
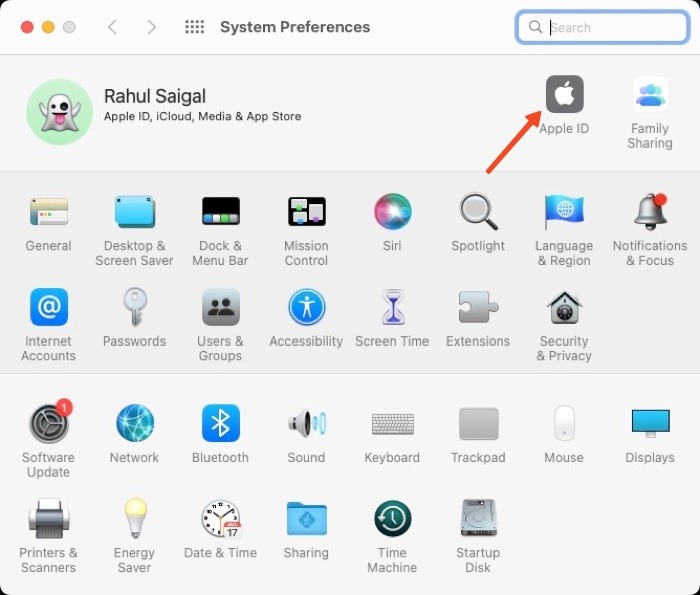 2. “iCloud “をクリックし、“iCloud Drive “のチェックを外す。その際、「コピーを保存」をクリックすると、ホームフォルダに「iCloud Drive(アーカイブ)」というフォルダが作成されます。
2. “iCloud “をクリックし、“iCloud Drive “のチェックを外す。その際、「コピーを保存」をクリックすると、ホームフォルダに「iCloud Drive(アーカイブ)」というフォルダが作成されます。
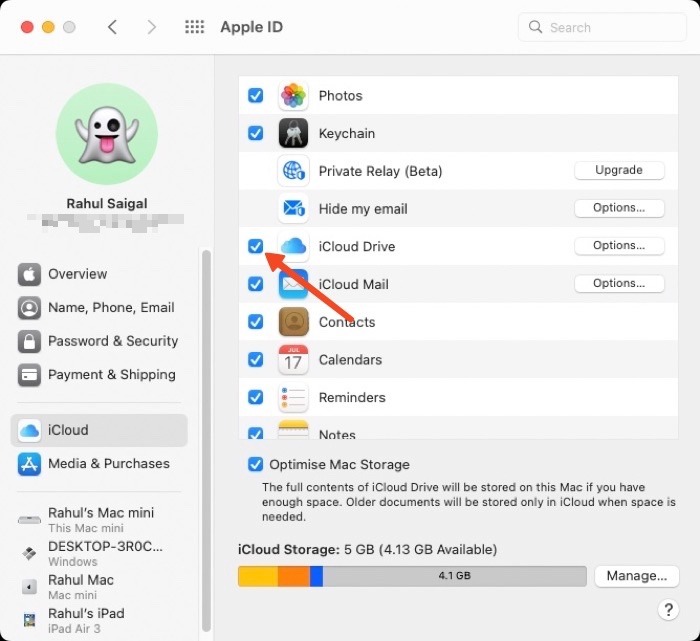
Spotlight インデックスの CPU 使用率を抑制する
“mds “と “mdworker_seered “はSpotlightの一部で、2つのコンポーネントから構成されています。「mds “はメタデータサーバーを表し、インデックスを管理して迅速な検索結果を提供します。“mdworker “はメタデータサーバーワーカーを表し、ファイルのインデックス付けという大変な作業をすべて行います。
これらのプロセスは両方ともバックグラウンドで動作し、接続された各ローカルボリュームのインデックス付きメタデータのデータベースを維持します。外付けハードドライブから新しいMacにファイルをコピーする場合などを除いて、これらのプロセスが過剰なCPUを消費することはありません。 CPUの負荷を軽減するために、一部のフォルダやボリュームをインデックス化しないようにすることができます。システム環境設定」→「Spotlight」を開き、「プライバシー」タブをクリックします。- 新しい項目を追加するには、「追加(+)」ボタンをクリックし、ブラウザのダイアログから項目を選択します。すべてのSpotlightの設定はすぐに適用され、macOSはそのボリュームからインデックスされたデータベースを削除します。
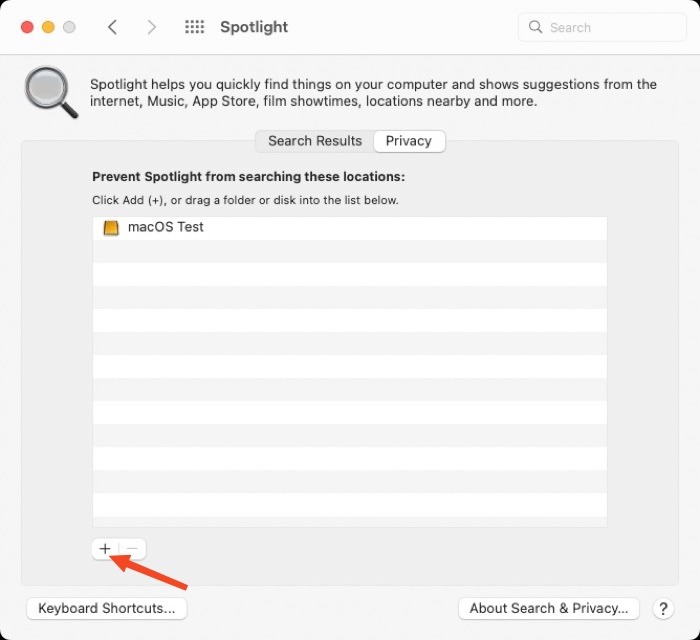 2. インデックスを再構築するには、リストの一番下にある[削除(-)]ボタンをクリックします。
2. インデックスを再構築するには、リストの一番下にある[削除(-)]ボタンをクリックします。
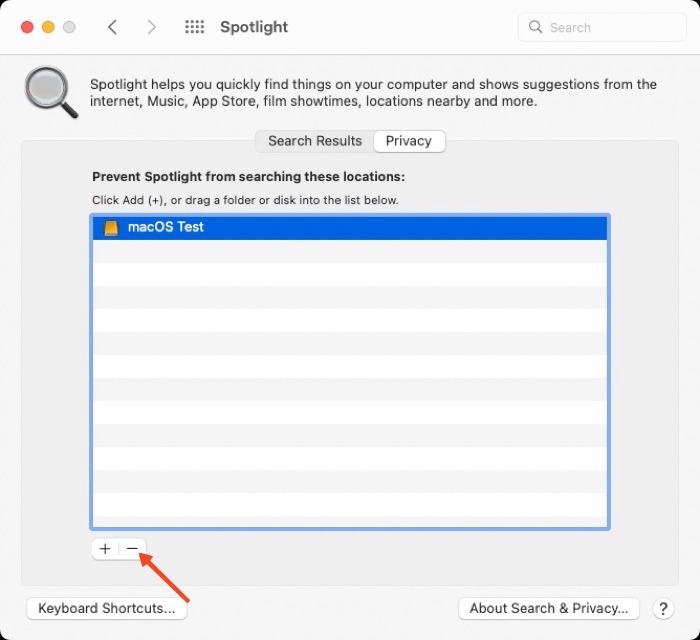 ヒント: Spotlightを使いこなすためのガイドをお読みください。
ヒント: Spotlightを使いこなすためのガイドをお読みください。
Frequently Asked Questions (よくある質問)
メニューバーでCPU使用率を監視できますか?
アクティビティモニタでは、メニューバーに特定の統計情報を固定することはできません。モニター → CPU使用率または履歴を表示” を有効にすることはできますが、新しいウィンドウが開かれます。しかし、CPU、メモリ、GPU、ネットワーク、ディスクなどの完全な詳細を表示するMac用のメニューバーアプリを試してみることをお勧めします。
Statsはメニューバー用のmacOSシステムモニターで、10.13 High Sierra以降をサポートしています。iGlanceはカスタマイズ可能なシステムモニターメニューバーで、CPU使用率などの詳細をグラフで表示し、CPU温度を読み取り、ファンスピード、メモリ使用量、ネットワーク使用量などをモニターします。アクティビティモニタより良いツールはありますか?
はい、でもそれは “top” と呼ばれるターミナルコマンドです。Terminalを起動して、“top -u “と入力すると、CPU使用率でプロセスがソートされます。その他、プロセスの状態、ページフォールトの数、ページインの総数、プロセスのメモリ処理など、詳細な情報が得られます。
Homebrew for Macをお使いの方は、htopをインストールすることで、CPU消費率、プロセスの状態、優先度、CPU時間などを確認することができます。プロセスをソートしたり、プロセスの絶対パスをトレースすることも可能です。システム上のマルウェアが過剰にCPUを消費することがありますか?
Mac上で不要なクリプトマイニングを行うマルウェアが動作している場合、この現象が発生する可能性があります。LaunchDaemon フォルダを検査し、不明な設定ファイルがあればメモしてください。また、Malwarebytes for Macで徹底的なスキャンを実行することをお勧めします。Malwarebytesを使用してMacからマルウェアを検出および削除する方法については、こちらのガイドを参照してください。
画像の出典:Pexel. すべての画像とスクリーンショットはRahul Saigalによるものです。