アクセシビリティ機能とは何ですか?
macOSのアクセシビリティ機能を使うと、コンピュータの動作方法をニーズに合わせてカスタマイズすることができます。たとえば、画面を見やすくしたり、音を聞きやすくしたり、マウスやキーボードを操作しやすくしたり、その他の補助デバイスを使いやすくしたりするために使用できます。
アクセシビリティ機能には3つのタイプがあり、視覚、聴覚、運動の3つの障がいに対応しています。 Macでこれらのアクセシビリティ機能にアクセスするには、「システム環境設定」→「アクセシビリティ」、そして左側のサイドバーを選択します。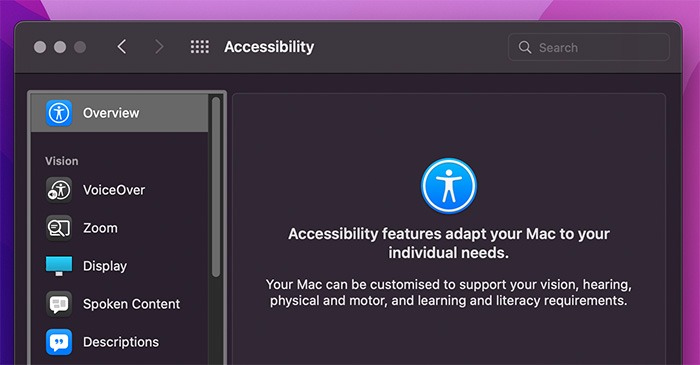 それでは、3つの障害を1つずつ見ていきましょう。
それでは、3つの障害を1つずつ見ていきましょう。
視覚障害
5つの視覚障害アクセシビリティ機能は、アクセシビリティメニューの「視覚」の見出しの下に分類されています。
1. VoiceOver(ボイスオーバー
VoiceOverは、画面に表示されているものを音声で読み上げて教えてくれます。Appleは長年にわたってVoiceOverを改良し、テキストを読み上げたり、スクリーン上の文書、グラフ、オブジェクトをより詳細かつ正確に説明できるようにしました。
VoiceOverで画面に表示されているものを聞けば、視力が弱くてもMacの操作を完璧に行うことができます。また、点字ディスプレイを接続すれば、音声による説明を自動的に点字ディスプレイに送ることもできます。 “システム環境設定→アクセシビリティ→VoiceOver “で機能を有効にします。または、
“システム環境設定→アクセシビリティ→VoiceOver “で機能を有効にします。または、Command + F5 ショートカットキーでVoiceOverを起動します。
 ショートカットを使用すると、その機能のダイアログが表示されます。VoiceOverを使用する」ボタンをクリックするだけで、先に進むことができます。
ショートカットを使用すると、その機能のダイアログが表示されます。VoiceOverを使用する」ボタンをクリックするだけで、先に進むことができます。
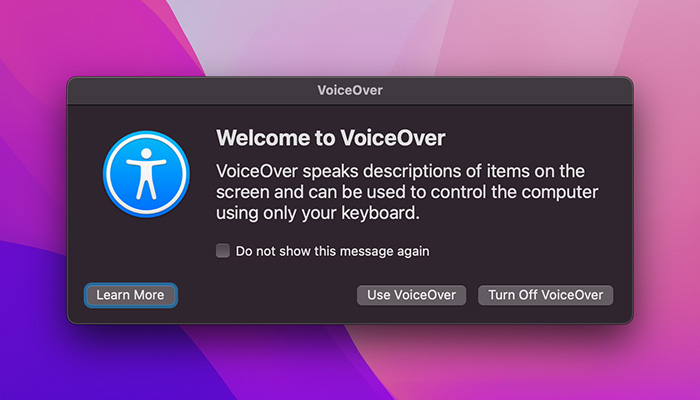 機能をオフにする場合は、ダイアログボックスの左上にある「X」ボタンをクリックします。
機能をオフにする場合は、ダイアログボックスの左上にある「X」ボタンをクリックします。
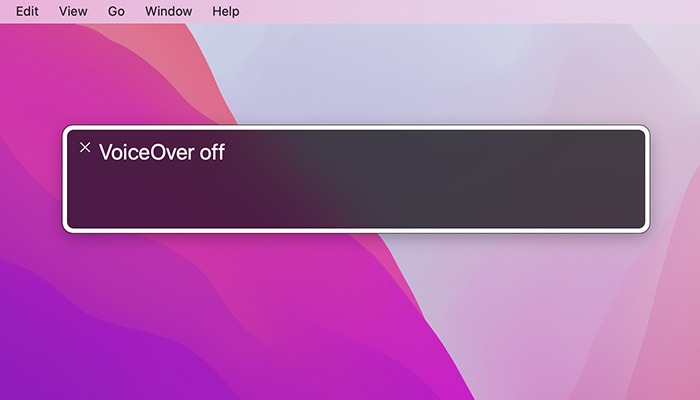
2. ズーム
その名の通り、ズームは画面の内容を拡大するために使用できます。フルスクリーン、ピクチャー・イン・ピクチャー、スプリット・スクリーンの3つの方法で、画面を拡大することができます。
- フルスクリーンモードでは、Macの画面全体を拡大表示することができるので、目を細めずに内容を読むことができます。
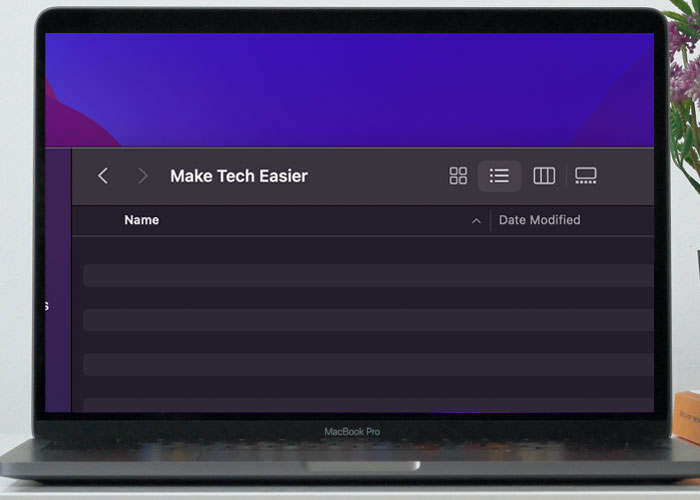
- ピクチャー・イン・ピクチャーモードでは、別ウィンドウで拡大表示されます。
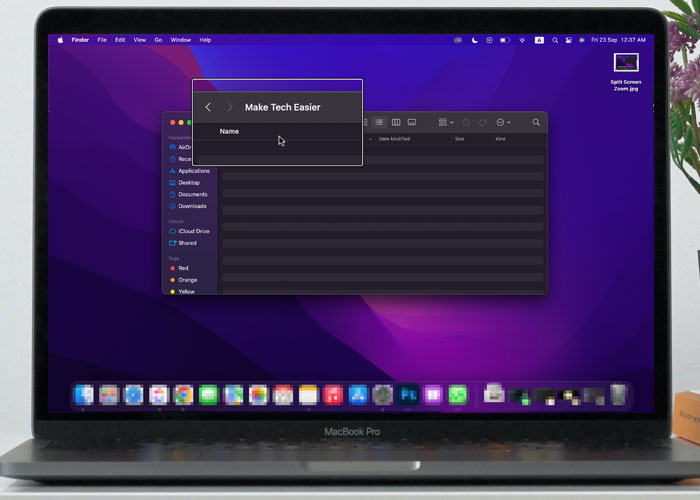
- Split Screenモードでは、画面のカスタムエリアのみが拡大されます。
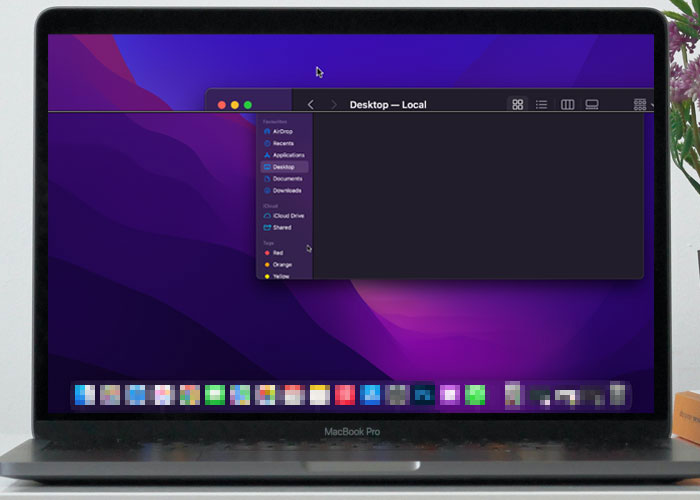 どのズームモードも、まず「修飾キーとスクロールジェスチャを使用してズームする」オプションにチェックを入れてください。
どのズームモードも、まず「修飾キーとスクロールジェスチャを使用してズームする」オプションにチェックを入れてください。
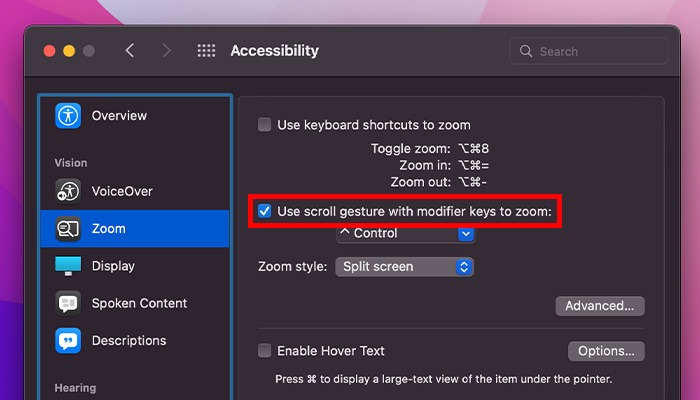 スクロールジェスチャで使用する修飾キーを設定し、お好みのズームモードを有効にします。この例では、
スクロールジェスチャで使用する修飾キーを設定し、お好みのズームモードを有効にします。この例では、Controlキーです。
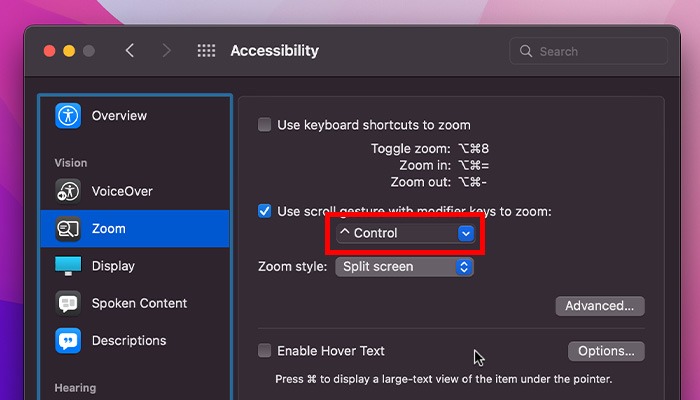 設定したら、Controlキーを押しながら、トラックパッドでスクロールのジェスチャーをすると、拡大・縮小ができます。
設定したら、Controlキーを押しながら、トラックパッドでスクロールのジェスチャーをすると、拡大・縮小ができます。
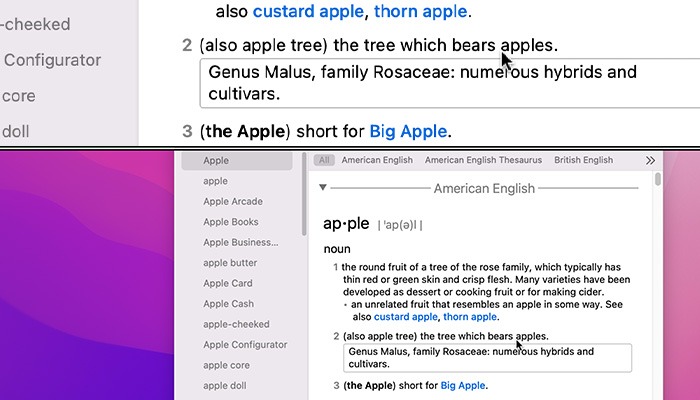 また、「Hover Text」を有効にすると、ポインターを合わせたものが別ウィンドウで拡大表示されます。
また、「Hover Text」を有効にすると、ポインターを合わせたものが別ウィンドウで拡大表示されます。
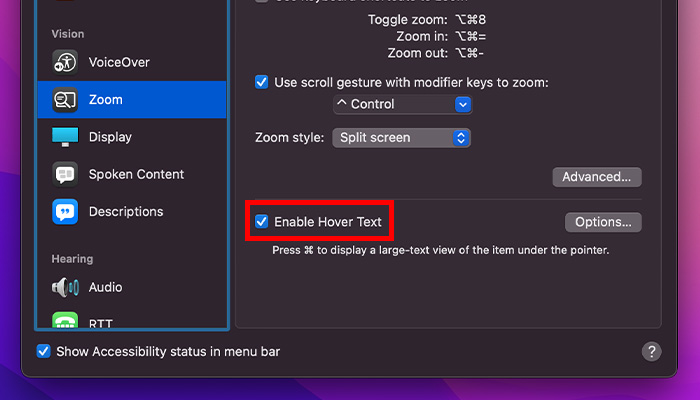 オプションにチェックを入れたら、「オプション」ボタンをクリックして、さらに機能を設定します。
オプションにチェックを入れたら、「オプション」ボタンをクリックして、さらに機能を設定します。
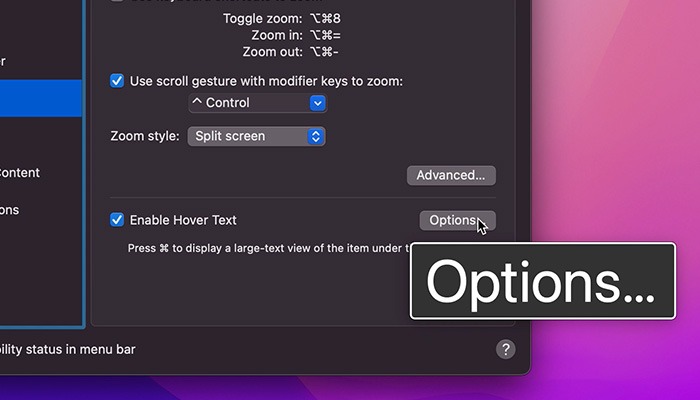 テキストサイズ、テキストフォント、テキスト入力位置、アクティベーションモディファイア、アクティベーションロックを調整することができます。
テキストサイズ、テキストフォント、テキスト入力位置、アクティベーションモディファイア、アクティベーションロックを調整することができます。
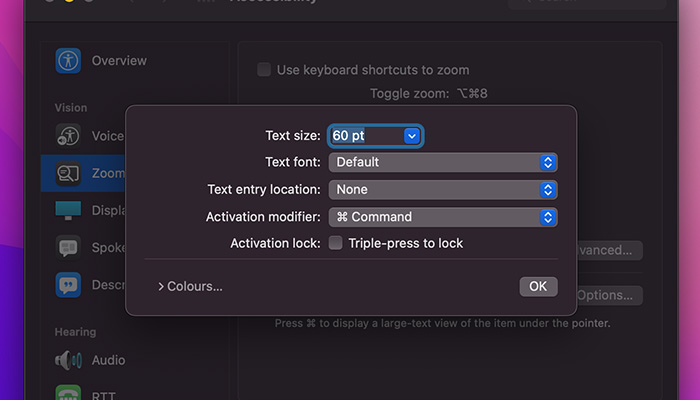 モディファイアは機能を有効にするためのボタンです。コマンドキーに設定すると、そのキーを押しながら文字にカーソルを合わせると、ポップアップダイアログが表示され、文字が拡大されます。
視覚に障がいのない方でも、VoiceOverとZoomを組み合わせれば、状況によってはかなり使い勝手がよくなるはずです。
モディファイアは機能を有効にするためのボタンです。コマンドキーに設定すると、そのキーを押しながら文字にカーソルを合わせると、ポップアップダイアログが表示され、文字が拡大されます。
視覚に障がいのない方でも、VoiceOverとZoomを組み合わせれば、状況によってはかなり使い勝手がよくなるはずです。
3. ディスプレイ
ディスプレイ」のアクセシビリティ機能では、ディスプレイの設定、ポインタの設定、画面の色の設定などを微調整して、視覚的ニーズをより満たすことができます。
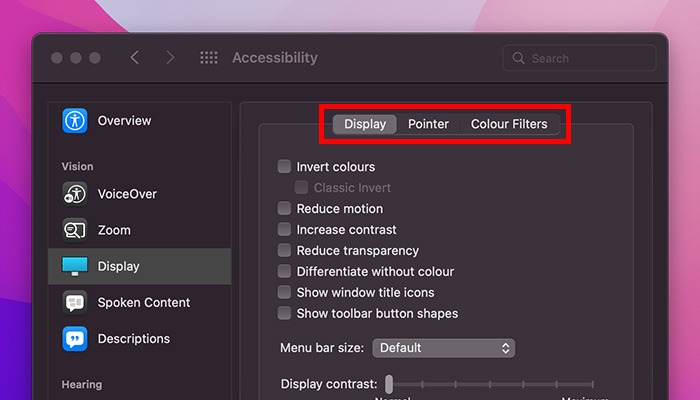 表示]タブについて
表示]タブについて
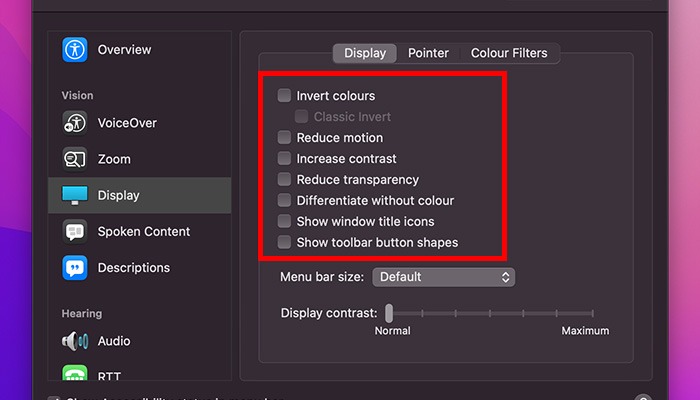 また、メニューバーのサイズも微調整することができます。
また、メニューバーのサイズも微調整することができます。
 最後に、ディスプレイのコントラストを調整するには、ウィンドウの下部にあるスライダーを使い、左から右へドラッグしてコントラストを強くします。
最後に、ディスプレイのコントラストを調整するには、ウィンドウの下部にあるスライダーを使い、左から右へドラッグしてコントラストを強くします。
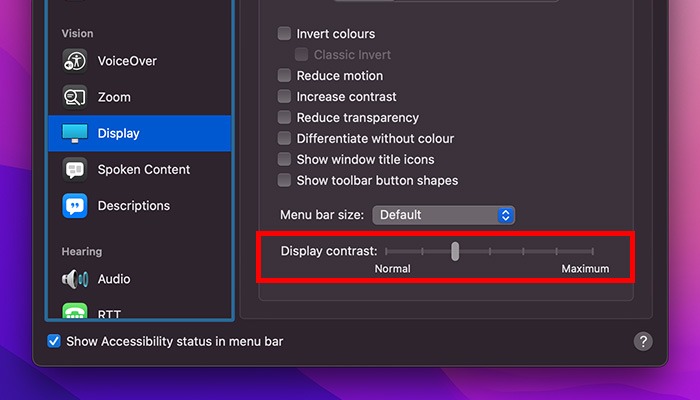 **ポインター」タブ
ポインター」タブでは、マウスを振ると一時的にポインターを拡大表示する「マウスを振って位置を確認」機能を利用できます。Macをしばらく使っていないと、マウスポインタの位置がわからなくなることが多いので、視覚に障害がない方でも、ほとんどの方がこの機能を利用できます。
**ポインター」タブ
ポインター」タブでは、マウスを振ると一時的にポインターを拡大表示する「マウスを振って位置を確認」機能を利用できます。Macをしばらく使っていないと、マウスポインタの位置がわからなくなることが多いので、視覚に障害がない方でも、ほとんどの方がこの機能を利用できます。
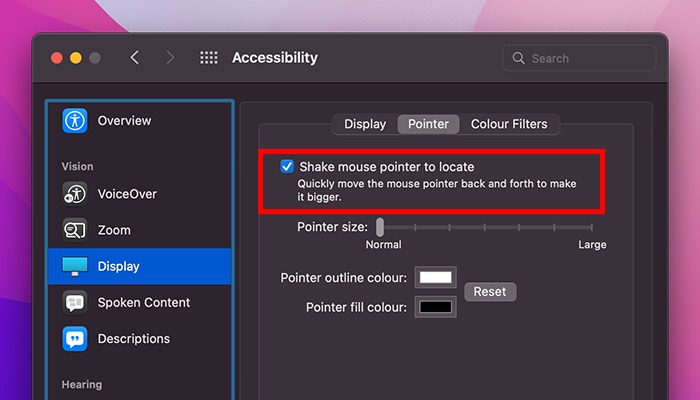 また、ポインターのサイズ、輪郭の色、塗りつぶしの色をカスタマイズすることで、ポインターを見やすく、見つけやすくすることができます。
また、ポインターのサイズ、輪郭の色、塗りつぶしの色をカスタマイズすることで、ポインターを見やすく、見つけやすくすることができます。
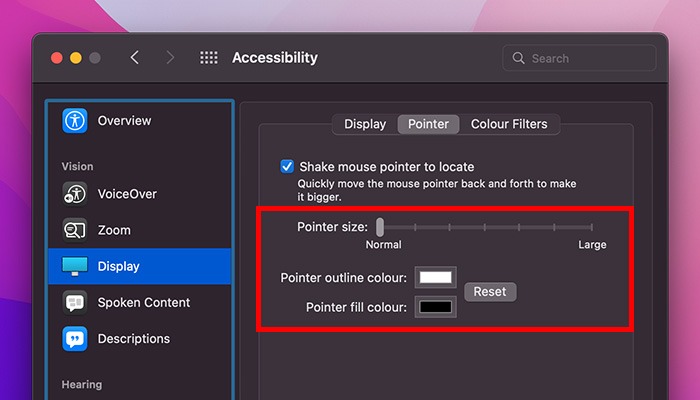 カラーフィルター]タブについて
カラーフィルター]タブについて
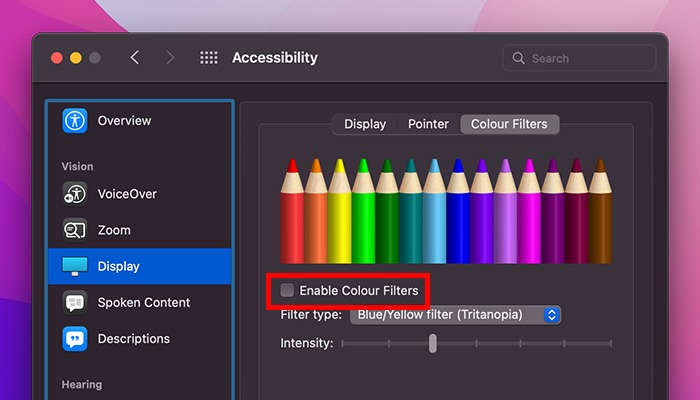 フィルタの種類」をクリックして、5種類のフィルタから選択します。
フィルタの種類」をクリックして、5種類のフィルタから選択します。
 Intensity “スライダーで、フィルタの強さを決めることができます。
Intensity “スライダーで、フィルタの強さを決めることができます。
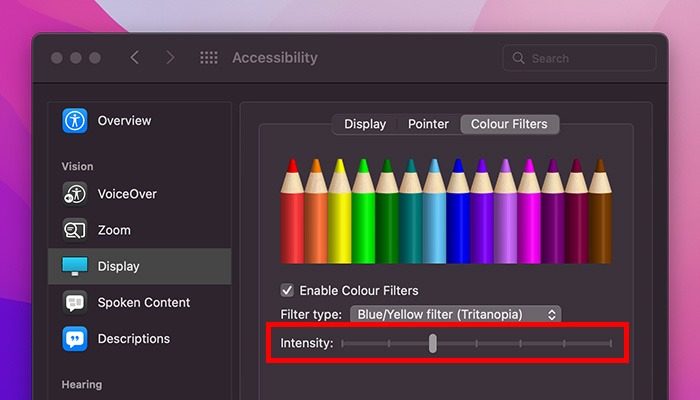
4. ディスクリプション
説明文は、映画のシーンやテレビ番組などの映像を読み上げてくれます。動画に音声説明がある場合、“システム環境設定→アクセシビリティ→説明 “で有効にすると、自動的に再生されます。
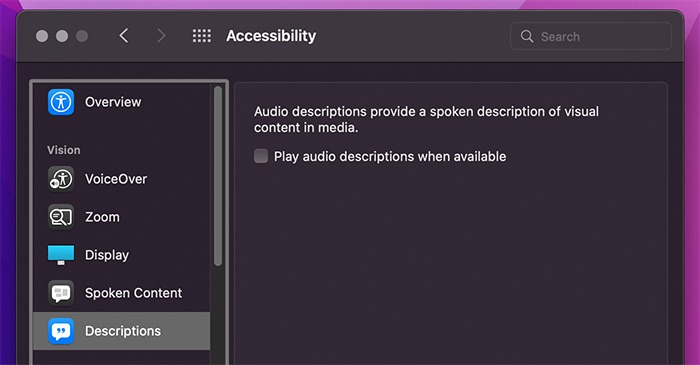
5. スポークンコンテンツ
音声コンテンツ」機能は、コンテンツを読むのが苦手な人、あるいは単に読めない人のために用意されたものです。
[/uploads/What-is-accessibility-on-mac-spoken-content-system-preferences.jpg] (日本語) この機能の下には、複数のオプションがあります。まず、「システムボイス」を変更し、「再生」ボタンを押すと、設定する前にボイスをプレビューできます。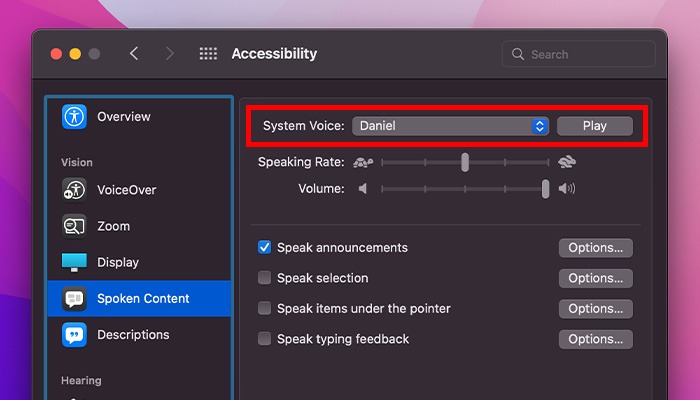 スライダーで「話す速度」と「音量」を調整することで、内容を読み上げる速さを調整できます。
スライダーで「話す速度」と「音量」を調整することで、内容を読み上げる速さを調整できます。
 この機能をどのように使うかは、4つのサブ機能で決めることができます。
この機能をどのように使うかは、4つのサブ機能で決めることができます。
アナウンスを話す」。
この機能を有効にすると、アナウンス(通知など)またはアラート(システムエラーなど)のみを話します。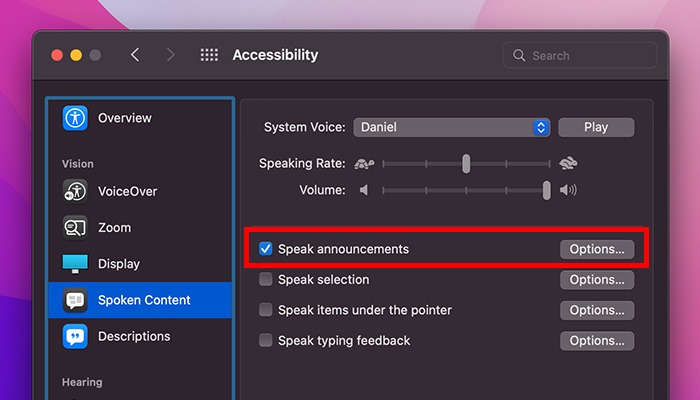 その横にある「オプション」ボタンをクリックすると、その音声のカスタム設定、カスタムフレーズの設定、発生からアナウンスまでの遅延時間の調整ができます。
その横にある「オプション」ボタンをクリックすると、その音声のカスタム設定、カスタムフレーズの設定、発生からアナウンスまでの遅延時間の調整ができます。
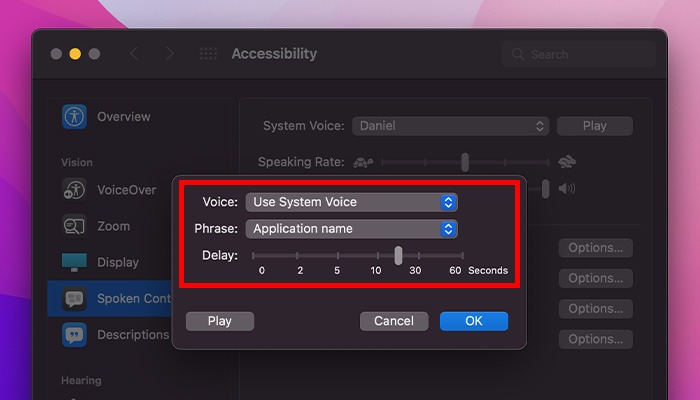 再生」ボタンでアナウンスをプレビューしてから確定し、「OK」をクリックして次に進みます。
再生」ボタンでアナウンスをプレビューしてから確定し、「OK」をクリックして次に進みます。
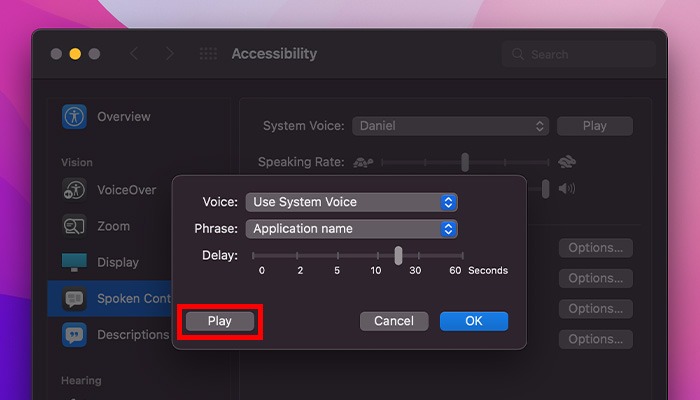 発言選択機能について
発言選択機能について
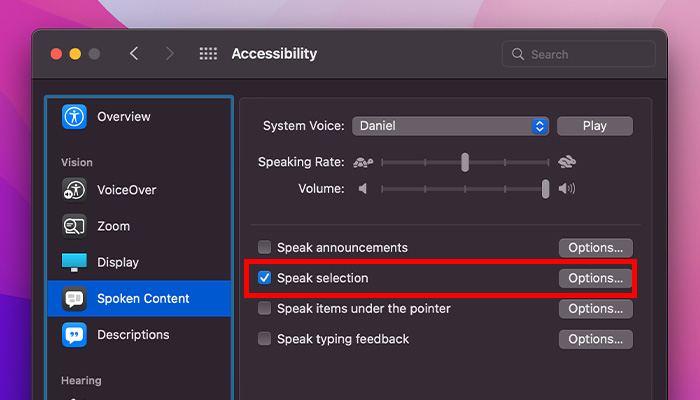 オプション]ボタンをクリックすると、この機能を微調整することができます。オプションで、カスタムショートカットを設定し、ショートカットを使用しないと起動しないようにします。
オプション]ボタンをクリックすると、この機能を微調整することができます。オプションで、カスタムショートカットを設定し、ショートカットを使用しないと起動しないようにします。
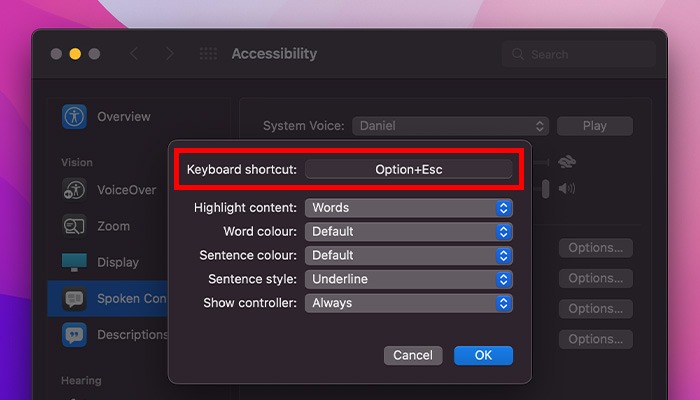 次に、どのような内容を強調するか、単語や文の色、スタイルなど、他のオプションを弄ることができます。
次に、どのような内容を強調するか、単語や文の色、スタイルなど、他のオプションを弄ることができます。
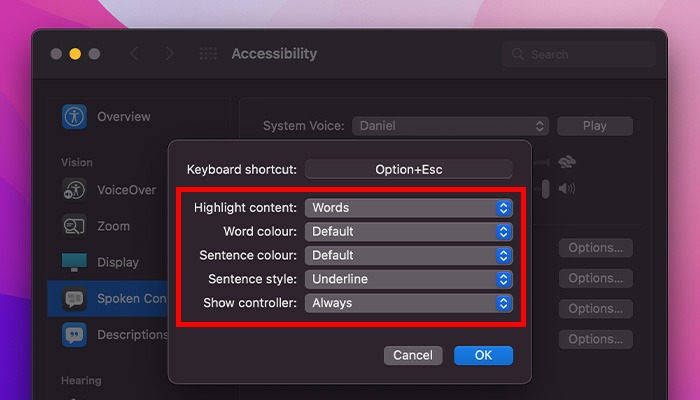 また、コンテンツを読み上げる速度をコントロールできるコントローラーを表示することもできます。
また、コンテンツを読み上げる速度をコントロールできるコントローラーを表示することもできます。
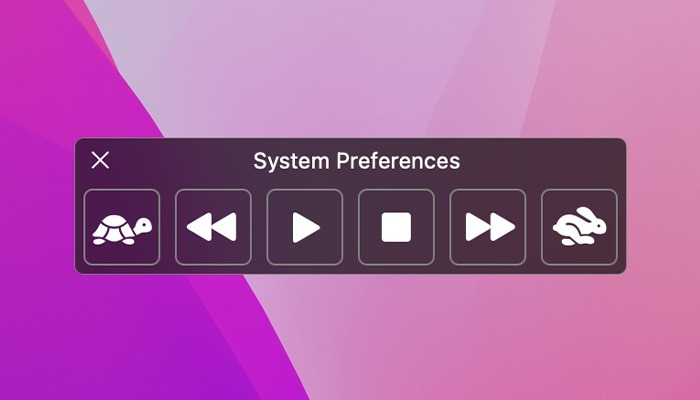 ポインターの下にある項目を話す」。
ポインターの下にある項目を話す」。
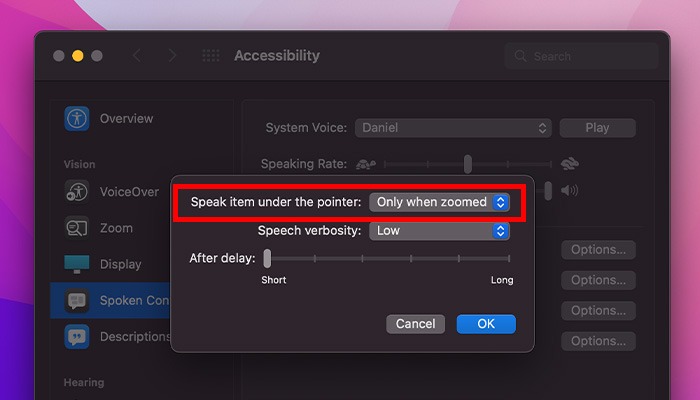 “Speech verbosity” と “After delay” は、この機能の他の2つの設定です。
“Speech verbosity” と “After delay” は、この機能の他の2つの設定です。
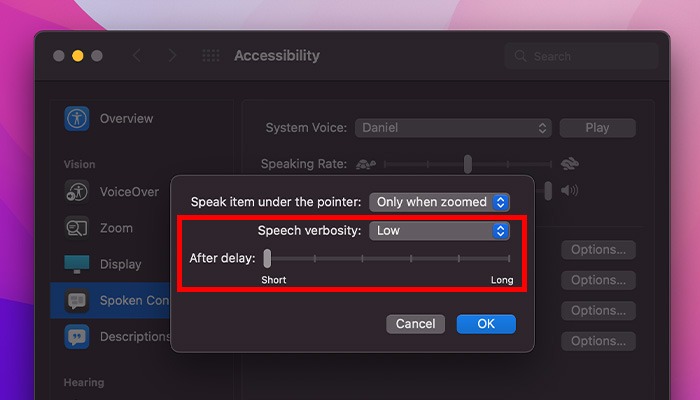 タイピングフィードバックを話す」機能
タイピングフィードバックを話す」機能
この機能を使用するには、次のオプションを選択します: この機能のオプションから、文字、単語、選択範囲の変更、修飾キーから、どのようなフィードバックを得るかを決定します。1つ、複数、またはすべてを選択することができます。

聴覚障害者
聴覚に障害がある場合、これらの機能を使用することができます(部分的または全体的に耳が聞こえない場合)。
1. 音声
オーディオ」の下には、システムのアラート/アナウンスの音声信号を視覚信号に変換するセンサリー・アラート(sensory alerts)機能があります。
 エラーが発生するたびに、音信号の代わりにMacが画面を点滅させ、エラーが発生したことを知らせます。テキスト画面の点滅」ボタンをクリックすると、テストすることができます。
エラーが発生するたびに、音信号の代わりにMacが画面を点滅させ、エラーが発生したことを知らせます。テキスト画面の点滅」ボタンをクリックすると、テストすることができます。
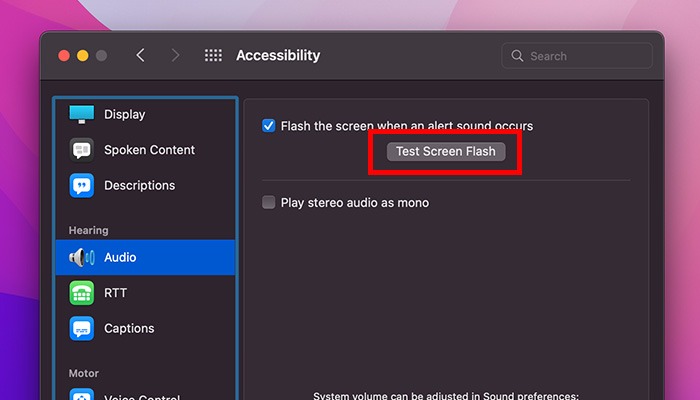 通常、ステレオ音声には右チャンネルと左チャンネルの固有のトラックがありますが、「ステレオ音声をモノラルとして再生する」機能を使えば、2つのトラックを一緒に聴くことで完全なリスニング体験が得られます。
しかし、聴覚に障がいのある方は、2つのチャンネルを区別することが難しくなります。その場合は、モノラル音声に切り替えることができます。オプションにチェックを入れるだけです。
通常、ステレオ音声には右チャンネルと左チャンネルの固有のトラックがありますが、「ステレオ音声をモノラルとして再生する」機能を使えば、2つのトラックを一緒に聴くことで完全なリスニング体験が得られます。
しかし、聴覚に障がいのある方は、2つのチャンネルを区別することが難しくなります。その場合は、モノラル音声に切り替えることができます。オプションにチェックを入れるだけです。
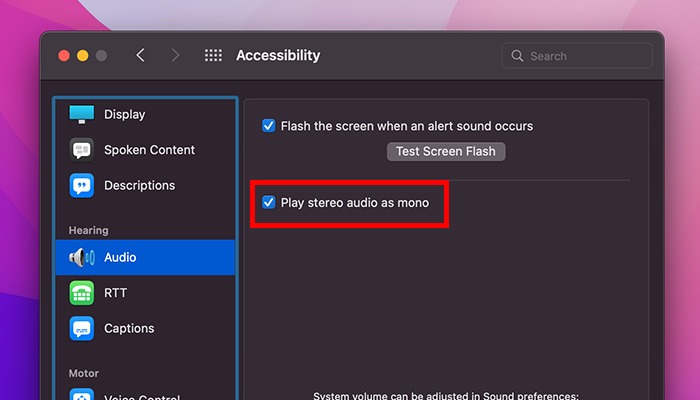
2. キャプション
ビデオや映画、テレビ番組では、聴覚に障がいのある方のために、言葉の有無にかかわらず、すべての会話やシーンを「キャプション」機能で読み上げることができます。
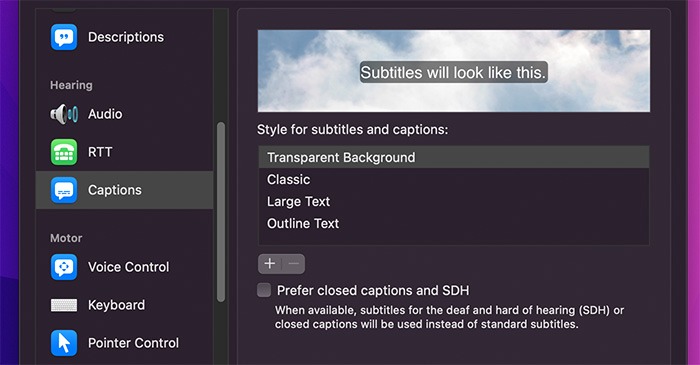 字幕とキャプションのスタイル」リストを使って、読みやすさを向上させるために、さまざまなフォントやスタイルでキャプションの設定をカスタマイズすることができます。
字幕とキャプションのスタイル」リストを使って、読みやすさを向上させるために、さまざまなフォントやスタイルでキャプションの設定をカスタマイズすることができます。
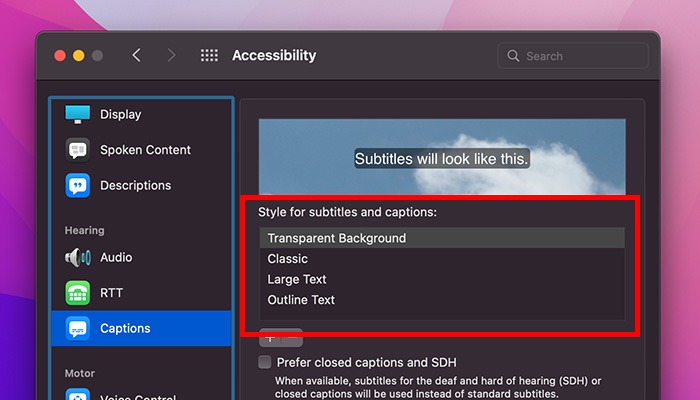 動画にクローズド・キャプションがある場合、CCアイコンをクリックして有効にします。
動画にクローズド・キャプションがある場合、CCアイコンをクリックして有効にします。

運動機能障がい者
身体的な障害のために、キーボード、マウス、トラックパッドを使ってMacを操作できない場合、モーターアクセシビリティ機能が役立ちます。
1. 音声コントロール
音声コントロールを使うと、Macに話しかけて操作することができます。音声コントロールで使えるコマンドはたくさんあり、慣れてしまえば、Macを素早く操作できるようになります。
[/uploads/What-is-accessibility-on-mac-voice-control-option-motor-system-preferences.jpg] (日本語) コマンドを使って、以下の作業を行うことができます。- 基本的なナビゲーション:アプリケーションを開いたり閉じたり、ページを上下にスクロールしたり、Macを起動したりスリープ状態にしたり、SpotlightやSiriを起動したり、さまざまなタブを移動したりなどです。
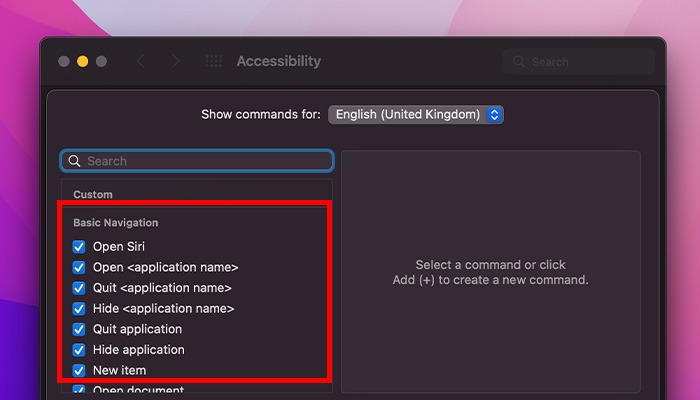
- オーバーレイとマウス:シングル、ダブル、トリプルクリック、ズームイン、ズームアウト、ドラッグ&ドロップ、画面上のカーソルの移動など。
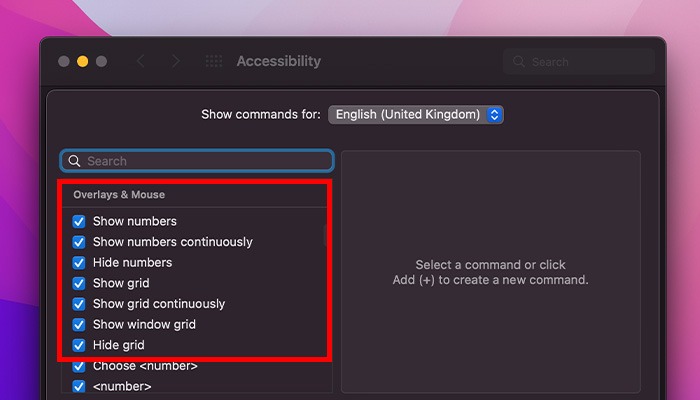
- 音声入力:テキストフィールドに入力したい内容を話すと、Macがあなたの音声をテキストに変換します。音声入力を使って、実際に入力することなく、Eメールを入力することができます。
(/uploads/what-is-accessibility-mac-dictation.jpg)
- テキスト選択:音声コントロールを使って、コピー、ペースト、切り取り、置き換え、フォーマットするテキストを選択することもできます。また、選択したテキストの任意の部分にシームレスに変更を加えることができます。
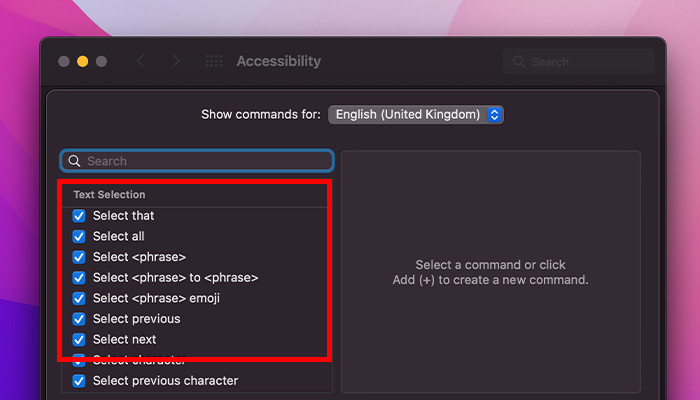 ボキャブラリー」ボタンをクリックすると、独自のボキャブラリーを追加することも可能です。
ボキャブラリー」ボタンをクリックすると、独自のボキャブラリーを追加することも可能です。
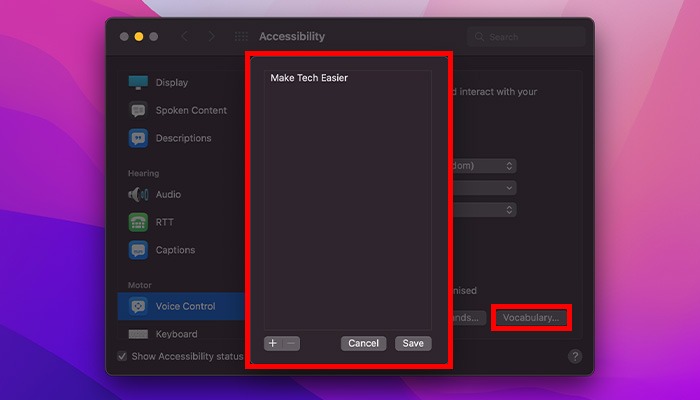 これらのカスタム単語を使って、カスタムコマンドを作成します。
これらのカスタム単語を使って、カスタムコマンドを作成します。
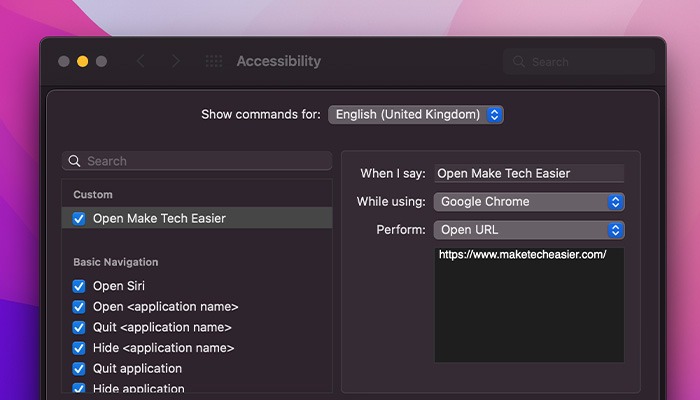 カスタムコマンドを作成します。
カスタムコマンドを作成します。
2. キーボード
キーボード」アクセシビリティ機能は、キーボードを使ってMacを操作する機会を最大化するのに役立ちます。
 マウスやトラックパッドを使わずにMacの中を操作するには、「フルキーボードアクセス」を有効にします。フォーカスが当たっている画面の部分がハイライトされるので、さまざまなキーボードショートカットを押して、さまざまなアクションを実行することができます。
例えば、以下のようなことが可能です。
マウスやトラックパッドを使わずにMacの中を操作するには、「フルキーボードアクセス」を有効にします。フォーカスが当たっている画面の部分がハイライトされるので、さまざまなキーボードショートカットを押して、さまざまなアクションを実行することができます。
例えば、以下のようなことが可能です。
- Tabキーを押して、次のUI要素に移動する。
- スペースバーで項目を選択する。
- スペースバーを2回押すと、フォルダを開くことができます。
Hardware “タブで “Sticky Keys “を有効にし、キーの組み合わせを同時に押すのではなく、連続して押すことができるようにしました。コマンドキー」と「スペースキー」を同時に押してSpotlightを起動する代わりに、「コマンドキー」を押した後に「スペースキー」を押します。
3. ポインタのコントロール
ポインタの設定をいじって、Macを使いやすくすることもできます。
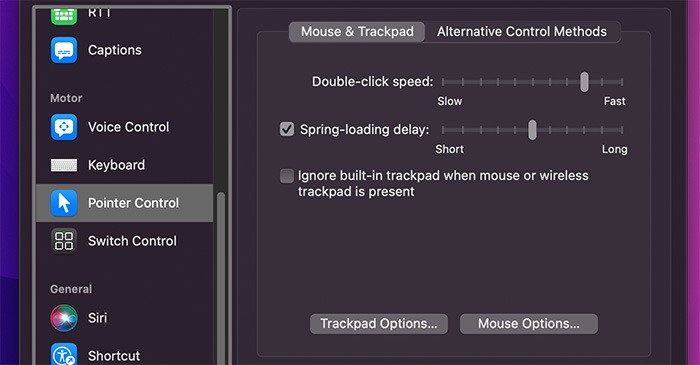 例えば、「マウスキー」を有効にすると、物理的なマウスが不要になり、キーボードだけでポインターを動かせるようになります。
さらに、頭の動きでカーソルを動かす「ヘッドポインター」を使用します。Macのカメラを使って頭の動きを追跡し、頭を右に動かせばカーソルも右に移動します。
例えば、「マウスキー」を有効にすると、物理的なマウスが不要になり、キーボードだけでポインターを動かせるようになります。
さらに、頭の動きでカーソルを動かす「ヘッドポインター」を使用します。Macのカメラを使って頭の動きを追跡し、頭を右に動かせばカーソルも右に移動します。
4. スイッチコントロール
スイッチコントロールは、運動機能が極端に低下したユーザーのために、ジョイスティック、ゲームコントローラ、その他の適応型アクセサリなど、さまざまなスイッチを使ってMacを操作できるようにするものです。スイッチコントロールの本当の能力を示すために、Appleはビデオを公開しました。
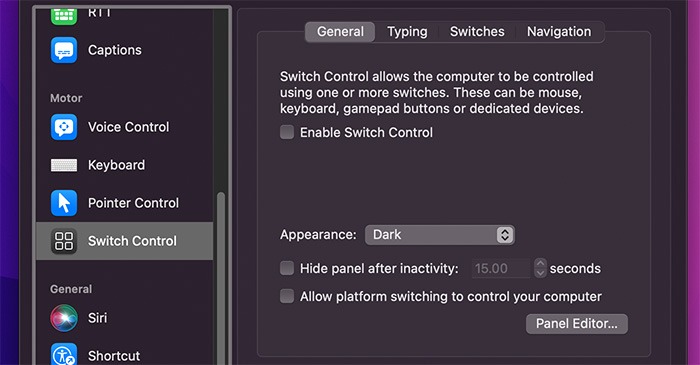 Final Cut Proの認定ビデオエディターがSwitch Controlを使って編集したビデオです。
Final Cut Proの認定ビデオエディターがSwitch Controlを使って編集したビデオです。
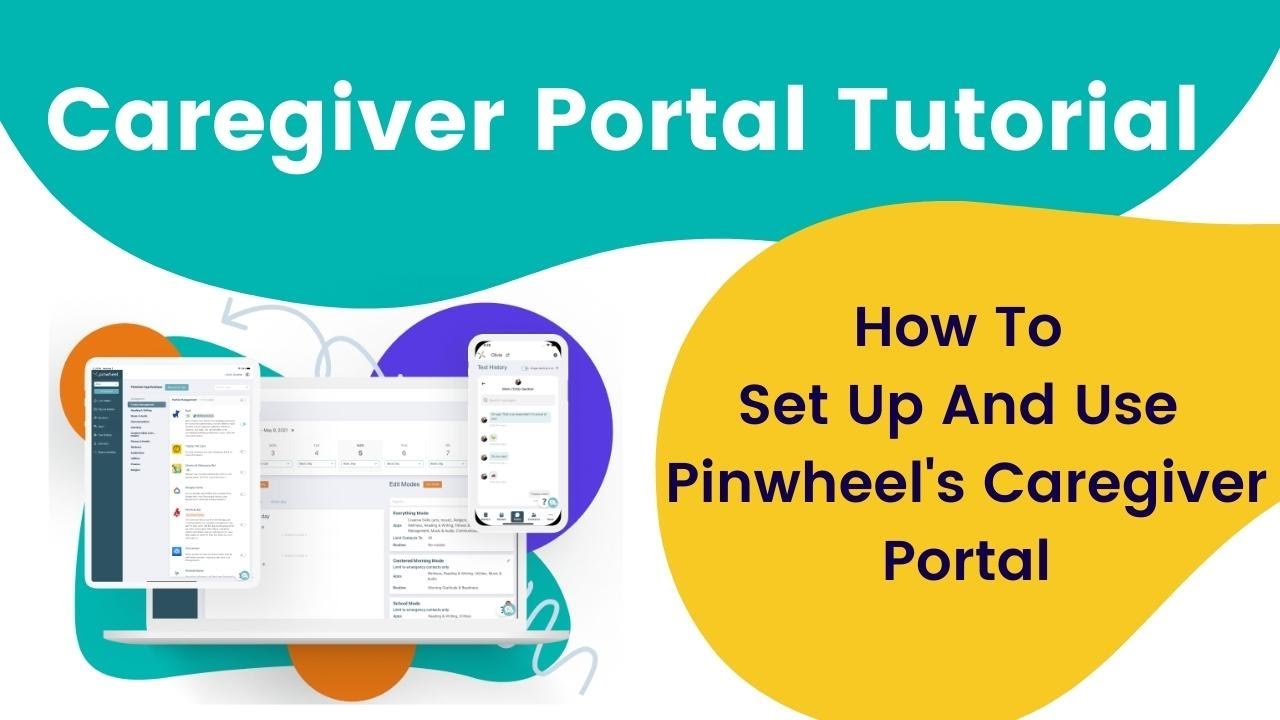
よくある質問
アクセシビリティに関する新しい機能はありますか?
はい、あります。今年初め、Appleは、すべてのデバイスで利用できるようになる革新的なアクセシビリティ機能を発表しました。これらの機能には、ドア検出、Apple Watchミラーリング、ライブキャプション、音声コントロールスペルモード、Buddy Controllerなどが含まれます。
ライブキャプションとは何ですか?
Appleは、Mac、iPhone、iPad上のビデオにLive Captionsを導入します。この新機能は、Closed Captionsが利用できない場合に、メディア用にインテリジェントにキャプションを生成します。ライブキャプションは、FaceTimeの通話、ストリーミングサービス、その他のメディアで使用できます。macOS Ventura をお使いの場合は、Mac でライブキャプションを有効にする方法をご覧ください。
アクセシビリティ機能はiPhoneでも利用できますか?
はい、アクセシビリティ機能はiPhoneでも利用できます。設定]-[アクセシビリティ]でアクセシビリティ機能にアクセスできます。これらの機能には、AssistiveTouch、Touch accommodations、Back tap、Reachabilityなどに加え、Macで利用できるほぼすべての機能が含まれています。
画像引用元:Ilya Pavlov via Unsplash. すべてのスクリーンショットはHashir Ibrahimによるものです。