Stage Managerとは?
Stage ManagerはiPadとMacのための新しいマルチタスクインターフェースで、最近使ったアプリケーションを自動的にウィンドウのスタックにまとめ、ディスプレイの左側にピン留めされるようにします。ユーザーは、スタック化されたウィンドウ群をそれぞれカスタマイズして、自分だけのワークフローを作成することができます。
写真右:「Stage Manager-iPad-Pro」(/uploads/Stage-Manager-iPad-Pro.jpg) Stage Managerは、マルチタスクの連続性を好む特殊なユーザーにとっては、間違いなく後天的な味覚のものです。これらのユーザーは、ウィンドウやフルスクリーンアプリケーション間を行き来したり、開いているアプリケーションをフォアグラウンドの他のウィンドウの後ろに隠したりする代わりに、最新のアプリケーションをすべて一目で確認できることを好みます。ステージマネージャーの長所
-
最小限の制限で、より分かりやすいマルチタスク・オプションを提供します。
-
アクティブでないウィンドウをシステム全体でより見やすく、アクセスしやすくします。
-
最大 4 つのアプリを起動することで、日常的なワークフローを瞬時に切り替えます。
Stage Managerの短所
-
Stage Manager のデフォルトレイアウトは、アクティブなアプリケーションのためのスクリーンの領域を減少させます。
-
MacOSとは異なり、iPadOS 16のアプリウィンドウは無限にサイズ変更することができません。
-
iPadOS のウィンドウスナップは前景情報の参照を難しくします。
iPad で Stage Manager を使用する
Stage Managerは、iPad Air(第5世代)や最新のiPad Pro(12.9インチ、11インチ)を含むM1チップ搭載のiPadモデルで初めてマルチウィンドウに対応しました。従来のiPadOSでは、Slide Overウィンドウやピクチャーインピクチャーのビデオに加え、2つまでのアプリケーションを並べて実行することが制限されていましたが、新しいStage Managerシステムでは、iPad上で最大4つのウィンドウが重なり、サイズを変更できるようになります。
 iPadOS 16では、外部ディスプレイのサポートも可能になりました。これまで外部ディスプレイはスクリーンミラーリングでしか機能しませんでしたが、真のセカンダリーディスプレイとして機能するようになり、ディスプレイ上にさらに4つのウィンドウを開くことができ、最大で8つのウィンドウを同時に開くことが可能になりました。iPad上のウィンドウと外部ディスプレイのウィンドウを行き来したり、逆にiPad上のウィンドウと外部ディスプレイのウィンドウを行き来することもできます。
iPadOS 16では、外部ディスプレイのサポートも可能になりました。これまで外部ディスプレイはスクリーンミラーリングでしか機能しませんでしたが、真のセカンダリーディスプレイとして機能するようになり、ディスプレイ上にさらに4つのウィンドウを開くことができ、最大で8つのウィンドウを同時に開くことが可能になりました。iPad上のウィンドウと外部ディスプレイのウィンドウを行き来したり、逆にiPad上のウィンドウと外部ディスプレイのウィンドウを行き来することもできます。
iPadでStage Managerを有効にする方法
対応するiPad Air、iPad ProのモデルでStage Managerを使用するには、以下の手順で行います。
- ディスプレイの右上から1本指で下にスワイプして、コントロールセンターを表示します。
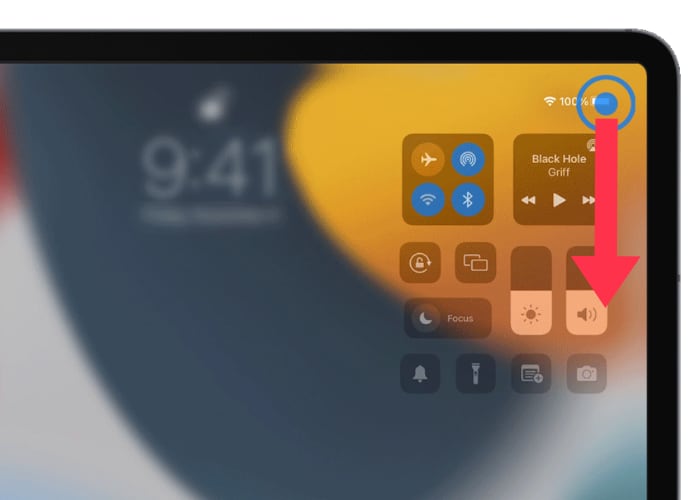 2. ステージマネージャーボタンをタップします。これは、左側に3つの固い長方形を伴う中空の長方形のグリフで識別されます。
2. ステージマネージャーボタンをタップします。これは、左側に3つの固い長方形を伴う中空の長方形のグリフで識別されます。
iPadでStage Managerをカスタマイズする
iPadでStage Mangerを有効にすると、画面の左側から最新のアプリにアクセスできるようになり、タップしたアプリはスタンドアロンウィンドウとして瞬時にフォアグラウンドに起動されます。
ウィンドウの右下にある楕円形のアイコンを1本指でドラッグすると、ウィンドウのサイズを変更することができます。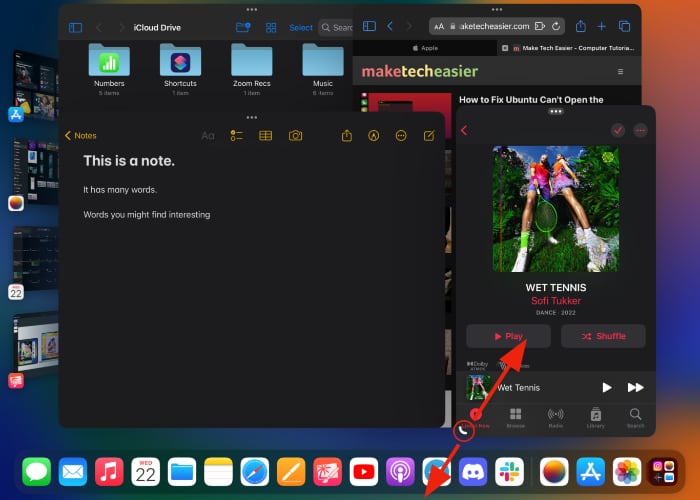 開いているウィンドウのスタックにアプリを追加するには、ディスプレイの左側またはドックから最近のウィンドウをドラッグするだけです。
開いているウィンドウのスタックにアプリを追加するには、ディスプレイの左側またはドックから最近のウィンドウをドラッグするだけです。
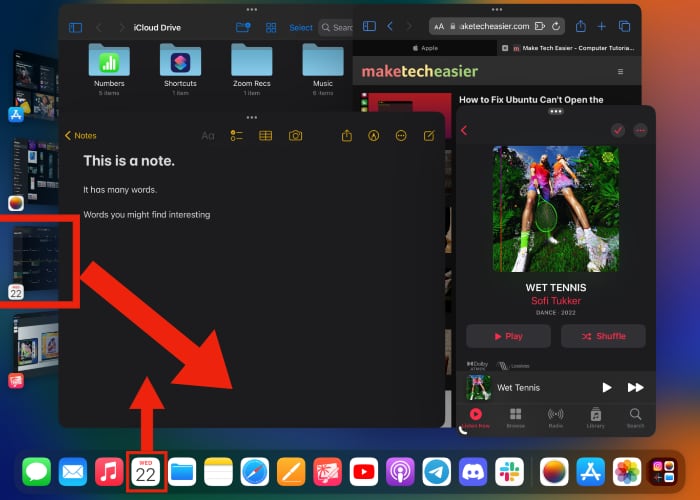 コントロールセンターのStage Managerアイコンを1本指で長押しすると、Stage Managerの環境設定が表示されます。
コントロールセンターのStage Managerアイコンを1本指で長押しすると、Stage Managerの環境設定が表示されます。
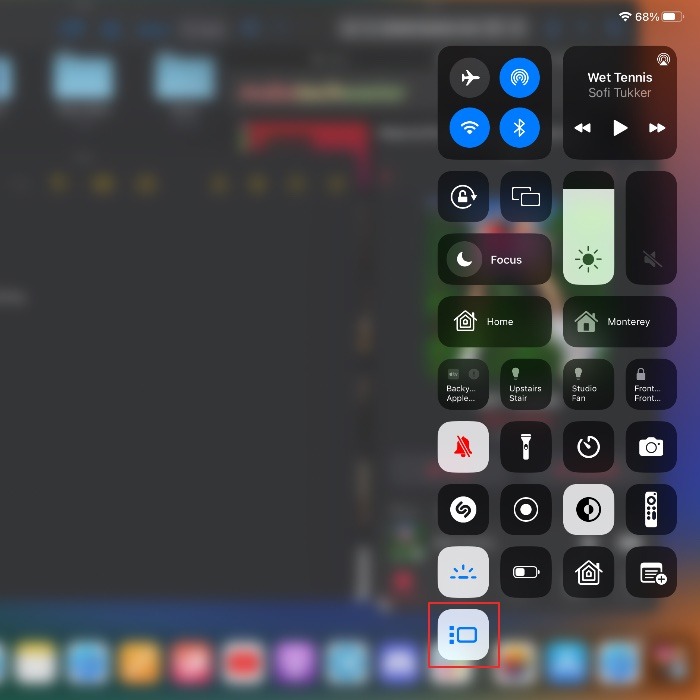 新しいメニューの下にある、最近のアプリを隠す、またはドックを隠すのそれぞれのチェックを外してください。
新しいメニューの下にある、最近のアプリを隠す、またはドックを隠すのそれぞれのチェックを外してください。
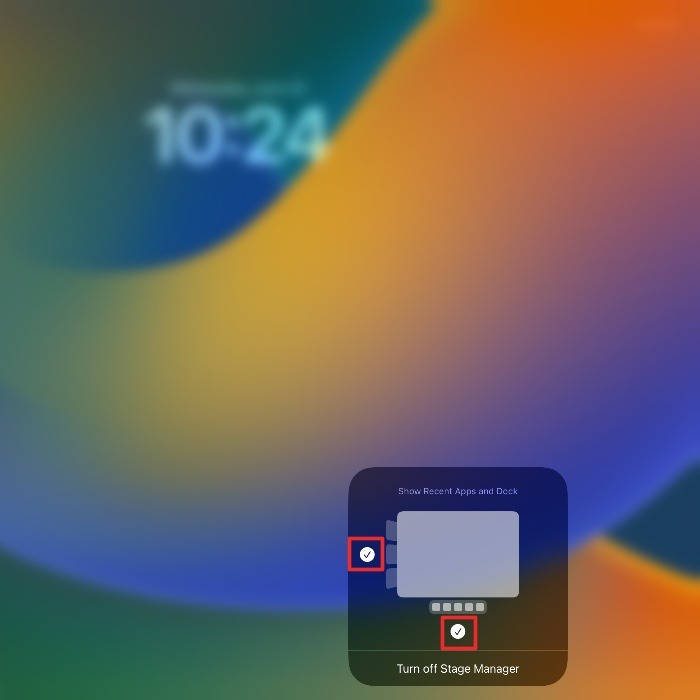 また、設定アプリから「ホーム画面とドック」に移動し、「Stage Manager」を選択することで、Stage Managerの同じカスタマイズオプションにアクセスすることができます。
また、設定アプリから「ホーム画面とドック」に移動し、「Stage Manager」を選択することで、Stage Managerの同じカスタマイズオプションにアクセスすることができます。
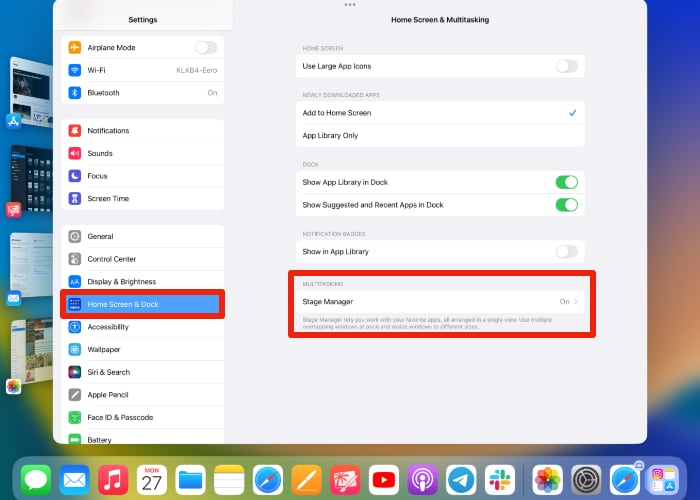
MacでStage Managerを使う
 macOS Ventura と互換性のある Mac デスクトップとラップトップでは、Stage Manager は、グループ化されたアプリケーションにアクセスできるようにしておくことで、Mission Control や従来のアプリケーションスイッチャーなどの従来のマルチタスクジェスチャーやキーボードショートカットの必要性を回避します。
macOS Ventura と互換性のある Mac デスクトップとラップトップでは、Stage Manager は、グループ化されたアプリケーションにアクセスできるようにしておくことで、Mission Control や従来のアプリケーションスイッチャーなどの従来のマルチタスクジェスチャーやキーボードショートカットの必要性を回避します。
Mac で Stage Manager を有効にする方法
- Mac で Stage Manager を有効にするには、メニューバーの右隅にあるオン/オフのトグルが描かれたアイコンをクリックして、コントロールセンターを起動します。
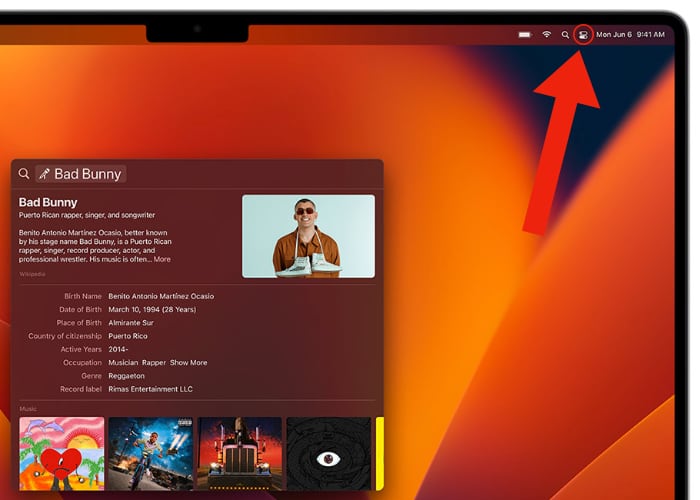 2. フォーカスのトグルの下にある「ステージマネージャー」ボタンをクリックします。ドック、Finder、Launchpadから通常通りアプリを開きます。起動したばかりのアプリは、スタンドアロンウィンドウとして前景に表示されます。
2. フォーカスのトグルの下にある「ステージマネージャー」ボタンをクリックします。ドック、Finder、Launchpadから通常通りアプリを開きます。起動したばかりのアプリは、スタンドアロンウィンドウとして前景に表示されます。
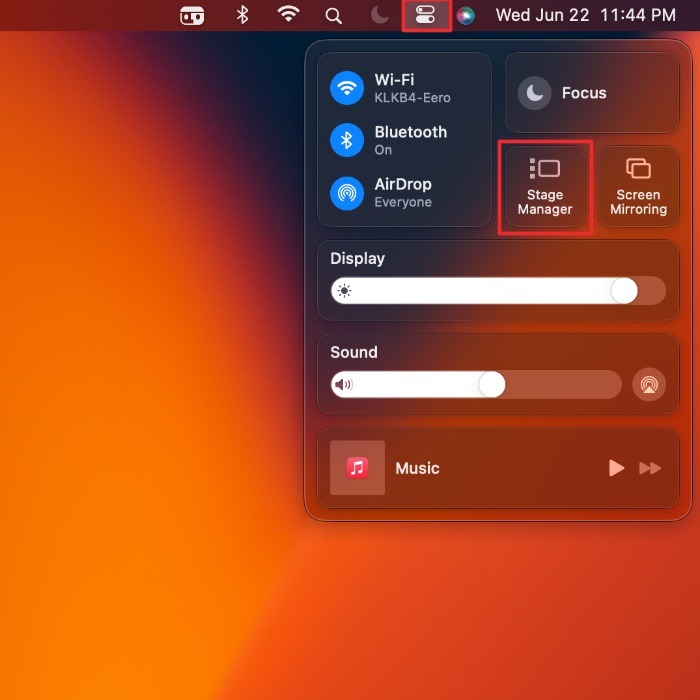 3. 開いているウィンドウをアクティブスタックにドラッグしたり、ドックからアプリを起動して、独自のワークスペースを設計することができます。設定したワークスペースは、ディスプレイ左のグループ化されたアプリをクリックすることで切り替えが可能です。
3. 開いているウィンドウをアクティブスタックにドラッグしたり、ドックからアプリを起動して、独自のワークスペースを設計することができます。設定したワークスペースは、ディスプレイ左のグループ化されたアプリをクリックすることで切り替えが可能です。
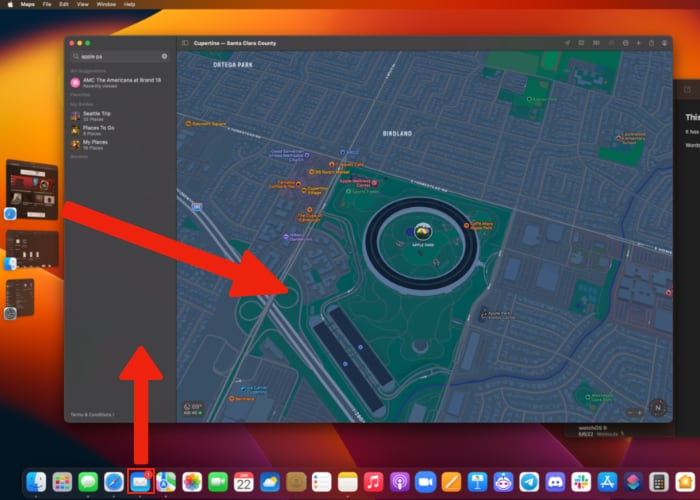
MacでStage Managerをカスタマイズする
- Stage Manager のアイコン Control Center をクリックしたままにして、カスタマイズメニューを表示させます。
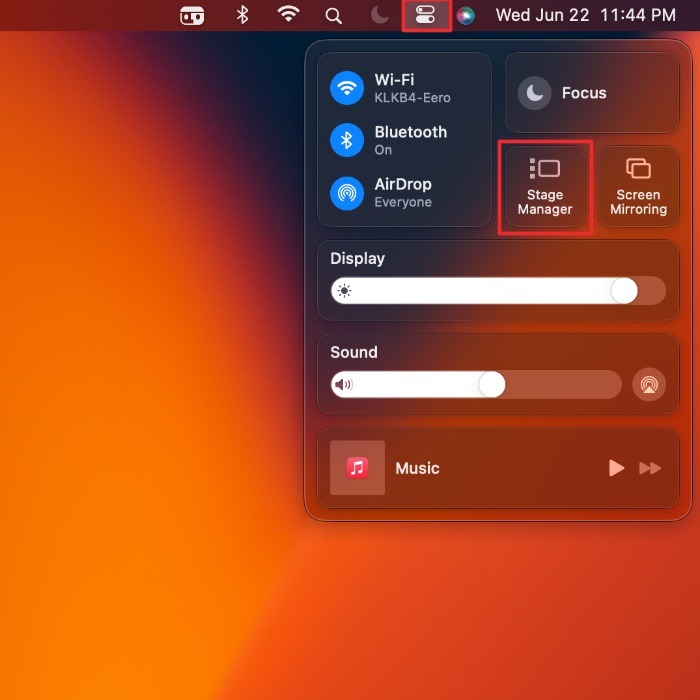 2. 新しいメニューの下にある、“最近のアプリを表示 “にチェックを入れると左サイドバーに表示され、“最近のアプリを非表示 “にチェックを入れると、左サイドバーに表示されるようになります。
2. 新しいメニューの下にある、“最近のアプリを表示 “にチェックを入れると左サイドバーに表示され、“最近のアプリを非表示 “にチェックを入れると、左サイドバーに表示されるようになります。
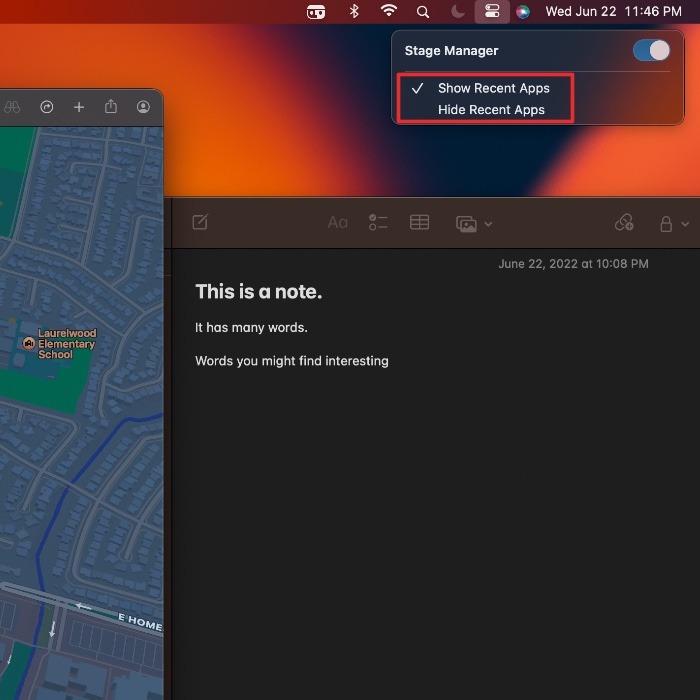
Stage Manager を入手する方法
macOS VenturaとiPadOS 16のデベロッパーベータは、Appleデベロッパーとモバイルデバイスの愛好家がテストできるように公開されています。Appleを通じてデベロッパベータソフトウェアにアクセスするには、アクティブなAppleデベロッパアカウントが必要です。主要なデバイスにベータ版ソフトウェアをインストールすることはお勧めしません。
Appleは、2022年7月にmacOS VenturaとiPadOS 16のパブリックベータをリリースする予定です。これらのバージョンでは、安定性の強化が図られる見込みです。どのベータ版をアップロードするにしても、ベータ版ソフトウェアをインストールする前に、デバイスをコンピュータまたはiCloud経由でバックアップするのが賢明でしょう。よくある質問
Stage ManagerはMacのMission Controlとどう違うのですか?
Mission Controlはアプリケーションをそれぞれのウィンドウでグループ化しますが、Stage Managerはアプリケーションをワークフローやアプリケーションのカテゴリーでグループ化します。Stage Managerは、固定されたアプリランチャーの代わりに、作業可能なウィンドウを持つMission Controlとお考えください。
アプリの切り替え、コピー&ペースト、Spotlightなどのクラシックなキーボードコマンドは、Stage Managerが有効な場合でも使えますか?
iPadOS 16では、Stage Managerが有効な間、以前のバージョンのiPadOSに存在した全てのレガシーキーボードコマンドを使用することが可能です。このため、同じワークフローを維持しながら、マッスルメモリーを崩すことなく、Stage Managerを簡単に試すことができます。
iPadOS 16とmacOS Venturaで期待できるその他の変更点は?
iPadOS 16では、ウィジェット付きの新しいロックスクリーン、天気アプリ、新しいホワイトボードアプリ「Freeform」が追加されます。macOS Venturaでは、iPhoneをウェブカメラとして使える「Continuity Camera」と、iPhoneでチャットを始めてからMacで仕上げられる「FaceTime picks up Handoff」が追加される予定です。
画像提供:Apple。すべてのスクリーンショットはBrahm Shankによって撮影されました。