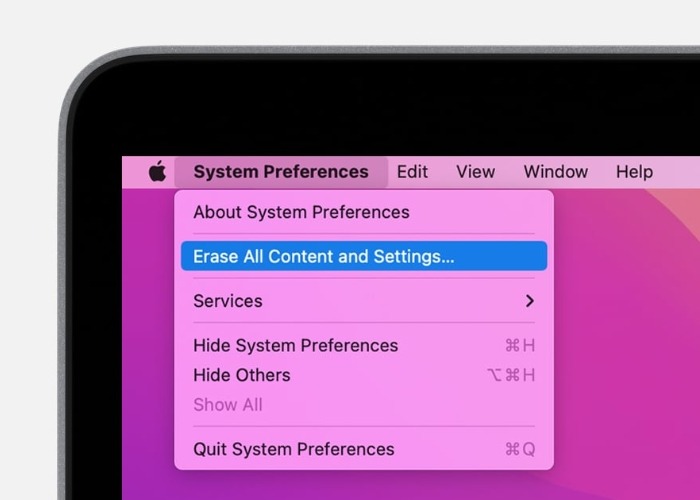
Macのモデルを識別する方法
Apple T2 Security Chip または Apple Silicon SoC を搭載した Mac のみが対象となります。
以下の手順に従って、お持ちの Mac のモデルを確認してください。- メニューバーのAppleロゴをクリックし、ドロップダウンリストから「このMacについて」を選択します。
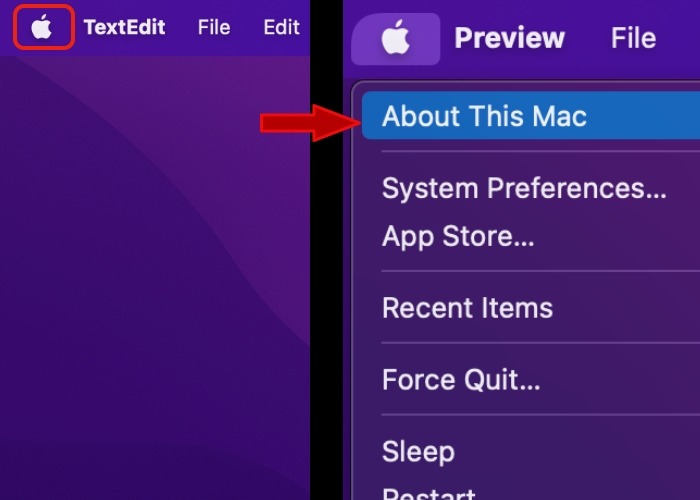 2. 次のウィンドウには、お使いのMacのモデルと、それを駆動するチップが表示されます。この情報は、指定されたMacのモデルについて、以下のようにハイライトされています。
2. 次のウィンドウには、お使いのMacのモデルと、それを駆動するチップが表示されます。この情報は、指定されたMacのモデルについて、以下のようにハイライトされています。
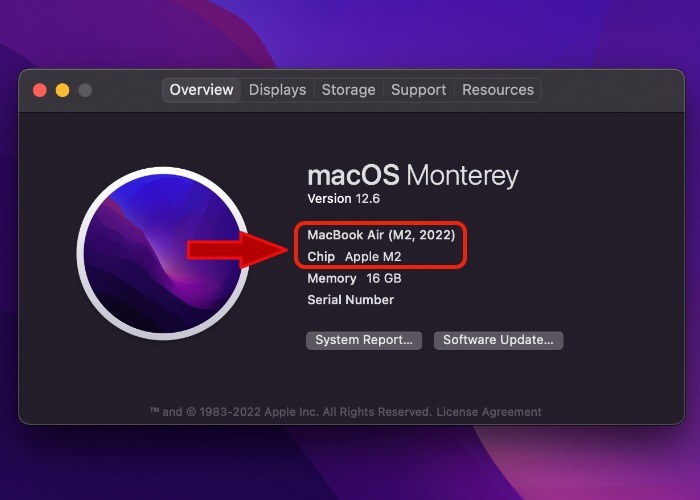
Apple T2 セキュリティチップを搭載した Mac モデル
2018年、AppleはMac,の一部のモデル内部にT2チップを搭載し始め、セキュアブートや暗号化ストレージなどの機能からセキュリティを強化した製品を顧客に提供します。以下は、T2チップを搭載しているMacモデルです。
- iMac (Retina 5K、27インチ、2020年)
- iMac Pro
- Mac Pro (2019)
- Mac Pro (ラック、2019年)
- Mac mini (2018年)
- MacBook Air (Retina、13インチ、2020年)
- MacBook Air (Retina、13インチ、2019年)
- MacBook Air (Retina、13インチ、2018年)
- MacBook Pro (13インチ、2020年、Thunderbolt 3ポート2基搭載)
- MacBook Pro (13インチ、2020年、Thunderbolt 3ポート×4)
- MacBook Pro (16インチ、2019年)
- MacBook Pro (13インチ、2019年、Thunderbolt 3ポート2基)
- MacBook Pro (15インチ、2019年)
- MacBook Pro (13インチ、2019年、Thunderbolt 3ポート×4)
- MacBook Pro (15インチ、2018年)
- MacBook Pro (13インチ、2018年、Thunderbolt 3ポート×4)

Appleシリコンを搭載したMacモデル
Appleは、2020年後半に登場した一部のモデルから、MacコンピュータにIntelプロセッサーからAppleシリコンへの移行を開始しました。個々の構成はコア数などによって異なりますが、Appleシリコンを搭載したすべてのMacデスクトップとラップトップは、以下のいずれかのチップを搭載しています。
- Apple M1
- Apple M1 Pro
- Apple M1 Max
- Apple M1 Ultra
- Apple M2
![]() Appleシリコンを搭載したMacコンピュータの全リストは以下のとおりです。
Appleシリコンを搭載したMacコンピュータの全リストは以下のとおりです。
- MacBook Pro (13インチ、M1、2020年)
- MacBook Air (M1, 2020)
- Mac mini (M1, 2020)
- iMac (24インチ、M1, 2021年)
- MacBook Pro (16-inch, 2021)
- MacBook Pro (14インチ、2021年)
- Mac Studio (2022年)
- MacBook Pro (13インチ、M2、2022年)
- MacBook Air (M2、2022年)
macOS Montereyにアップデートする方法
Mac を工場出荷時の設定に戻す前に、Mac を最新バージョンの macOS にアップデートすることをお勧めします。macOS Monterey(およびそれ以降)では、新しく改良された工場出荷時リセットプロセスのサポートが導入されていますので、ご注意ください。
- Macの「システム環境設定」アプリを開きます。(新しいバージョンのmacOSでは、システム環境設定アプリは「システム設定」と表示されます)。
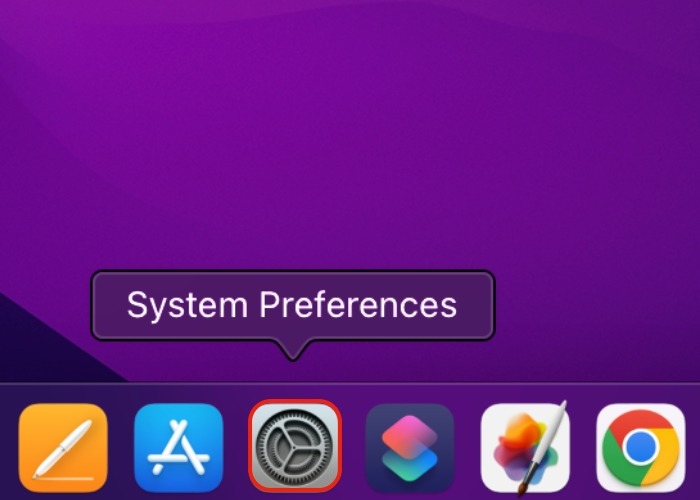 2. “ソフトウェア・アップデート “と書かれた歯車のアイコンをクリックします。
2. “ソフトウェア・アップデート “と書かれた歯車のアイコンをクリックします。
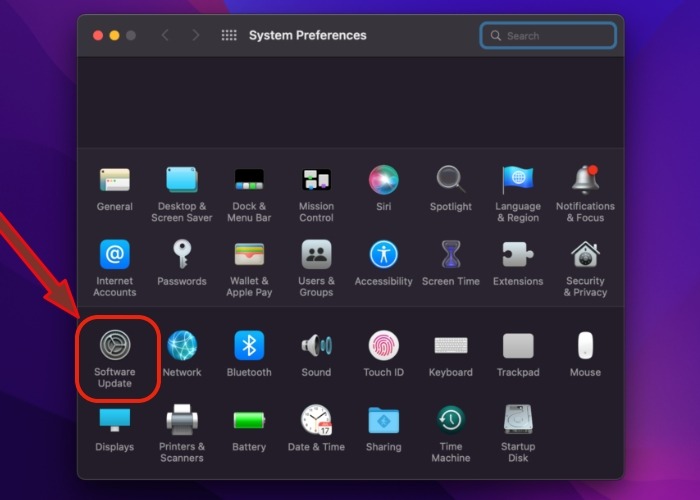 3. ソフトウェア・アップデートの画面が更新されます。macOSが新しいソフトウェアを見つけた場合、「今すぐ更新」または「今すぐアップグレード」ボタンをクリックして、最新バージョンのmacOSをダウンロードし、インストールします。ログイン情報を入力し、Macを再起動するよう促される場合があります。
3. ソフトウェア・アップデートの画面が更新されます。macOSが新しいソフトウェアを見つけた場合、「今すぐ更新」または「今すぐアップグレード」ボタンをクリックして、最新バージョンのmacOSをダウンロードし、インストールします。ログイン情報を入力し、Macを再起動するよう促される場合があります。
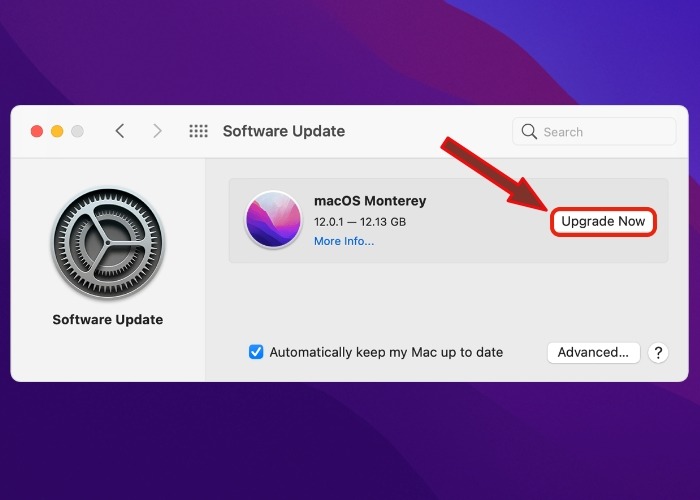
Macからすべてのコンテンツと設定を消去する方法
Mac を工場出荷時の状態にリセットする新しいシステムでは、現在 Mac にインストールされているオペレーティングシステムを削除することなく、個人データのすべて、既存のアプリケーションのすべて、および構成された設定のすべてを安全に消去することができます。このため、Macからデータを消去した後にmacOSを再インストールする必要はありません。Mac をリセットするには、次の手順に従います。
- Macの「システム環境設定」アプリケーションを開きます。(macOSの新しいバージョンでは、システム環境設定アプリは「システム設定」と表示されます)。
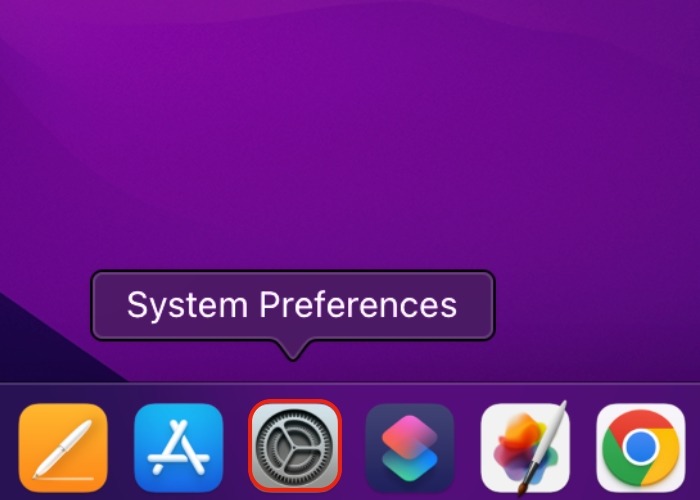 2. メニューバー左上の “システム環境設定 “を選択し、“すべてのコンテンツと設定を消去する “をクリックします。
2. メニューバー左上の “システム環境設定 “を選択し、“すべてのコンテンツと設定を消去する “をクリックします。
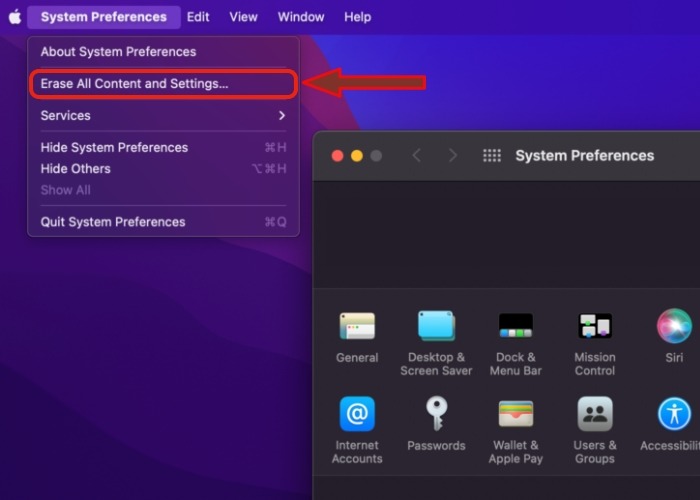 3. 「消去アシスタント “が表示されます。画面の指示に従ってMacのログイン情報とApple IDを確認し、「続行」ボタンをクリックします。
3. 「消去アシスタント “が表示されます。画面の指示に従ってMacのログイン情報とApple IDを確認し、「続行」ボタンをクリックします。
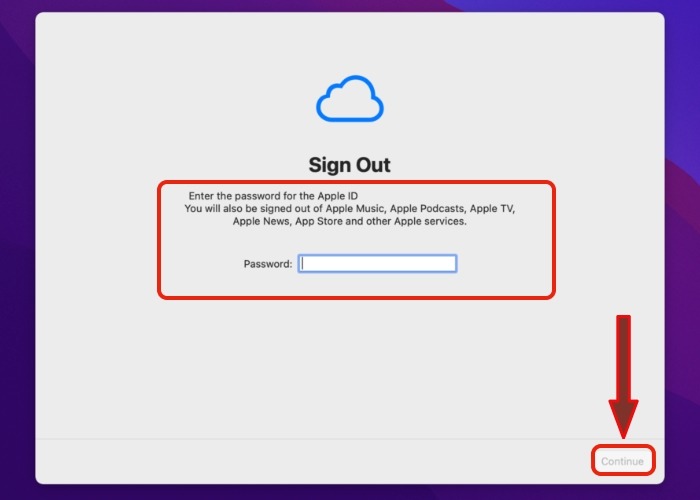 ヒント:Erase Assistantを起動すると、Macは現在macOSで開いているすべてのアプリを自動的に強制終了するので、保存していない変更が失われる可能性があります。
ヒント:Erase Assistantを起動すると、Macは現在macOSで開いているすべてのアプリを自動的に強制終了するので、保存していない変更が失われる可能性があります。
-
- Mac を消去する前に、Time Machine を使用してデータをバックアップするよう促されることがあります。このステップをスキップするには、「続ける」ボタンを選択します。
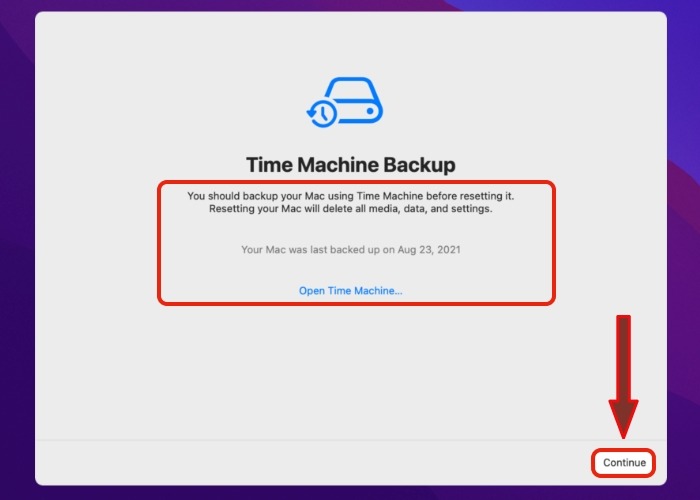 5. 次の画面では、続行すると消去されるメディア、データ、設定が一目でわかるように表示されます。Apple IDの設定、Touch IDのデータ、Bluetoothアクセサリ、Walletのデータ、「現在地を探す」の共有が含まれます。もう一度「続行」ボタンをクリックして次に進みます。
5. 次の画面では、続行すると消去されるメディア、データ、設定が一目でわかるように表示されます。Apple IDの設定、Touch IDのデータ、Bluetoothアクセサリ、Walletのデータ、「現在地を探す」の共有が含まれます。もう一度「続行」ボタンをクリックして次に進みます。
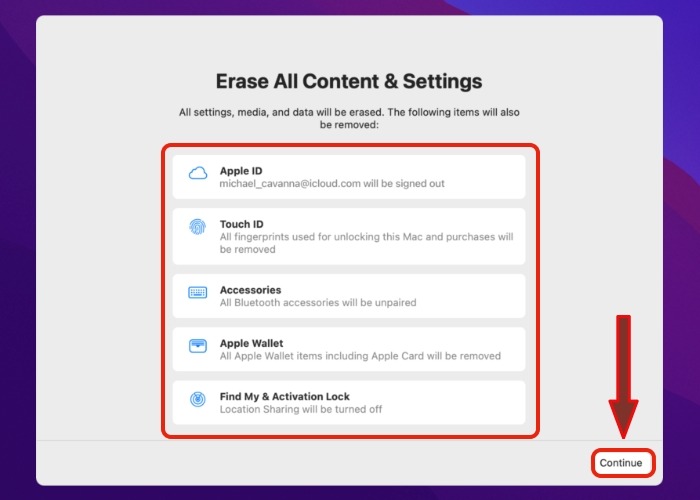 6. 表示される指示に従ってアカウント情報を入力してApple IDからログアウトし、「すべてのコンテンツと設定を消去」ボタンをクリックしてMacを工場出荷時の設定にリセットします。Macが再起動し、プロセスが完了します。
6. 表示される指示に従ってアカウント情報を入力してApple IDからログアウトし、「すべてのコンテンツと設定を消去」ボタンをクリックしてMacを工場出荷時の設定にリセットします。Macが再起動し、プロセスが完了します。
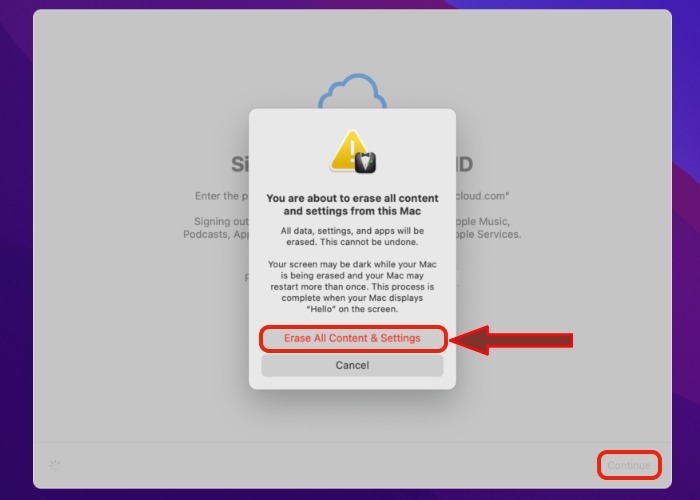 **注意:**お使いのMacを譲渡、販売、または下取りする場合は、次の手順をスキップしてください。代わりに、Macの電源が切れるまで電源ボタンまたはTouch IDボタンを押し続けます。
**注意:**お使いのMacを譲渡、販売、または下取りする場合は、次の手順をスキップしてください。代わりに、Macの電源が切れるまで電源ボタンまたはTouch IDボタンを押し続けます。
- Macが再起動したら、セットアップアシスタントがMacを再起動させます。Wi-Fiに接続するように求められる場合もあります。オンラインに戻ったら、「再起動」を選択してMacをアクティベートします。
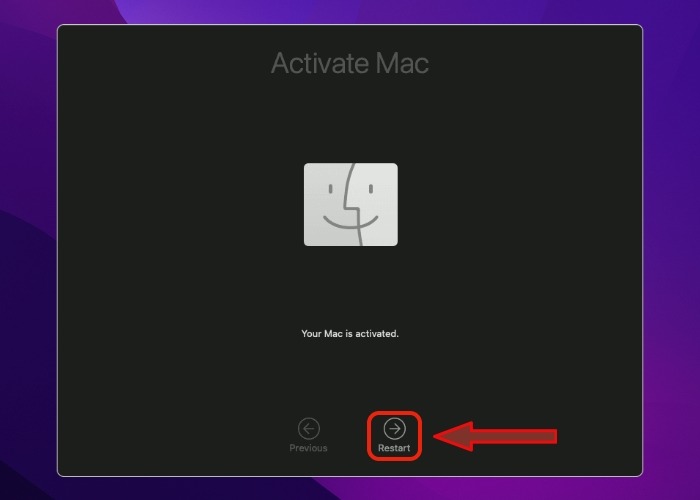
よくある質問
Boot Campを使用している場合、正式な方法でMacの工場出荷時リセットを行うことはできますか?
ただし、Boot Campを使ってWindowsをインストールした場合は、Macを工場出荷状態に戻す前に、再度Boot Campを使ってMacのディスク上のWindowsオペレーティングシステムとそのパーティションを削除する必要があります。過去に Boot Camp を使用したかどうかわからない場合は、macOS からデータを消去する前に、ディスク上の他のボリュームを消去するよう Mac が促してくれますので、確認してください。
Macが盗難に遭った場合、リモートで工場出荷時の状態に戻すことができますか?
Mac を置き忘れた場合、Mac が盗まれた場合、またはその他の理由で Mac に物理的にアクセスできない場合でも、他のデバイスを使用して工場出荷時リセットを実行することにより、プライバシーを維持しデータを保護することができます。
- Appleデバイス**:「検索」アプリケーションに移動し、Macを検索してリセットします。
- PCまたはAndroidスマートフォン**:iCloudウェブポータルにアクセスし、Macを検索してリセットします。
Macを探す」アプリまたはiCloudウェブポータルからMacを選択し、「Macを消去する」と表示されたボタンをタップまたはクリックします。画面に表示される指示に従って、選択した Mac のすべてのコンテンツを消去し、すべての設定をリセットすることを確認します。
Macの動作が遅いと感じたら、工場出荷時にリセットした方がよいですか?
いいえ、少なくともすぐには必要ありません。Macの工場出荷時リセットは数回のクリックで完了しますが、面倒な作業であり、特にコンピュータのバックアップを頻繁に取っていない場合は、Macを再起動するとデータが復元できなくなる可能性があります。Mac で反応しないアプリやシステムのフリーズを修正する別の方法が多数あるため、工場出荷時リセットは最後の手段だと考えてください。
macOS MontereyにアップグレードせずにMacを工場出荷時の状態に戻すにはどうすればよいですか?
macOS 12.0 Monterey より前のバージョンの macOS を実行している Mac を工場出荷時にリセットするには、データをバックアップし、FileVault をオフにし、Mac をリカバリーモードで再起動し、ハードドライブを消去してから、macOS を再インストールする必要があります。
画像引用元:Thomas Lefebvre via Unsplash. すべてのスクリーンショットはBrahm Shankによって撮影されました。