iOS 15にアップデートする前にやっておくこと
デバイスの互換性を確認する
Appleは新しいアップデートをリリースする際、古いデバイスのサポートにとても力を入れていますが、それでもiOS 15の対象となるデバイスを確認しておくことは重要です。
| iPhone 13|iPhone 11|iPhone 8 Plus||iPhone 8 Plusの場合 | ||
| iPhone 13 mini|iPhone 11 Pro|iPhone 7|iPhone 8 Plus|iPhone 7 Plus | ||
| iPhone 13 Pro | iPhone 11 Pro Max | iPhone 7 Plus |
| iPhone 13 Pro Max | iPhone XS | iPhone 6S |
| iPhone 12|iPhone XS Max|iPhone 6S Plus|iPhone 12 mini|iPhone XR|iPhone 6S Plus|iPhone XR | ||
| iPhone 12 mini|iPhone XR|iPhone SE(第1世代)|。 | ||
| iPhone 12 Pro|iPhone X|iPhone SE(第2世代)||があります。 | ||
| iPhone 12 Pro Max|iPhone 8|iPod Touch(第7世代)|です。 |
iPadOS 15については、対応するデバイスの世代が複数にまたがっているため、同様に長いリストが用意されています。
| — | — | — | | iPad Pro 12.9インチ(第5世代)|iPad Pro 12.9インチ(第1世代)|iPad mini(第6世代)|iPadOS 15 | iPad Pro 11インチ(第3世代)|iPad Pro 10.5インチ|iPad mini(第5世代)|。 | iPad Pro 12.9インチ(第4世代) | iPad Pro 11インチ(第2世代)|iPad(第8世代)|iPad Air(第4世代)||。 | iPad Pro 12.9インチ(第3世代)|iPad(第7世代)|iPad Air(第3世代)||。 | iPad Pro 11インチ(第1世代)|iPad(第6世代)|iPad Air 2|(第2世代 | iPad Pro 12.9インチ(第2世代)|iPad(第5世代)||||。ストレージを整理する
お使いのデバイスがアップデートの対象であることがわかったので、この機会に使っていないアプリを削除し、デバイスに余分なスペースを作りましょう。設定」→「一般」→「iPhoneストレージ」を開き、空き容量を確認します。使わなくなったアプリを右にスワイプして削除します。iOS/iPadOS 15のアップデートに伴い、8GB程度の空き容量があると理想的です。
 これとは別に、写真を調べて、多くの容量を占めている古い写真やビデオを削除することもできます。これらをiCloud、Dropbox、Googleフォトにバックアップし、iPhoneやiPadから削除してください。さらに、古いメッセージを削除し、ブラウザのキャッシュを消去して、ストレージの余分なスペースを見つけましょう。
これとは別に、写真を調べて、多くの容量を占めている古い写真やビデオを削除することもできます。これらをiCloud、Dropbox、Googleフォトにバックアップし、iPhoneやiPadから削除してください。さらに、古いメッセージを削除し、ブラウザのキャッシュを消去して、ストレージの余分なスペースを見つけましょう。
データをバックアップする
 次はデータのバックアップです。理想的な方法は、iCloudバックアップを実行することです, それは、アップデート後にiPhoneを復元するための最も簡単かつ最速の方法であるとして.
次はデータのバックアップです。理想的な方法は、iCloudバックアップを実行することです, それは、アップデート後にiPhoneを復元するための最も簡単かつ最速の方法であるとして.
- Wi-Fiネットワークに接続し、“設定→[自分の名前]“から “iCloud “をタップします。
- “iCloudバックアップ “をタップし、“今すぐバックアップ “をタップします。
- iCloudバックアップが終了するまで、必ずWi-Fiネットワークに接続したままにしてください。
iCloud以外にも、iOSのFinderを利用してMacにバックアップしたり、Windows 10/11でiTunesを利用することもできます。Google DriveやDropboxを組み込む方法など、より多くのヒントがあるガイドを参照してください。
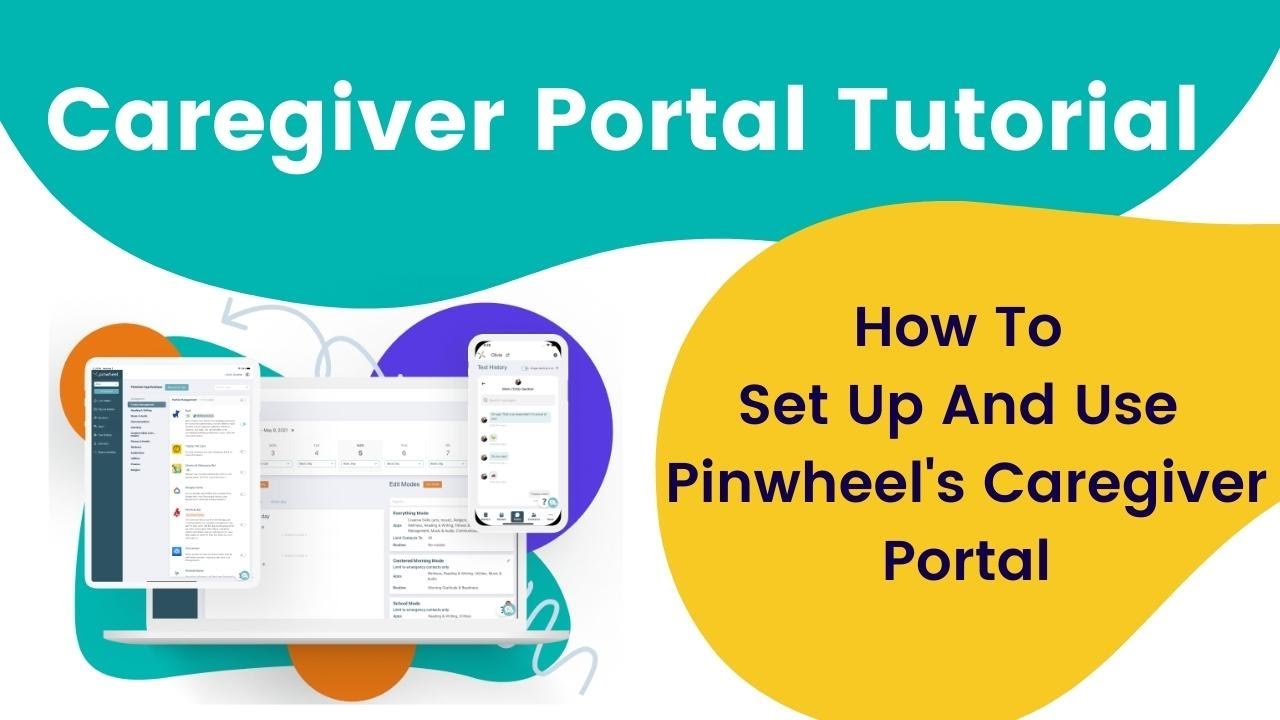
iOS 15にアップデートした後にやること
アップデートが完了し、あなたのiPhoneやiPadがiOS/iPadOS 15に対応した状態になったら、フォーカスモード、Safariの拡張機能、受信トレイの保護機能向上などの新機能を発見するところから、本当の楽しさが始まります。もちろん、Apple Mapsや天気予報アプリにも注目すべきビジュアルのアップデートがあります。また、通知機能もより管理しやすいようにデザインされ、SafariではURLバーを画面下部へ寄せて、片手でも使いやすいように若干のデザイン変更が加えられています。
データの復元(必要な場合)
新機能はひとまず置いておいて、アプリやデータはすべてそのままで、すぐにでも使えるはずです。しかし、iCloudの場合、まれにiOS/iPadOS 15のアップデートが正しく完了しても、アプリやホーム画面の設定、ログインやパスワード、写真など、すべてのデータが正しく復元されていない場合があります。このような場合(まれに)、「設定→一般→リセット→すべてのコンテンツを消去」からデバイスを消去し、最後に行ったiCloudバックアップから復元してください。
フォーカスモードの起動
 Appleの最近のアップデートで最も注目すべき追加機能の1つは、フォーカス・モードです。このモードはAppleの「Do Not Disturb」をさらに一歩進めて、気が散ることなくその場にいることができるようになります。
Appleの最近のアップデートで最も注目すべき追加機能の1つは、フォーカス・モードです。このモードはAppleの「Do Not Disturb」をさらに一歩進めて、気が散ることなくその場にいることができるようになります。
- “設定"→"フォーカス “で開始します。最初は、Do Not Disturb、Sleep、Personalなど、いくつかのプロファイルのリストが表示されます。
-
- オプションの1つまたは “+“ボタンをタップして、他のいくつかのプリセットオプションを見るか、独自のオプションを構築する.
最終的な目標は、1日のうち特定の時間帯にどのアプリや連絡先から連絡が来るかを設定し、フィルタリングすることです。つまり、仕事用のフォーカスモードを構築して、Facebookなどの個人用アプリの通知を制限することです。逆に、Outlookなどの仕事用メールアプリの通知を制限する個人用フォーカスモードを構築することもできます。ランニングやサイクリングで自分のペースを保つための「フィットネス」モードはどうでしょう。それも可能です。
リカバリー連絡先を設定する
 Apple IDアカウントや重要なデジタルアカウントへのアクセスを失うと、悲惨な経験をすることになります。“リカバリー連絡先 “はiOS15とiPadOS15で新たに追加され、Apple IDとパスワードを忘れた場合でも、アカウントへのアクセスを回復できる代替回復状況を確立するものです。
Apple IDアカウントや重要なデジタルアカウントへのアクセスを失うと、悲惨な経験をすることになります。“リカバリー連絡先 “はiOS15とiPadOS15で新たに追加され、Apple IDとパスワードを忘れた場合でも、アカウントへのアクセスを回復できる代替回復状況を確立するものです。
- 回復連絡先を設定するには、“設定→[自分の名前]→パスワードとセキュリティ→アカウント回復 “に進みます。
- “リカバリー支援 “の下にある “リカバリー連絡先を追加 “をタップし、Face IDまたはTouch IDで認証する。
- ファミリー共有グループに所属している場合は、そのグループのメンバーが最初に推奨されます。そうでない場合は、連絡先の中から1人を選びます。家族のメンバーは自動的に追加され、連絡先はリクエストを受け入れる必要があります。
- Apple IDを忘れたり、アカウントからロックアウトされた場合、回復連絡先が「設定→パスワードとセキュリティ→アカウント回復→回復コードを取得」で行うことができます。回復連絡先がコードを共有した後、パスワードをリセットしてアカウントへのアクセスを回復することができます。
メール保護機能をオンにする
 Appleが大きく取り上げたもう一つの新機能は、iOSとiPadOS 15で実現された高度なMailのプライバシー保護です。要約すると、この機能は、メール送信者があなたのメール活動を知ることを防ぐことで、プライバシー保護を追加します。その上、あなたのメール活動を追跡しにくいように、バックグラウンドでコンテンツを非公開で読み込みます。この機能を有効にするには、“設定 -> メール -> プライバシー保護 “と進むだけでよいのです。この機能をオンにすると、即座に有効になります。
Appleが大きく取り上げたもう一つの新機能は、iOSとiPadOS 15で実現された高度なMailのプライバシー保護です。要約すると、この機能は、メール送信者があなたのメール活動を知ることを防ぐことで、プライバシー保護を追加します。その上、あなたのメール活動を追跡しにくいように、バックグラウンドでコンテンツを非公開で読み込みます。この機能を有効にするには、“設定 -> メール -> プライバシー保護 “と進むだけでよいのです。この機能をオンにすると、即座に有効になります。
Safariの拡張機能を有効にする
 macOSとそのモバイルデバイスの両方でAppleのデフォルトブラウザであるSafariは、新しいソフトウェアアップデートで大幅なパワーアップを遂げました。その中でも、Safariの拡張機能が追加されたことが大きな変更点です。デスクトップのブラウザと同様に、拡張機能はブラウザに新しい機能やカスタマイズを追加するもので、iOS/iPadOS 15まではどのモバイルブラウザでもあまり見かけなかったものです。Safariの拡張機能を見つけるには、“App Store -> Appsタブ “で “Top Categories -> Safari Extensions “に当たるまでスクロールします。見て回って、自分のニーズに合った拡張機能をダウンロードしてください。
macOSとそのモバイルデバイスの両方でAppleのデフォルトブラウザであるSafariは、新しいソフトウェアアップデートで大幅なパワーアップを遂げました。その中でも、Safariの拡張機能が追加されたことが大きな変更点です。デスクトップのブラウザと同様に、拡張機能はブラウザに新しい機能やカスタマイズを追加するもので、iOS/iPadOS 15まではどのモバイルブラウザでもあまり見かけなかったものです。Safariの拡張機能を見つけるには、“App Store -> Appsタブ “で “Top Categories -> Safari Extensions “に当たるまでスクロールします。見て回って、自分のニーズに合った拡張機能をダウンロードしてください。
ライブテキストを試す
 iOS/iPadOS15で最もエキサイティングな追加機能のひとつが「Live Text」機能です。iPhoneやiPadのカメラでテキストを解釈するOCR(光学式文字認識)を導入。テキストや電話番号を含む写真を撮影すると、その文字をコピーしてメモアプリやメールなどに貼り付けることができます。電話番号の場合は、写真に写っている電話番号に直接ダイヤルできます。写真や画像の右下に表示される「ライブテキスト」アイコンをタップすると、テキストがコピーされ、どこにでも貼り付けることができます。
iOS/iPadOS15で最もエキサイティングな追加機能のひとつが「Live Text」機能です。iPhoneやiPadのカメラでテキストを解釈するOCR(光学式文字認識)を導入。テキストや電話番号を含む写真を撮影すると、その文字をコピーしてメモアプリやメールなどに貼り付けることができます。電話番号の場合は、写真に写っている電話番号に直接ダイヤルできます。写真や画像の右下に表示される「ライブテキスト」アイコンをタップすると、テキストがコピーされ、どこにでも貼り付けることができます。
iPad OS 15の新ウィジェットを試す
 iOS 14の導入に伴い、AppleはiPhoneのホーム画面に好きな場所に配置できるウィジェットを導入しましたが、iPadでは静的なウィジェットでした。iPadOS 15では、iPadのホーム画面のどのページにもウィジェットを配置できるようになりました。この機能は、iPadOS 15アップデートに対応した上記のiPadの全モデルで利用できます。ニュース、Apple Music、天気などのApple独自のウィジェットだけでなく、Apollo、Carrot、Googleなどのサードパーティアプリも含まれます。
iOS 14の導入に伴い、AppleはiPhoneのホーム画面に好きな場所に配置できるウィジェットを導入しましたが、iPadでは静的なウィジェットでした。iPadOS 15では、iPadのホーム画面のどのページにもウィジェットを配置できるようになりました。この機能は、iPadOS 15アップデートに対応した上記のiPadの全モデルで利用できます。ニュース、Apple Music、天気などのApple独自のウィジェットだけでなく、Apollo、Carrot、Googleなどのサードパーティアプリも含まれます。
iPadOS 15でクイックノートをテストする
 iPadOS15でiPad専用に導入されたのが、クイックノートです。iPadの画面上の任意の場所に情報を書き留めるのに最適な機能です。指やApple Pencilを使って、ディスプレイの右下から上にスワイプするだけと、とても簡単です。「クイックメモ」はメインのメモアプリのフォルダとして表示され、書き留めた情報にすぐにアクセスできます。
iPadOS15でiPad専用に導入されたのが、クイックノートです。iPadの画面上の任意の場所に情報を書き留めるのに最適な機能です。指やApple Pencilを使って、ディスプレイの右下から上にスワイプするだけと、とても簡単です。「クイックメモ」はメインのメモアプリのフォルダとして表示され、書き留めた情報にすぐにアクセスできます。
ベータ版からiOS 15をインストールする方法
あなたがiOSまたはiPadOS 15の開発者またはパブリックベータリリースのいずれかにいた場合、パブリックバージョンへの移行は比較的簡単です。あなたはベータを実行し続けることができ、彼らは同様にベータモードのときにiOS 15とiPadOS 15の更新を取得するので、それを削除する必要がないことに注意してください
Appleのパブリックベータプログラムのメンバーは、ベータ版のアップデートを希望しない場合、わずか数タップでベータを削除することができます。
- “設定"→"一般 “で “VPNとデバイス管理 “をタップします。
- iOSベータ版ソフトウェアプロファイルをタップし、“プロファイルの削除 “をタップします。
- デバイスを再起動し、「設定」→「一般ソフトウェアアップデート」に戻ると、アップデートのためのパブリックリリースがポップアップで表示されます。
デベロッパーベータの削除は、パブリックベータより少し複雑です。デベロッパーの場合、iPhoneまたはiPadを消去して復元し、iOS 14.Xまたはそれ以前のiOSのバックアップから復元する必要があります。iOSまたはiPadOSの以前のバージョンからバックアップを復元した後、「設定→一般→ソフトウェアアップデート」に戻ると、通常のアップデートとしてパブリックリリースが表示されるはずです。
よくある質問
1. Apple Watchをお持ちの方は、iOS 15で何かアクションを起こす必要がありますか?
はい、WalletアプリにデジタルIDやデジタルキーなどを保存できるなど、WatchOS 8の新機能を取得したい場合は、必要です。これらの新機能を手に入れるには、iPhoneを通じてWatchOS 8にアップデートする前に、iPhoneにiOS 15をインストールする必要があります。
2. iOS 15/iPadOS 15ソフトウェアアップデートが止まってしまった場合はどうすればよいですか?
何らかの理由で、iOS/iPadOS 15にアップデートしようとして、アップデートが完了しない場合、心配しないでください。設定内のソフトウェアアップデート画面から抜け出せない場合は、「設定→一般→iPhoneストレージ」から、iOS/iPadOS 15のアップデートファイルを削除してください。ファイルが削除されたら、iPhoneを再起動し、再度アップデートをお試しください。
iPhoneやiPadのローディング画面(黒い画面に白いAppleロゴ)でアップデートが止まってしまう場合は、スマホを再起動してアップデートを再開することも可能です。また、アップデートを試みる前に、Appleのシステムステータスページを確認し、信頼できるWi-Fiを利用していること等を確認してください。3. iOS/iPadOS 15はいつまでAppleにサポートされるのでしょうか?
それは素晴らしい質問ですが、Appleからはまだ回答がありません。現在サポートされているデバイスを例として考えると、数年はかかるはずです。
まとめ
iOSとiPadOS 15へのアップデートは、Appleが非常にわかりやすくしているため、比較的簡単です。アップデート前の最も重要なステップは、デバイスのバックアップを取ることです。次に重要なのは、アップデートが完了したら、すべての新機能を楽しみ始めることです。
iOS 15とiPadOS 15の両方に搭載された新機能「Shared with You」については、こちらをお読みください。