Google Meet コンパニオン モードとは何ですか?
会議中にチャットや投票に参加したり、ホワイトボードを使用したりした場合、対話と参加者グリッドの切り替えにイライラすることがありますよね。コンパニオンモードを使えば、もう選ぶ必要はありません。
メイン画面で通常通りすべての会議参加者を見ながら、画面共有と会議アクティビティーのためだけにセカンドスクリーンを使用することができます。カメラ、マイク、スピーカーを使うのはメイン画面だけなので、画面を叩いたり、キーボードを打ったりといった余計なノイズをカットして、セカンドスクリーンで共有することができます。 他の参加者の集中力を途切れさせることなく、挙手や個別チャット、画面共有が簡単に行えます。 また、他のパソコンやノートパソコン、Chromebook、Google Nest Hub Maxなど、さまざまなデバイスをセカンドスクリーンとして利用できることも大きな特徴です。モバイル端末をメインスクリーンとして使用することはできますが、セカンダリースクリーンとして使用することはできません。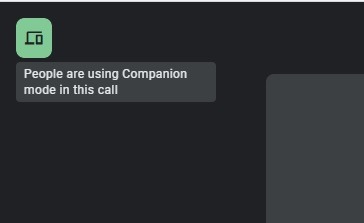 コンパニオンモードは、参加者なら誰でも参加できますので、会議主宰者に限定されません。ただし、主催する場合は、すべての主催者側の操作にコンパニオンモードを使用します。
名前の下に「Companion mode」と表示されるので、このモードであることが他の参加者にわかります。他のアクティビティを行うためのスペースを確保するため、副画面には参加者グリッドが表示されないことを忘れないでください。
全体的に、これはあなたがより多くを達成することができます生産性機能として考えています。Googleは最近、Chromebookにさらに生産的な機能を追加するなど、生産性を向上させています。コンパニオンモードはGoogle Meetにすでに組み込まれているため、追加でインストールしたり、有効にしたりする必要はありません。
コンパニオンモードは、参加者なら誰でも参加できますので、会議主宰者に限定されません。ただし、主催する場合は、すべての主催者側の操作にコンパニオンモードを使用します。
名前の下に「Companion mode」と表示されるので、このモードであることが他の参加者にわかります。他のアクティビティを行うためのスペースを確保するため、副画面には参加者グリッドが表示されないことを忘れないでください。
全体的に、これはあなたがより多くを達成することができます生産性機能として考えています。Googleは最近、Chromebookにさらに生産的な機能を追加するなど、生産性を向上させています。コンパニオンモードはGoogle Meetにすでに組み込まれているため、追加でインストールしたり、有効にしたりする必要はありません。
ヒント:主催者でなくても、オンラインミーティングを録画する方法をご紹介します。
コンパニオンモードでミーティングに参加する
Google Meet Companion Mode を使用するには、ミーティングのコードまたはリンクが必要です。自分が主催者の場合、会議室を作成したら、そのリンクを使用して、必要であれば、コンパニオンとして参加することになります。自分の主画面で普通に会議に参加します。セカンダリ画面では、以下の操作を行います。
- 会議の招待状またはリンクから、リンクをクリックし、[その他の参加オプション] の [コンパニオン モードを使用] をクリックします。
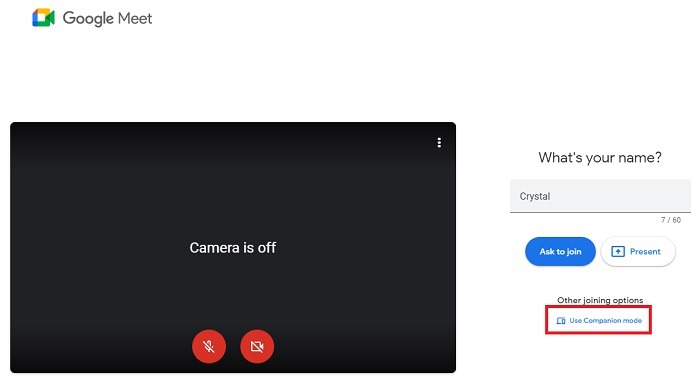 2. 招待状を使わず、ブラウザでリンクをコピーした場合は、「コンパニオンモードの使用を依頼する」をクリックして会議に参加する必要があります。
2. 招待状を使わず、ブラウザでリンクをコピーした場合は、「コンパニオンモードの使用を依頼する」をクリックして会議に参加する必要があります。
- コンパニオンモードサイトにアクセスします。
- ミーティングリンクを入力し、“Start Companion “を押す。
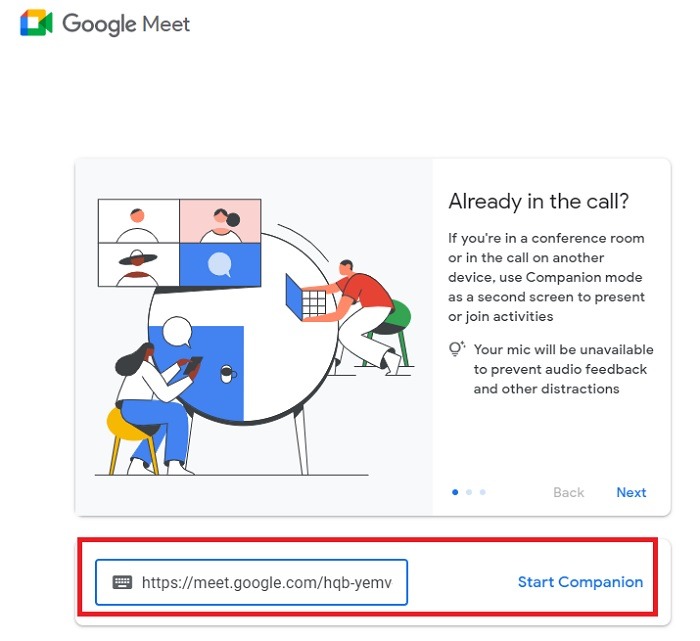
コンパニオンモードでできること
さて、人のいないセカンドスクリーンができたところで、実際に何ができるのでしょうか。画面が読み込まれると、参加者のタイルがないだけで、通常のGoogle Meetの会議とほぼ同じように見えることに気づきます。
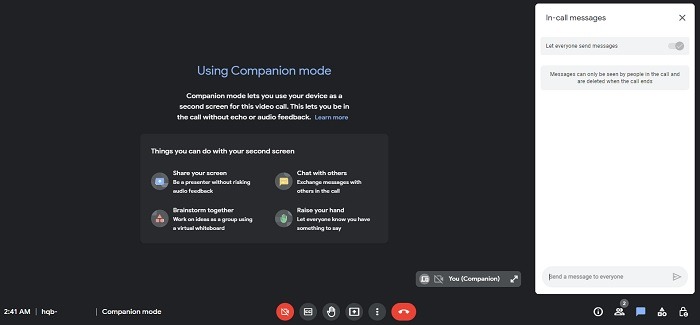 もちろん、全員とチャットに参加することも、個人を選択してメッセージを送信することもできます。コンパニオンモードを使用する目的でない場合は、チャットウィンドウを閉じてください。
また、画面中央には、以下のような便利なメッセージも表示されます。
もちろん、全員とチャットに参加することも、個人を選択してメッセージを送信することもできます。コンパニオンモードを使用する目的でない場合は、チャットウィンドウを閉じてください。
また、画面中央には、以下のような便利なメッセージも表示されます。
- バーチャルホワイトボードに参加する
- 手を挙げる
- 画面の共有
- プレゼンテーションの開催
これらはすべて自分のメイン画面でも可能ですが、他の会議参加者が自分のメイン画面に表示されていれば、対話を続けることができます。また、カメラやマイクをオンにしないため、音声のフィードバックもありません。
司会をする場合は、司会者用のコントロールを第2画面に表示したまま、第1画面に参加者を表示するスペースを確保することができます(特に大人数の場合)。ヒント:ヘッドセットマイクがヘッドセットの音声を拾ってしまう?この問題を解決する方法をご覧ください。
コンパニオンモードでの参加
通常の会議と同様に、画面下部のアイコンを使って参加します。
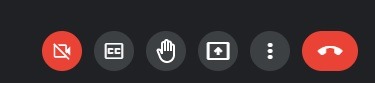 左から順に、以下のようなことができるボタンです。
左から順に、以下のようなことができるボタンです。
- カメラを共有する**:メインデバイスのカメラが正しく動作していない場合に最適です。
- クローズドキャプションをオンにする**:発言内容のリアルタイムテキストを取得します。通常、これはプライマリ画面で使用するのが最適です。ただし、プライマリに小さな画面を使用している場合は、大きなセカンダリ画面でクローズドキャプションを使用することを好むかもしれません。
- 手を上げて:話し手を中断することなく、簡単に手を上げて話し手の注意を引くことができます。これは、少人数のクラスにも最適です。Google Classroomに代わるLMSが必要な場合は、以下のオプションをお試しください。
- Present: 画面を共有します。画面全体、ウィンドウ、またはブラウザタブだけから選択します。
- 設定を調整し、トラブルシューティングし、問題を報告する。
- Leave call.
他のアクティビティがある場合は、右下のアクティビティアイコンをクリックして表示する必要があります。
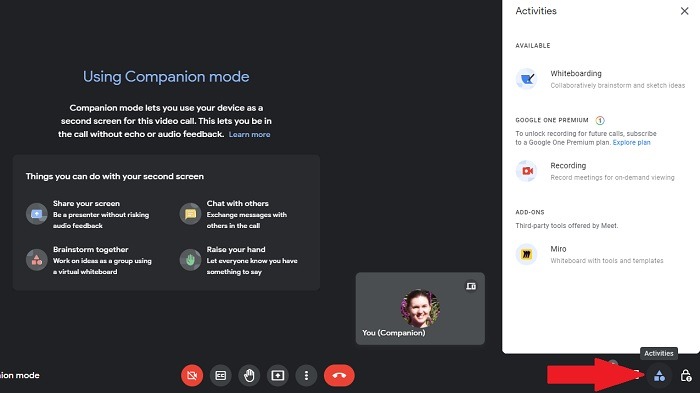 ビデオ通話で使用する帯域幅がどのくらいか気になりますか?その答えは私たちにあります。
ビデオ通話で使用する帯域幅がどのくらいか気になりますか?その答えは私たちにあります。
よくある質問
他のユーザーがコンパニオンモードを使用している場合、それを知ることができますか?
参加者が Google Meet Companion モードを許可なく使用していないか心配な場合は、参加者が使用しているかどうかを確認することができます。まず、参加者のアバターの下に「Companion」と表示されます。次に、会議画面に緑色のアイコンが表示され、1人以上の参加者がこのモードを使用していることが示されます。
Companion のユーザーは参加者数の制限に含まれますか。
はい、カウントされます。デバイスが1つ増えるごとに、もう1人の参加者としてカウントされます。会議に招待する人数を決める際には、この点に留意してください。
Companion モードはタブレットで使用できますか?
Google Meet では、iOS または Android 向けの Companion モードをまだリリースしていません。つまり、これらのシステムを搭載したタブレットや携帯電話を使用することはできません。後日、この機能がリリースされる可能性はありますが、現時点では、前述のデバイスに限定されています。
コンパニオンモードでは、なぜいくつかのオプションが使えないのですか?
一部の機能やオプションは、すべての Google Workspace エディションで利用できるわけではありません。何が利用可能で何が利用できないかわからない場合は、以下の Google Meet チャートを使用してエディションと機能を比較してください。
2 つの画面を使用する代わりに、Companion モードを使用することはできないのですか?
いいえ。コンパニオンモードには音声やビデオがなく、誰とも話すことができないため、会議中に実際に何が起こっているのかがわからず、それ自体では意味がありません。他の人と話すために用意されているのは、テキストベースのチャットウィンドウだけです。ビデオ会議では、どうしてもプライマリースクリーンが必要なのです。コンパニオンモードは、アクティビティと機能をもう少しうまく広げるための仲間に過ぎません。
画像引用元:Pexels