デスクトップでChromeのダークモードを有効にする
WindowsでもmacOSでも、Google Chromeのダークモードを有効にする最もシンプルな方法(最も効果的ではありませんが)は、デスクトップから実行することです。この方法は、Chromeだけでなく、コンピュータのすべてのウィンドウでダークモードを有効にし、Chromeウィンドウをダークモードにするだけで、実際のオンラインコンテンツは変更されないことに注意してください。しかし、これは手始めです。
Windows 11で、デスクトップの背景を右クリックし、[個人設定]をクリックします。個人設定ウィンドウで、[色]、[モードを選択]の順にクリックし、ドロップダウンメニューから[ダーク]を選択します。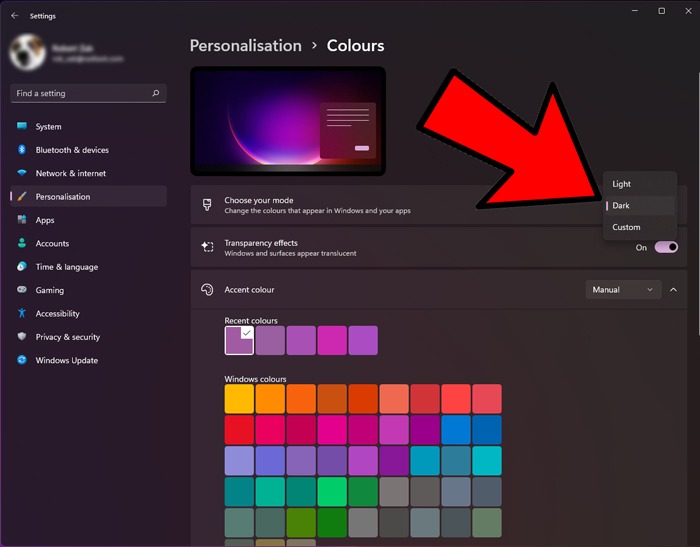 Windows 10で行う場合は、デスクトップの背景を右クリックし、「個人設定」をクリックします。次に「色」をクリックし、「既定のアプリモード」を「ダーク」に変更します。
(/uploads/how-to-add-dark-mode-google-chrome-desktop.png) です。
macOSの場合は、「システム環境設定」→「一般」→「アピアランス」で、「ダーク」をクリックします。
Windows 10で行う場合は、デスクトップの背景を右クリックし、「個人設定」をクリックします。次に「色」をクリックし、「既定のアプリモード」を「ダーク」に変更します。
(/uploads/how-to-add-dark-mode-google-chrome-desktop.png) です。
macOSの場合は、「システム環境設定」→「一般」→「アピアランス」で、「ダーク」をクリックします。
フラグでChromeのダークモードを有効にする
前のオプションには制限があります。Windowsアプリ内では、すべての黒と白を反転させることができますが、あなたが閲覧するWebサイトの実際のコンテンツは変更されません。閲覧するすべてのウェブサイトのコンテンツをダークモードに変換するには、Chrome Flagsにアクセスする必要があります(この方法は、Android版のChromeでも機能することに注意してください)。
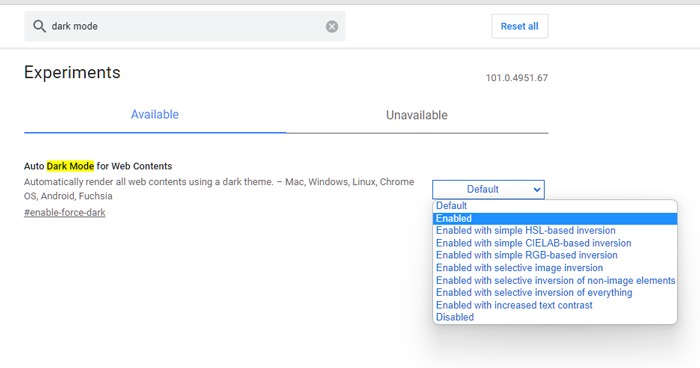 Chromeのアドレスバーにchrome://flagsと入力し、「フラグの検索」ウィンドウに “dark mode “と入力します。
表示されたオプションの中から「Webコンテンツの自動ダークモード」の横のドロップダウンをクリックし、「有効」をクリックしてからブラウザーを再起動します。
Chromeのアドレスバーにchrome://flagsと入力し、「フラグの検索」ウィンドウに “dark mode “と入力します。
表示されたオプションの中から「Webコンテンツの自動ダークモード」の横のドロップダウンをクリックし、「有効」をクリックしてからブラウザーを再起動します。
iOSでChromeのダークモードを有効にする
カスタマイズ機能ではよくあることですが、iOSはダークモードの実装が他より少し遅れています。ダークモードの公式サポートはまだ発表されていないので、最も近いのはOS全体で色を反転させることです。
これを行うには、「設定→一般→アクセシビリティ→ディスプレイアコモデーション」と進みます。この画面で、「色の反転」をタップし、「スマート反転」の隣のスイッチをタップしてオンにします。AndroidでChromeのダークモードを有効にする
Android版Chromeでダークモードを有効にするには、ブラウザを開き、右上の3点メニューアイコン、“設定 “の順にタップします。
 をクリックします。
その後、リストから「テーマ」をクリックし、「ダーク」を選択します。
をクリックします。
その後、リストから「テーマ」をクリックし、「ダーク」を選択します。
サードパーティ製のダークモードエクステンションを使用する
上記のように、ダークモードを有効にするのは、それほど簡単なプロセスではありません。そこで、そのような輪を飛び越える代わりに、ボタンをクリックするだけでダークモードをオンにできる、サードパーティ製のChrome拡張機能をダウンロードすることができます。
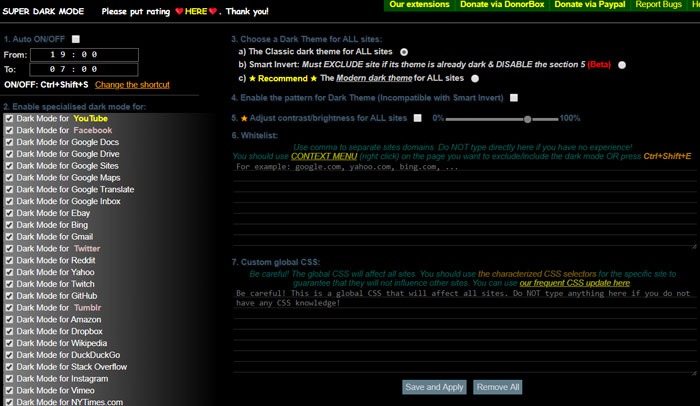 Super Dark Modeは、ダークモードの切り替えだけでなく、特定のサイトがダークモードを使用しないようにするためのホワイトリストなど、さまざまなオプションが用意されている優れたオプションです。また、インターネット上で最も人気のあるサイトやソーシャルメディアプラットフォームの多くに特化したダークモードも備えています。
これで、Chromeでダークモードを有効にする方法はほぼ決まりました。この機能をサポートしている他のアプリもたくさんあるので、Snapchat、Facebook、YouTubeのダークモードを有効にするためのガイドをご覧ください。
Super Dark Modeは、ダークモードの切り替えだけでなく、特定のサイトがダークモードを使用しないようにするためのホワイトリストなど、さまざまなオプションが用意されている優れたオプションです。また、インターネット上で最も人気のあるサイトやソーシャルメディアプラットフォームの多くに特化したダークモードも備えています。
これで、Chromeでダークモードを有効にする方法はほぼ決まりました。この機能をサポートしている他のアプリもたくさんあるので、Snapchat、Facebook、YouTubeのダークモードを有効にするためのガイドをご覧ください。
ヒント: Microsoft Wordでダークモードをオンにすることもできます。