Googleマップで渋滞を確認する
Googleマップの交通情報機能は、通勤や買い物に行くルートを決めるときに重宝します。この機能は、交通量に基づいてマップを色分けし、緑は交通の遅れがないこと、黄色またはオレンジは中程度の交通、赤はひどい交通の遅れを表します。
出発前に、以下の手順で交通状況を確認することができます。モバイル版Googleマップで渋滞を確認する方法
- モバイル端末でGoogleマップを開きます。
-
- 画面右上の「レイヤー」アイコンをタップします。
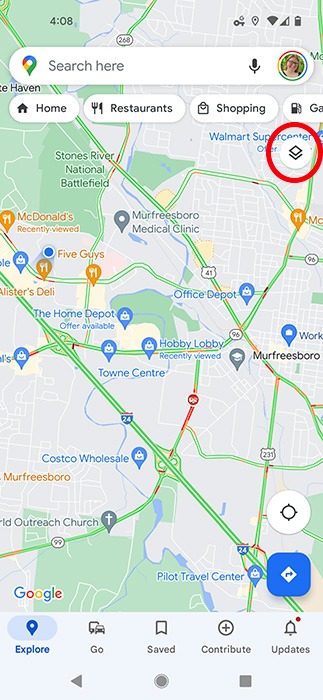 3. “マップの詳細 “セクションで、“交通 “をタップします。
3. “マップの詳細 “セクションで、“交通 “をタップします。
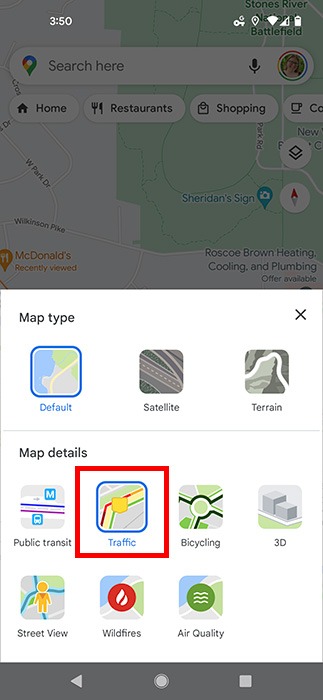 4. レイヤーセクションの右上にある “X “をタップして、レイヤーセクションを終了します。
4. レイヤーセクションの右上にある “X “をタップして、レイヤーセクションを終了します。
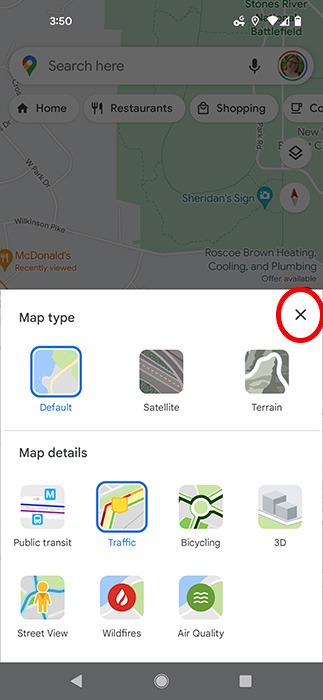 5. 地図に交通量密度に応じて道路を色分けして表示します。
5. 地図に交通量密度に応じて道路を色分けして表示します。
デスクトップでGoogleマップの交通量を確認する方法
- ウェブブラウザを起動し、Googleマップにアクセスします。
- 2.左下の「レイヤー」のサムネイルにカーソルを合わせます。
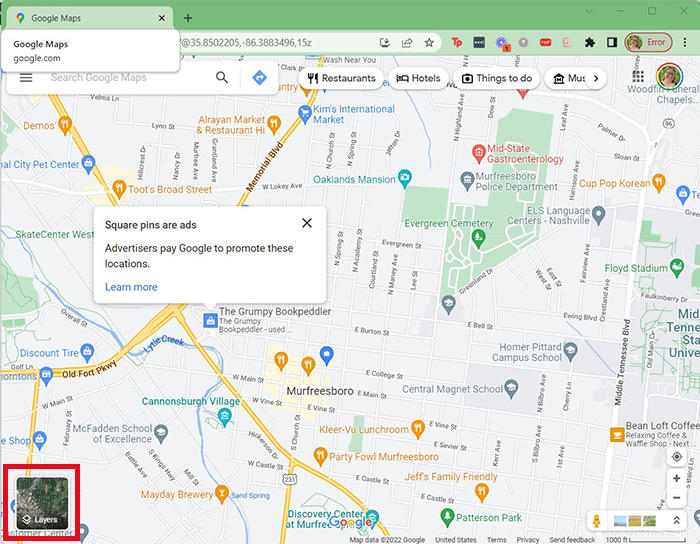 3. 3. “Traffic “と表示されたレイヤーをクリックします。
3. 3. “Traffic “と表示されたレイヤーをクリックします。
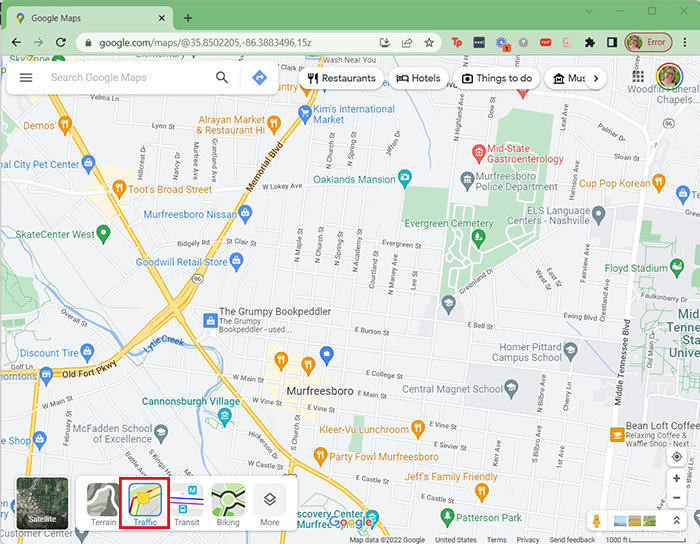 4. 4. 地図は交通密度に基づいて道路を色分けし、交通量を表示します。画面下部のトグルをクリックすると、“Live traffic “表示の有効/無効を切り替えることができます。
4. 4. 地図は交通密度に基づいて道路を色分けし、交通量を表示します。画面下部のトグルをクリックすると、“Live traffic “表示の有効/無効を切り替えることができます。
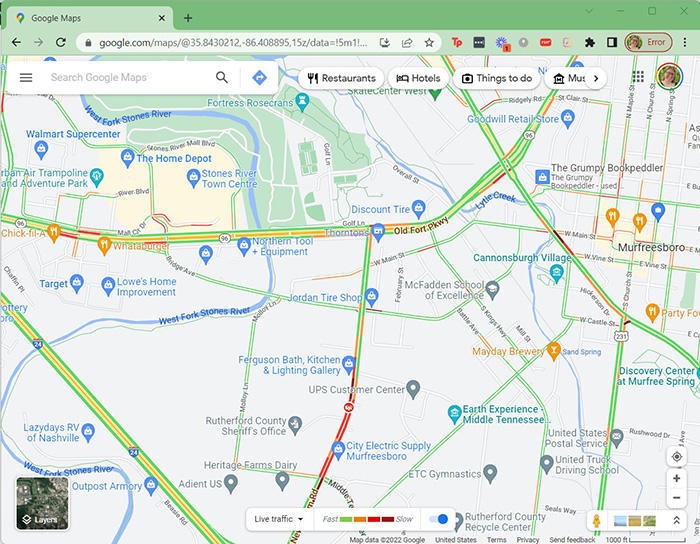
Googleマップで代替ルートを探す
マイル数による「最短」ルートが、それほど早くないこともあります。Googleマップでは、スマートフォンアプリやウェブブラウザで目的地を入力した後、簡単に代替ルートを選択することができます。
モバイル版Googleマップで代替ルートを検索する方法
- Google マップのモバイルアプリを開きます。
-
- 右下の「行き方」アイコンをタップします。
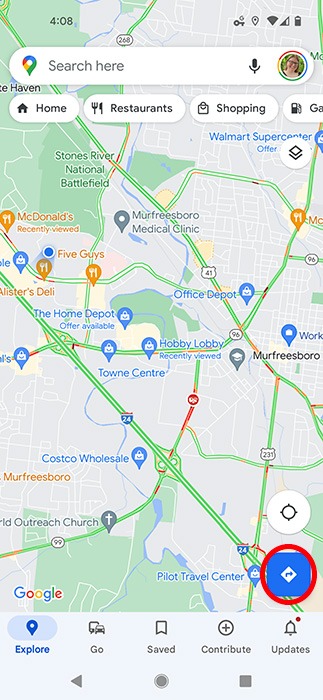 3. 出発地と目的地を入力します。
3. 出発地と目的地を入力します。
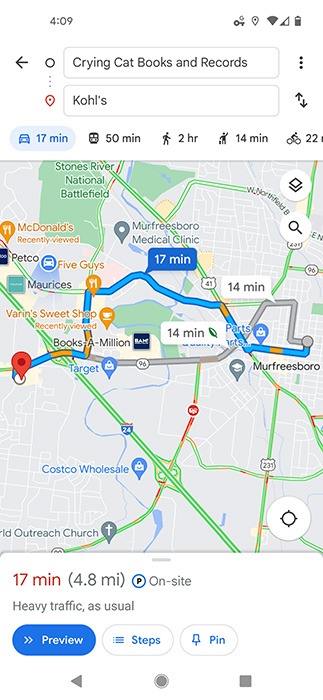 4. 両方の場所を入力したら、出発地の住所の横にある3つの点をタッチします。
4. 両方の場所を入力したら、出発地の住所の横にある3つの点をタッチします。
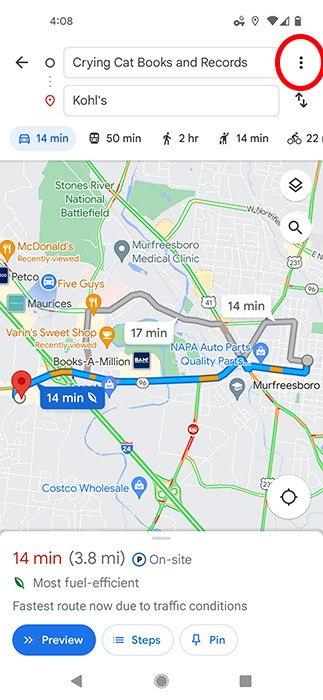 5. 5.メニューのオプションから「ルートオプション」を選択します。
5. 5.メニューのオプションから「ルートオプション」を選択します。
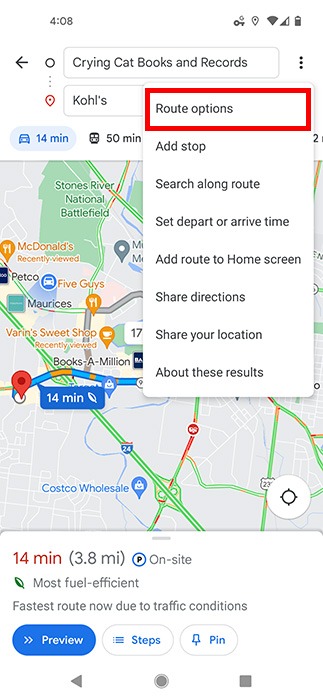 6. 6. Googleマップのルート設定時に考慮させたいオプションのチェックボックスをタップします。完了したら “Done “を押してください。
6. 6. Googleマップのルート設定時に考慮させたいオプションのチェックボックスをタップします。完了したら “Done “を押してください。
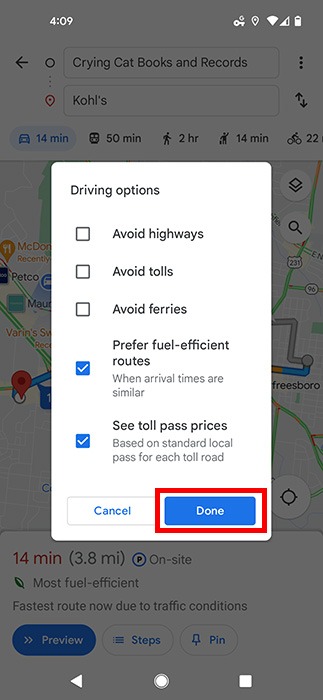 7. Googleマップが選択したルートにまだご不満がありますか?画面上にグレーの線で表示されるすべての代替経路をご覧ください。いずれかのオプションをタップして、代替ルートを選択します。
7. Googleマップが選択したルートにまだご不満がありますか?画面上にグレーの線で表示されるすべての代替経路をご覧ください。いずれかのオプションをタップして、代替ルートを選択します。
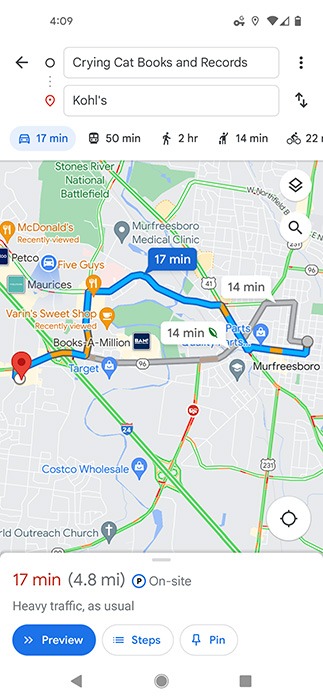
デスクトップのGoogleマップで代替ルートを検索する方法
- ウェブブラウザを起動し、Googleマップにアクセスします。
-
- 左上の検索フィールドの隣にある「行き方」ボタンをクリックします。
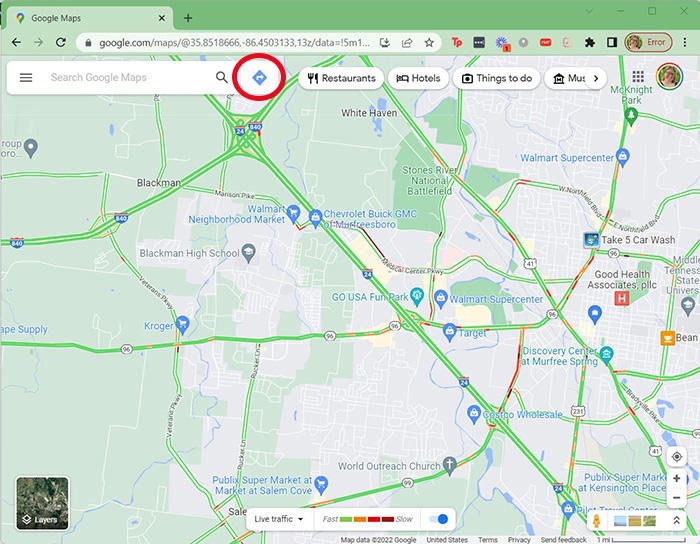 3. 出発地と目的地を入力します。
3. 出発地と目的地を入力します。
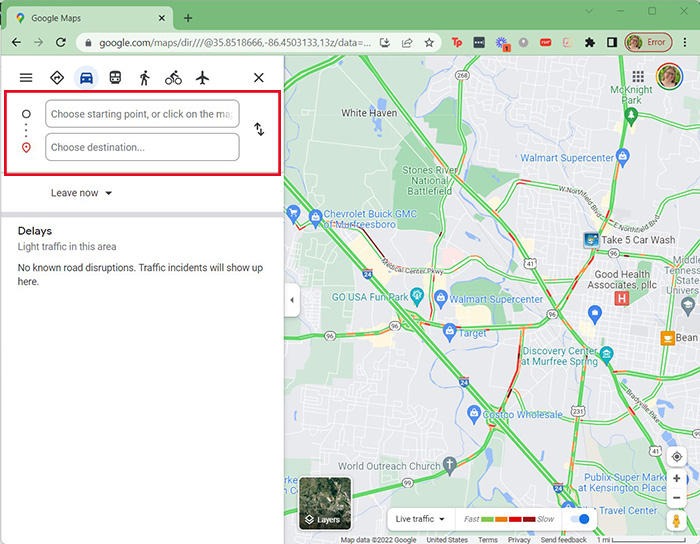 4. 両方の目的地を入力すると、複数のルート候補がリストで表示されます。時間や距離、交通量などを考慮して比較できます。
4. 両方の目的地を入力すると、複数のルート候補がリストで表示されます。時間や距離、交通量などを考慮して比較できます。
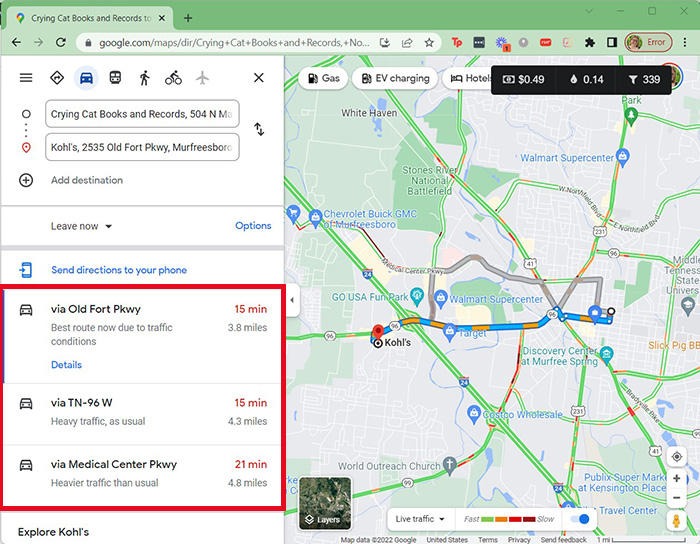 5. 5. 目的のルートをクリックします。
5. 5. 目的のルートをクリックします。
- 6.携帯電話に道順を送信するには、ルートの上にある「携帯電話に道順を送信する」リンクをクリックします。
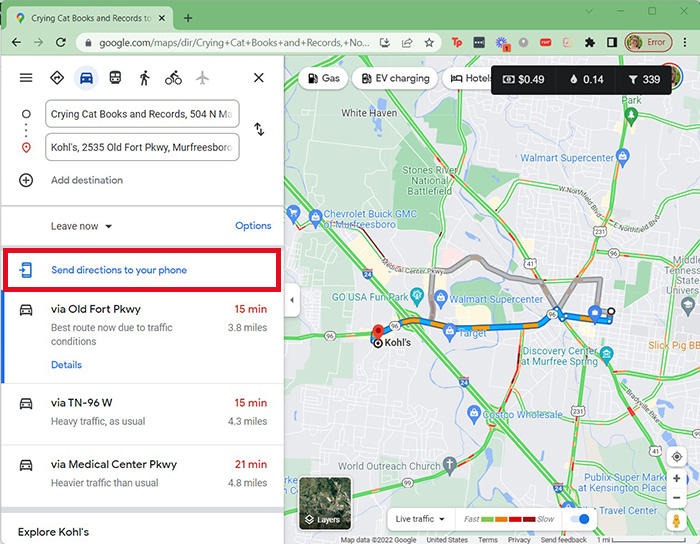 7. Googleマップは、あなたのGoogleアカウントにリンクされているデバイスに基づいたオプションを提供します。1つ選択してください。
7. Googleマップは、あなたのGoogleアカウントにリンクされているデバイスに基づいたオプションを提供します。1つ選択してください。
注意:デバイスや住所がどれも正しくない場合、Googleアカウントに新しいデバイスを追加することができます。
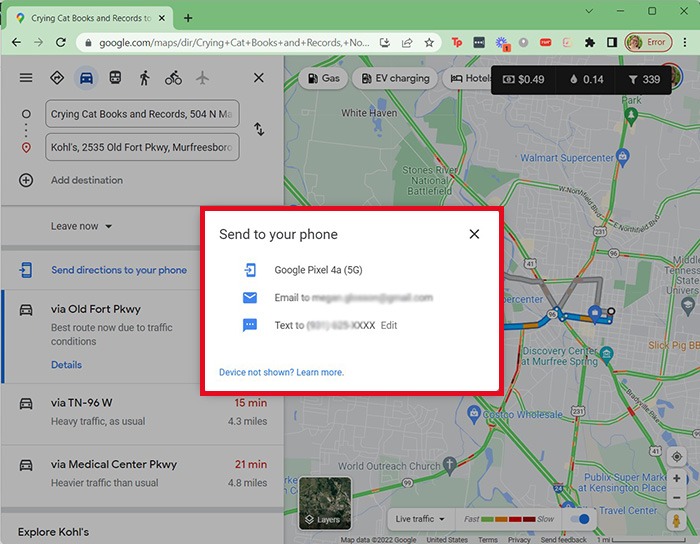 方法を選択すると、選択した方法に基づいた通知があなたの携帯電話に届きます。その通知をクリックすると、地図が表示されます。
方法を選択すると、選択した方法に基づいた通知があなたの携帯電話に届きます。その通知をクリックすると、地図が表示されます。
よくある質問
Googleマップにリアルタイムの交通情報は表示されますか?
はい、Googleマップは世界中のほとんどの地域でリアルタイムの交通状況を表示しており、ユーザーは交通渋滞による遅延の有無を簡単に確認することができます。
Googleマップに交通情報が表示されないのはなぜですか?
Googleマップで交通情報が表示されない場合は、アプリケーションのアップデート、データ通信の確認、位置情報サービスの再調整が必要な場合があります。
画像クレジット:PhotoMIX Company via Pexels. すべてのスクリーンショットはMegan Glossonによるものです。