内蔵の描画ツールを使用する
あなたが描画タブレットやタッチスクリーンを持っている場合、これは良いオプションです。マウスしか持っていない場合にも便利ですが、通常の署名ほど見栄えが良くないかもしれません。
Google Docsの署名に描画ツールを使用するには、次の手順に従います。- 署名を挿入したいGoogleドキュメントにアクセスします。
-
- ドキュメントの上部にある「挿入 -> 描画 …」をクリックし、「新規作成」をクリックします。
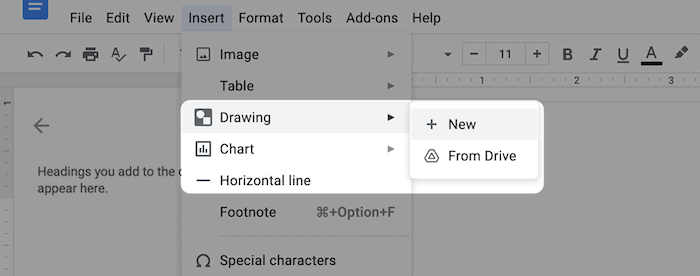 ドキュメントに絵を描きたいときに便利なドローイングキャンバスが開きます。線、矢印、図形、テキストを追加でき、画像を取り込んで編集することもできます。ただし、今回は落書きツールを使ってサインを書きます。
ドキュメントに絵を描きたいときに便利なドローイングキャンバスが開きます。線、矢印、図形、テキストを追加でき、画像を取り込んで編集することもできます。ただし、今回は落書きツールを使ってサインを書きます。
- ツールバーの “Select Line” ボタンをクリックし、ドロップダウンメニューから Scribble を選択します。
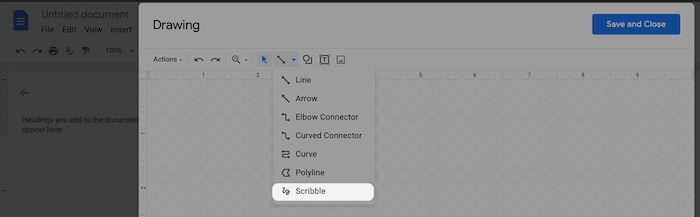 これは、キャンバスに「自由形式」で描けるようにするもので、サインなど好きなものを落書きできます。さらに、タブレットやタッチスクリーンを持っていれば、キャンバスに直接サインを描くこともできます。
これは、キャンバスに「自由形式」で描けるようにするもので、サインなど好きなものを落書きできます。さらに、タブレットやタッチスクリーンを持っていれば、キャンバスに直接サインを描くこともできます。
-
- 最初の線を描くと、右上に一連のツールが表示されます。
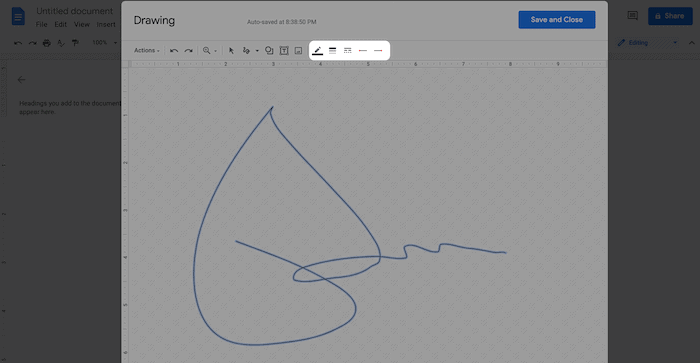 これらのツールで、線の太さ、色、一貫性を設定します。最後に引いた線は、青くハイライトされます。
これらのツールで、線の太さ、色、一貫性を設定します。最後に引いた線は、青くハイライトされます。
-
- 署名が描けたら、「保存して閉じる」ボタンをクリックすると、署名の画像が文書に表示されます。
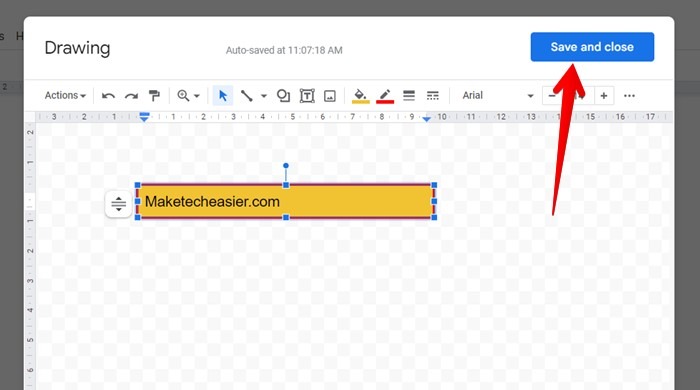 6. 6. ドキュメント内の署名をクリックして選択します。署名の周りに青い枠と小さなボックスが表示されます。このボックスを使用して、署名のサイズを変更します。
6. 6. ドキュメント内の署名をクリックして選択します。署名の周りに青い枠と小さなボックスが表示されます。このボックスを使用して、署名のサイズを変更します。
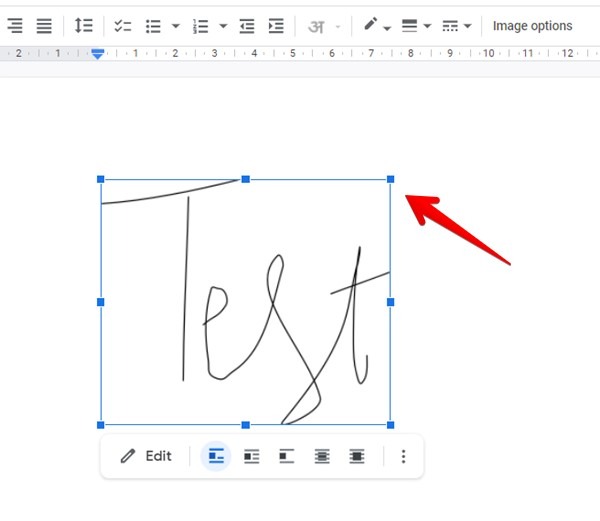
アドオンを使う
Googleのツールを使っても思うような結果が得られない場合は、代わりにアドオンを使ってみることができます。
- ツールバーの “Extensions ->Add-ons -> Get add-ons …” で、適切な Google Doc 拡張機能を検索します。
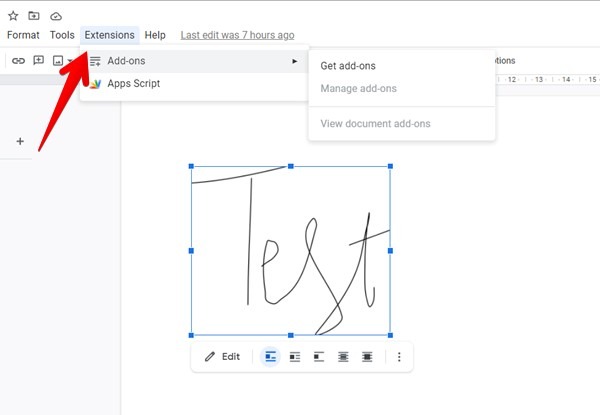 署名」を検索して自分に合ったアドオンを使うために実験するのは自由ですが、いくつかの良い選択があります。
署名」を検索して自分に合ったアドオンを使うために実験するのは自由ですが、いくつかの良い選択があります。
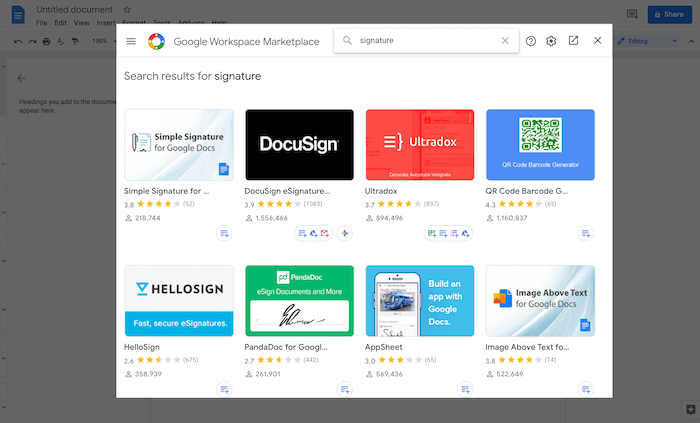 気に入ったアドオンの1つが “Simple Signature for Google Docs” です。基本無料のアドオンで、使い方は簡単です。
気に入ったアドオンの1つが “Simple Signature for Google Docs” です。基本無料のアドオンで、使い方は簡単です。
- 検索結果の「Simple Signature for Google Docs」アドオンをクリックし、「インストール」ボタンを押す。3.画面の指示に従って、正しくインストールします。
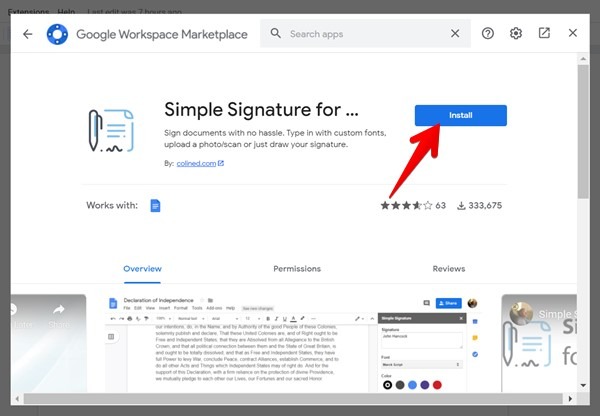 3. インストールしたら、ツールバーの「拡張機能 -> Simple Signature for Google Docs -> Insert Signature」を開きます。
3. インストールしたら、ツールバーの「拡張機能 -> Simple Signature for Google Docs -> Insert Signature」を開きます。
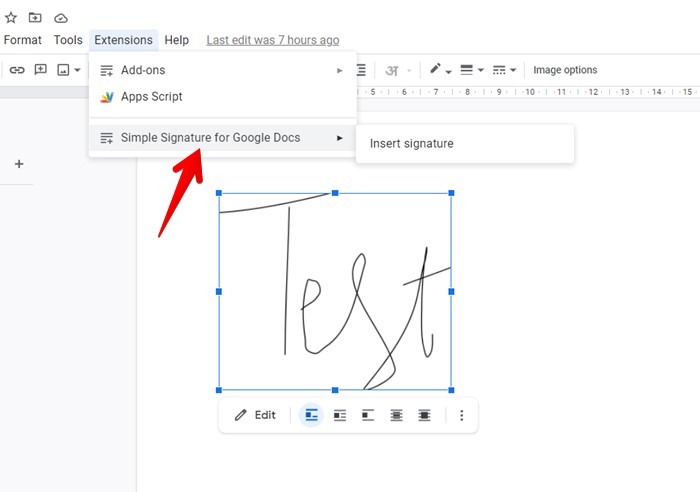 4. 右サイドバーに表示される「シンプルな署名」ウィンドウで、名前を入力し、プリセットスタイルの1つを選択するか、手動で署名を描きます。また、署名をアップロードする方法もあります。
4. 右サイドバーに表示される「シンプルな署名」ウィンドウで、名前を入力し、プリセットスタイルの1つを選択するか、手動で署名を描きます。また、署名をアップロードする方法もあります。
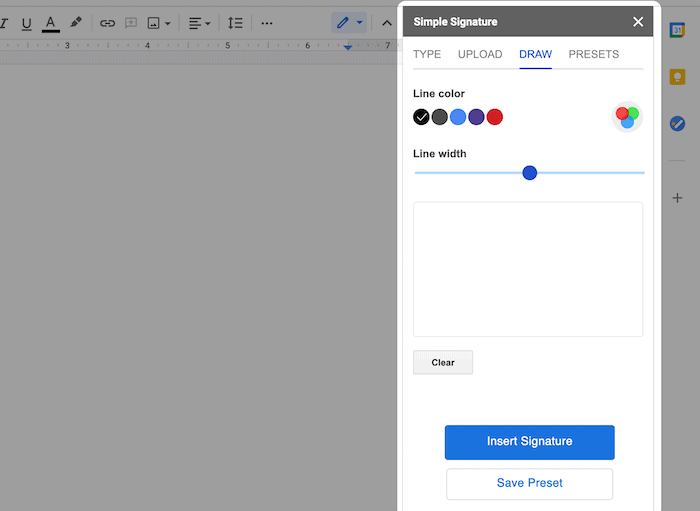 5. 署名を描いたら、「署名を挿入」ボタンをクリックして、文書に挿入します。
5. 署名を描いたら、「署名を挿入」ボタンをクリックして、文書に挿入します。
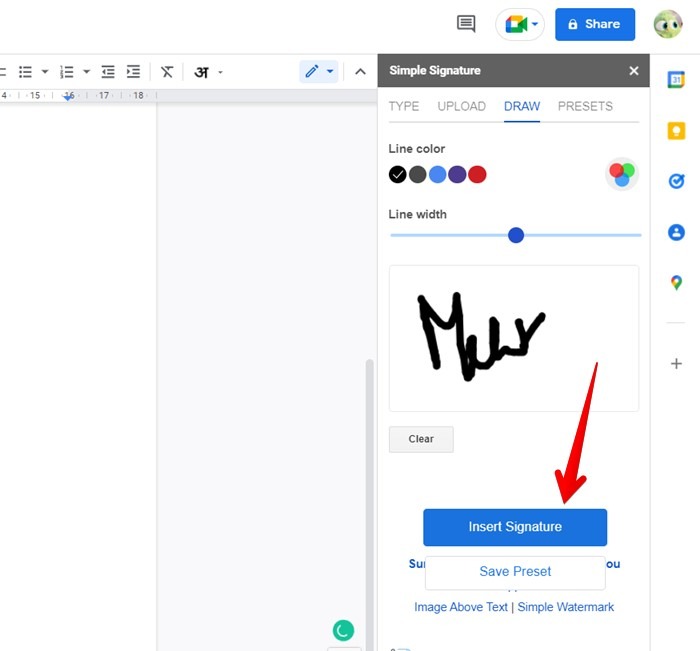 これで、署名が画像として文書に表示されます。この画像に対して、移動、サイズ変更、その他の写真編集を自由に行うことができます。
これで、署名が画像として文書に表示されます。この画像に対して、移動、サイズ変更、その他の写真編集を自由に行うことができます。
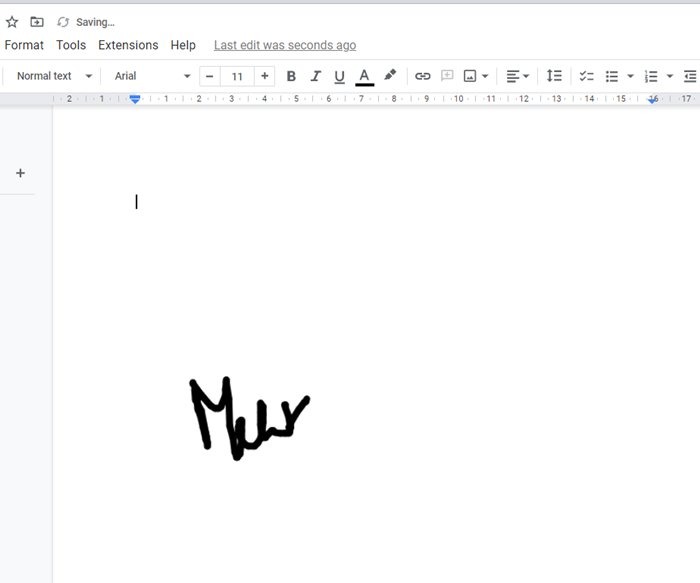 また、DocuSign や HelloSign などの高度な文書署名ソリューションを検討することもできます。
また、DocuSign や HelloSign などの高度な文書署名ソリューションを検討することもできます。
画像を挿入する
デジタルドローイングが苦手な方は、紙に戻るのも一つの方法です。もちろん、紙の署名をデジタル空間に取り込み、文書で使用できるようにする必要があります。そのためには、スキャナや高性能カメラ付きの携帯電話が必要です。
- 真っ白な紙にサインをするか、サイン入りの手紙をもらう。
-
- スキャナーでサインを読み取るか、携帯電話のカメラアプリで写真を撮影する。その画像をパソコンに送ります。その後、サインだけが残るように画像を切り取ります。
- 次に、メニューバーの「挿入→画像→コンピュータからアップロード」をクリックして、画像をGoogleドキュメントにインポートします。ファイルを選択すると、アップロードされます。
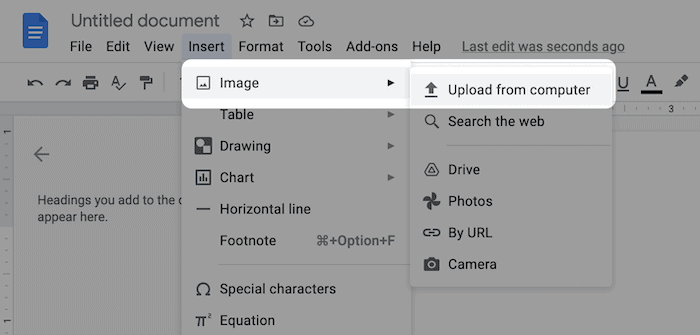 または、署名が必要なGoogleドキュメントを保存して印刷し、ハードコピーに署名した後、全体をスキャンしてそれを代用することもできます。ただし、印刷やスキャンの過程で、文字の品質が低下することがあります。
または、署名が必要なGoogleドキュメントを保存して印刷し、ハードコピーに署名した後、全体をスキャンしてそれを代用することもできます。ただし、印刷やスキャンの過程で、文字の品質が低下することがあります。
筆記体フォントを使用する
サインを描くのが面倒で、スキャンもできない場合は、筆記体フォントを使うという手もある。システムにインストールされているフォントを一つ一つ調べて、良さそうなものを見つけるのは面倒なので、本題に入りたい場合は、署名スタイルで名前を書くオンラインツールを使用することができます。
オンライン署名のフォント署名ツールもいい選択肢の一つです。ウェブサイトを開き、名前を入力し、フォントのスタイルとサイズを選択します。 多くのオプションから選べるので、自分のスタイルに合ったサインを作ることができます。また、署名のサイズも設定でき、必要であれば、スロープをつけることもできます。最後に「作成」をクリックし、署名をダウンロードします。そして、Googleドキュメントに画像を挿入します。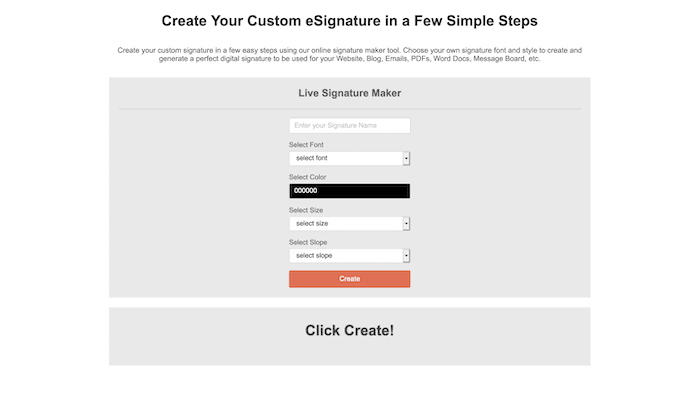
よくある質問
同じGoogleドキュメントに複数の署名を追加できますか?
はい、上記のいずれかの方法で、同じ文書に複数の署名を挿入することができます。
モバイルの Google ドキュメントで署名を追加するにはどうすればよいですか?
署名の写真をキャプチャし、その背景を削除して、透明な背景の署名を取得します。モバイルで Google ドキュメントを開きます。追加(+)アイコンをタップし、“画像→写真から “を選択します。署名の画像を選択します。
署名から背景を削除するには?
remove.bgやremove.aitoなどのオンラインツールを使用して、署名の背景を削除します。また、デスクトップ用のツールを使って、署名の画像を透明にすることもできます。