1. Google Drawingsを使用してGoogle Docsでテキストボックスを追加する
Googleドキュメントでテキストの周りにボックスを配置するには、任意のGoogle Docs文書から簡単にアクセスすることができますGoogleドローイングを使用しています。
Googleドキュメントでテキストボックスを挿入するには、次の手順に従います。- テキストボックスを追加したい Google Docs ドキュメントを開きます。
- 上部にあるツールバーの「挿入」オプションをクリックします。メニューから “描画 “を選択し、次に “新規作成 “を選択します。
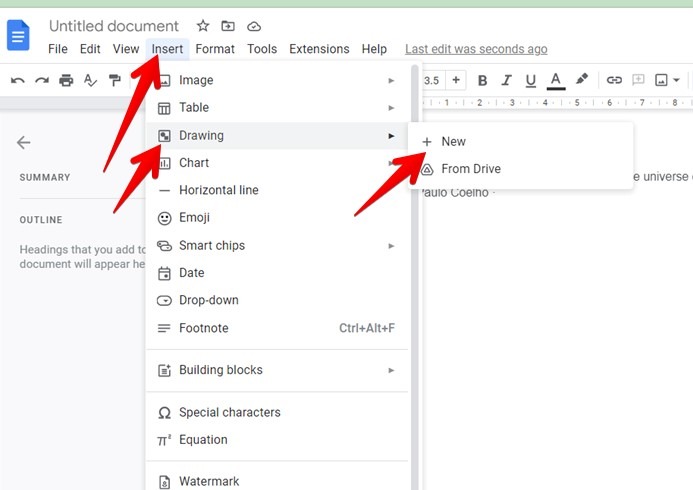 3. ドローイングウィンドウが表示されます。T “アイコンをクリックすると、テキストボックスが有効になります。
3. ドローイングウィンドウが表示されます。T “アイコンをクリックすると、テキストボックスが有効になります。
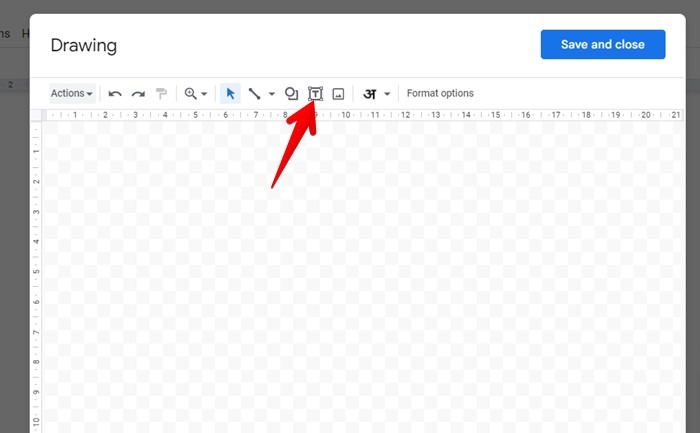 4. マウスをドラッグして、描画エリアにテキストボックスを描き、テキストボックスに好きな文字を入力する。
4. マウスをドラッグして、描画エリアにテキストボックスを描き、テキストボックスに好きな文字を入力する。
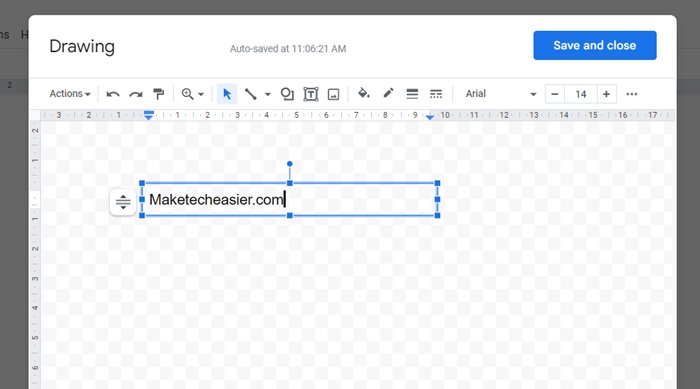 ヒント: 画像の上にテキストを追加するには、ツールバーの「画像」アイコンをクリックして、目的の画像を追加し、「T」アイコンをクリックして画像にテキストを追加します。
ヒント: 画像の上にテキストを追加するには、ツールバーの「画像」アイコンをクリックして、目的の画像を追加し、「T」アイコンをクリックして画像にテキストを追加します。
-
- 背景色を追加したり、ボーダーの色やスタイルを変更したりして、テキストボックスをカスタマイズすることができます。ペイントバケツ」すなわち「塗りつぶしの色」のアイコンをクリックして、新しい背景色として色を選択します。同様に、隣の「鉛筆」アイコンをクリックして、ボーダーカラーを選択します。次の2つのアイコンは、ボーダーのサイズとスタイルを選択するために使用します。
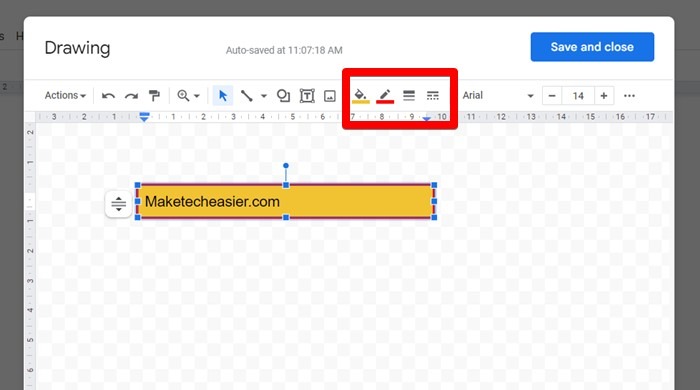 6. テキストボックスが完成したら、「保存して閉じる」ボタンをクリックします。
6. テキストボックスが完成したら、「保存して閉じる」ボタンをクリックします。
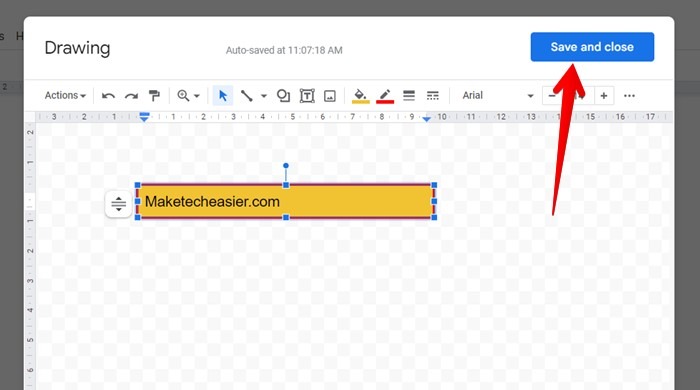 7. テキストボックスが文書に追加されます。編集したい場合は、テキストボックスをダブルクリックし、テキストボックスをドラッグして移動してください。
7. テキストボックスが文書に追加されます。編集したい場合は、テキストボックスをダブルクリックし、テキストボックスをドラッグして移動してください。
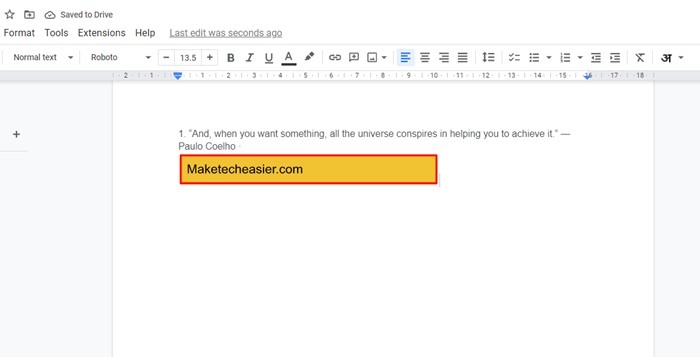
2. テーブルを使ったテキストボックスの追加
上記の方法が合わない場合は、境界線のある1セルのテーブルを使ってテキストボックスを模倣しましょう。この間に合わせのテキストボックスは、背景色を追加したり、ボーダーのスタイルを変更することで、カスタマイズすることができます。
Google Docsで単一セルのテーブルを追加するには、次の手順を実行します。-
- コンピュータ上で Google ドキュメントを開きます。
- 挿入 → テーブル」で、「1*1」テーブル(ボックスまたはセルが1つだけのテーブル)を選択する。
この表は、“1*1 “表(ボックスやセルが1つだけの表)を選択する。 3. セルが1つ追加されたら、そのセルにテキストを入力します。
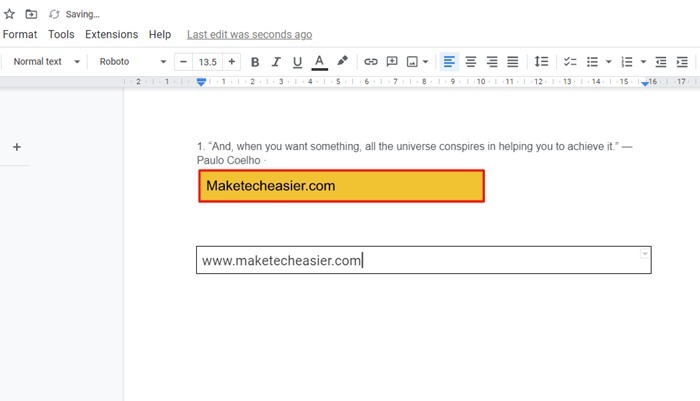 4. セルのサイズを変更するには、セルの境界線にカーソルを置き、両面矢印が表示されるまでドラッグします。マウスボタンを押したまま、境界線を外側または内側にドラッグして、セルのサイズを大きくしたり小さくしたりします。
5. 5. テキストボックスに背景色を付けるには、ツールバーの「ペイントバケツ」アイコンをクリックし、好きな色を選択します。同様に、ツールバーの「鉛筆」アイコンをクリックして、ボーダーカラーを選択します。ボーダーの幅とスタイルのアイコンをクリックすると、ボーダーのスタイルが変更できます。
4. セルのサイズを変更するには、セルの境界線にカーソルを置き、両面矢印が表示されるまでドラッグします。マウスボタンを押したまま、境界線を外側または内側にドラッグして、セルのサイズを大きくしたり小さくしたりします。
5. 5. テキストボックスに背景色を付けるには、ツールバーの「ペイントバケツ」アイコンをクリックし、好きな色を選択します。同様に、ツールバーの「鉛筆」アイコンをクリックして、ボーダーカラーを選択します。ボーダーの幅とスタイルのアイコンをクリックすると、ボーダーのスタイルが変更できます。
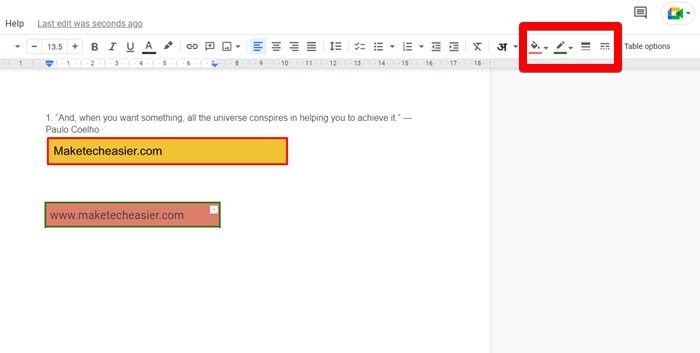 ヒント: この方法は、Google Docsのモバイルアプリでも使用することができます。
ヒント: この方法は、Google Docsのモバイルアプリでも使用することができます。
Google Docs のその他のヒント!
テキストボックスを追加することは、Googleドキュメントを編集する方法のひとつに過ぎません。次は、Googleドキュメントに署名を追加する方法について説明します。