モバイルでピンをドロップする方法
Googleマップでピンをドロップする方法は、お使いの端末のOSが何であっても同じです。
- AndroidまたはiPhoneでGoogleマップのアプリを開きます。
-
- 住所を検索するか、地図上を指でドラッグして、マークしたい場所を見つけます。
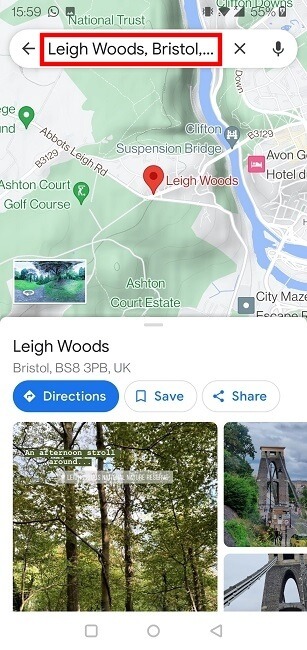 3. ピンをドロップするには、長押ししてください。(iPhoneの場合は、3D Touchが働くほど強く押さないでください)。その場所に赤いピンが表示されます。
3. ピンをドロップするには、長押ししてください。(iPhoneの場合は、3D Touchが働くほど強く押さないでください)。その場所に赤いピンが表示されます。
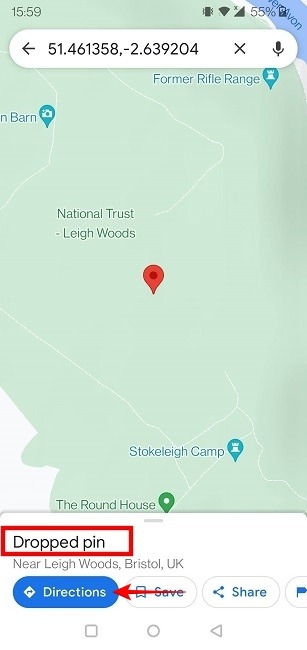 4. ピンの位置までの道順を知るには、ピンをタップするか、画面下部の「道案内」をタップします。
5. 5. ピンをすばやくタップすると、ピンメニューが表示されます。
6. 6. ピンをタップした後、該当するボタンをタップすると、ピンまでの道順を保存したり、共有したりすることができます。
4. ピンの位置までの道順を知るには、ピンをタップするか、画面下部の「道案内」をタップします。
5. 5. ピンをすばやくタップすると、ピンメニューが表示されます。
6. 6. ピンをタップした後、該当するボタンをタップすると、ピンまでの道順を保存したり、共有したりすることができます。
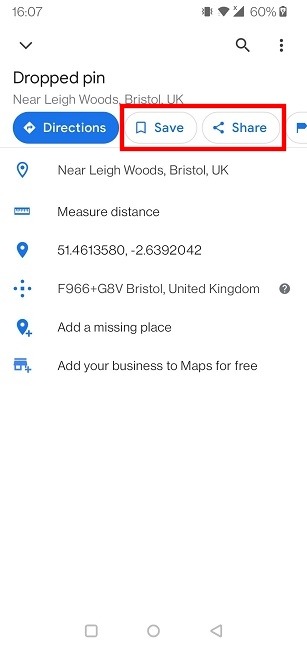 7. これだけではありません。ピン画面では、ピンから他の場所までの「距離測定」(ピンメニュー)ができます。
7. これだけではありません。ピン画面では、ピンから他の場所までの「距離測定」(ピンメニュー)ができます。
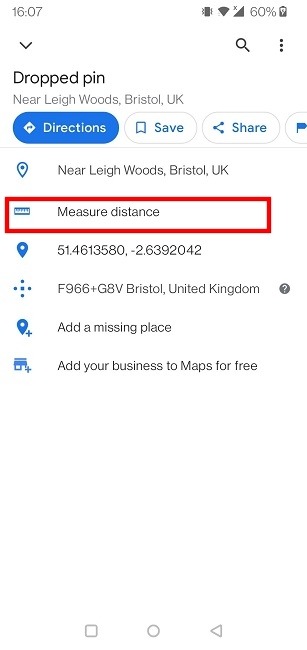 8. 距離測定」をタップしたら、画面をドラッグすると、リアルタイムに距離が更新されます。
8. 距離測定」をタップしたら、画面をドラッグすると、リアルタイムに距離が更新されます。
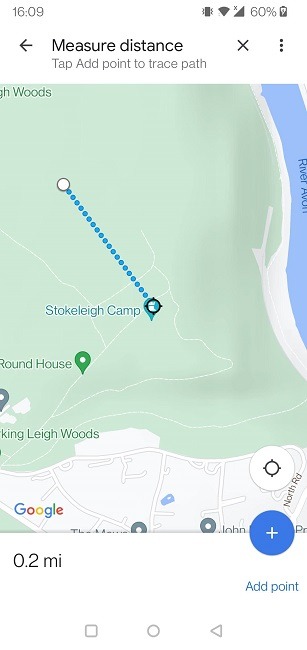 9. 右下の「Add point」をタップすると、角度を変えることができるので、大自然の中をさまようときには特に便利です!
9. 右下の「Add point」をタップすると、角度を変えることができるので、大自然の中をさまようときには特に便利です!
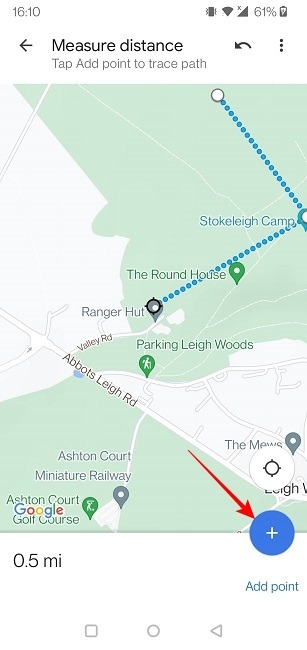 10. ピンメニューに戻り、Googleマップに表示されていない注目すべき場所があれば、「消えた場所を追加」してください。
10. ピンメニューに戻り、Googleマップに表示されていない注目すべき場所があれば、「消えた場所を追加」してください。
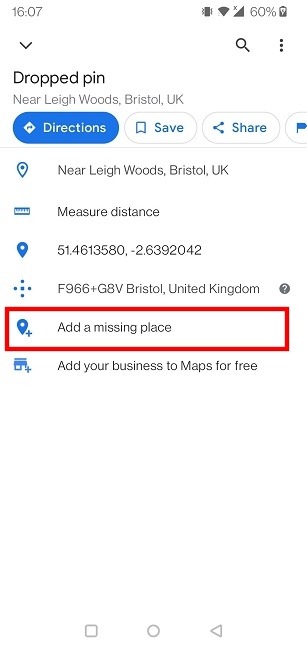
PCでピンをドロップする方法
PCでは、ピンをドロップする方法は、比較的似ています。
-
- お好きなブラウザで Google Maps を開きます。
-
- 地図を検索するか、地図をクリックしたままドラッグして、目的の場所を探します。
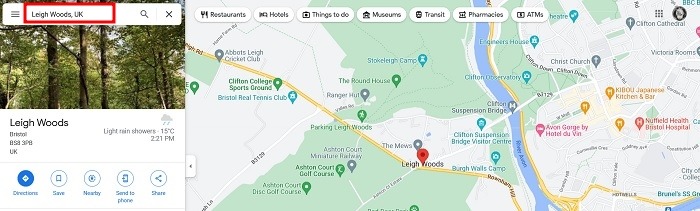 3. ピンをドロップしたい場所をクリックします。既存のピンの近くにマーキングする場合は、さらに拡大してピンの左右を少しクリックすると、新しいピンが作成される場合があります。すると、小さなグレーのピンが表示されます。
3. ピンをドロップしたい場所をクリックします。既存のピンの近くにマーキングする場合は、さらに拡大してピンの左右を少しクリックすると、新しいピンが作成される場合があります。すると、小さなグレーのピンが表示されます。
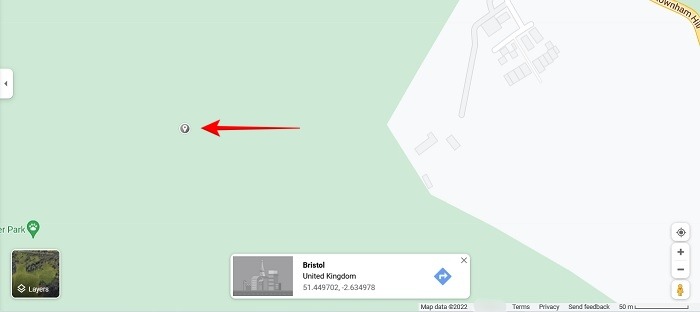 4. ピンをドロップした後、画面下に表示される情報ボックスで座標をクリックすると、その場所への道順が表示されます。
4. ピンをドロップした後、画面下に表示される情報ボックスで座標をクリックすると、その場所への道順が表示されます。
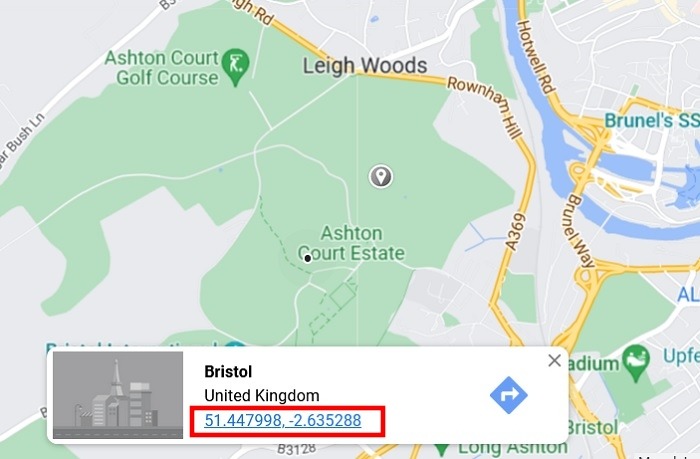 5. ディスプレイの左側にある「ピン」メニューが表示されます。
5. ディスプレイの左側にある「ピン」メニューが表示されます。
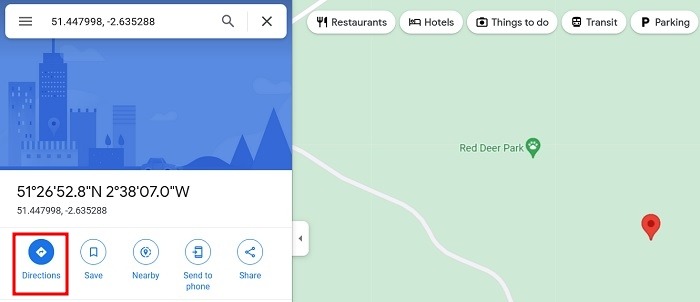 6. 6. 青い “Directions “ボタンをクリックします。
7. 7.Googleマップがルートを生成します。
6. 6. 青い “Directions “ボタンをクリックします。
7. 7.Googleマップがルートを生成します。

Google Mapsで複数のピンをドロップする方法
道案内のためのピンをドロップすることの大きな制限として、一度に1つのピンしかドロップできないことが挙げられます。もし、複数のピンをドロップした地図を作りたい場合は、Google Mapsを使ってカスタムマップを作成し、保存または共有することができます。パソコンを使って、以下の手順でこれらのマップを作成してください。
- Google Mapsを開き、ログアウトしている場合はログインします。
- 左上のメニューアイコン(横線3本)をクリックする。
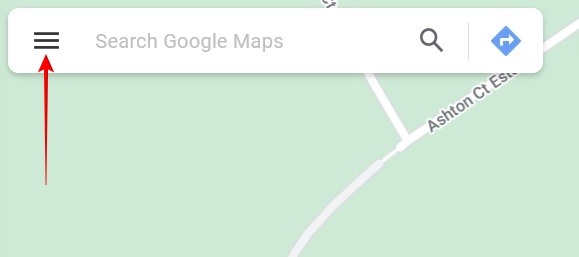 3. “あなたの場所 “をクリックします。
3. “あなたの場所 “をクリックします。
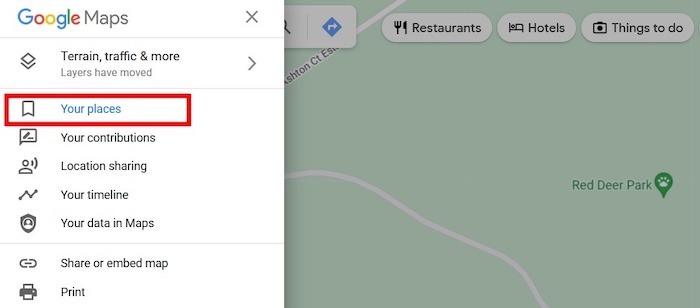 4. 地図]タブに切り替えます。
4. 地図]タブに切り替えます。
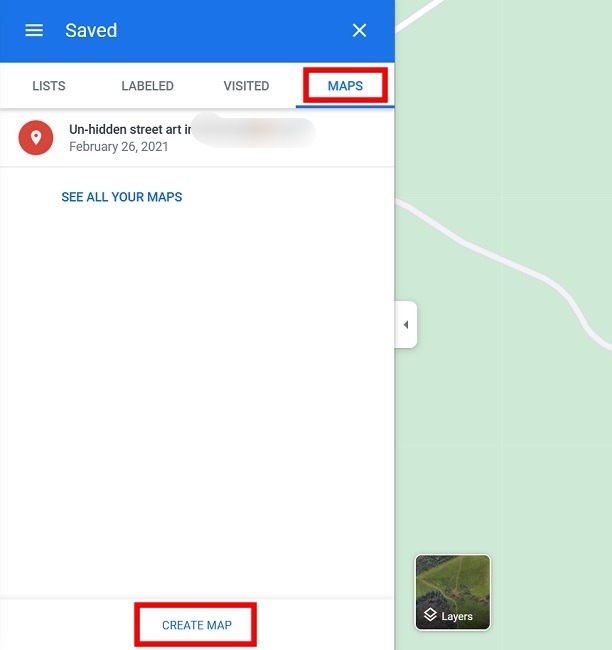 5. 5.下部の「マップを作成」をクリックすると、新しいウィンドウが表示されます。
6. 6.左上から、マップのタイトルと説明文(必要であれば)を入力し、表示されるボックスで情報を編集してください。
5. 5.下部の「マップを作成」をクリックすると、新しいウィンドウが表示されます。
6. 6.左上から、マップのタイトルと説明文(必要であれば)を入力し、表示されるボックスで情報を編集してください。
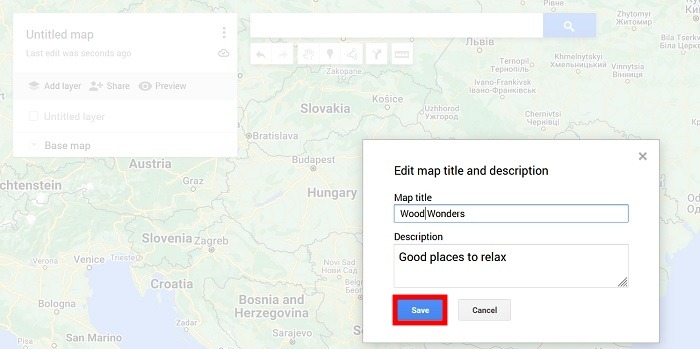 7. 変更した場合は「保存」をクリックします。
8. 8. 上部の検索バーを使ってピンを追加したい場所に移動するか、探しているものが見つかるまでマップをクリックしてドラッグしてください。
7. 変更した場合は「保存」をクリックします。
8. 8. 上部の検索バーを使ってピンを追加したい場所に移動するか、探しているものが見つかるまでマップをクリックしてドラッグしてください。
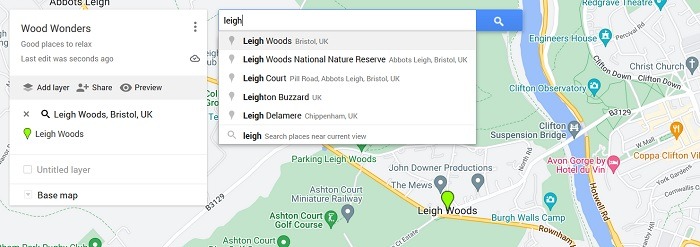 9. ハイライトしたい場所を探し、検索バーの下にあるピンのアイコンを押して、ピンをドロップします。
9. ハイライトしたい場所を探し、検索バーの下にあるピンのアイコンを押して、ピンをドロップします。
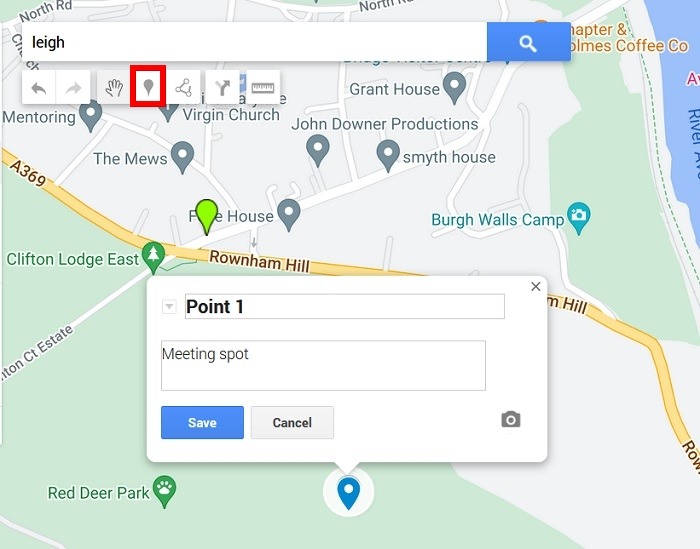 10. 地図上の場所をクリックしてマーカーをドロップし、名前を付けて、“Save “を押します。この作業を繰り返して、好きなだけピン/マーカーをドロップしてください。
10. 地図上の場所をクリックしてマーカーをドロップし、名前を付けて、“Save “を押します。この作業を繰り返して、好きなだけピン/マーカーをドロップしてください。
-
- ピンを保存したら、ピンをクリックしてカスタマイズします。カメラ]ボタンで写真を追加して、他の人にわかりやすくしたり、隣のボタンを押すと、その場所への道順が表示されます。
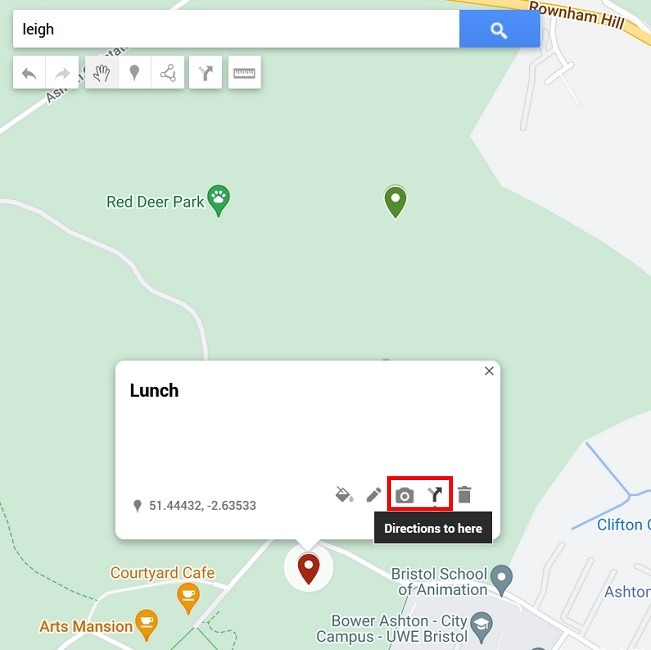 12. また、他のピンと混同しないように、ピンの色を変更することもできます。
12. また、他のピンと混同しないように、ピンの色を変更することもできます。
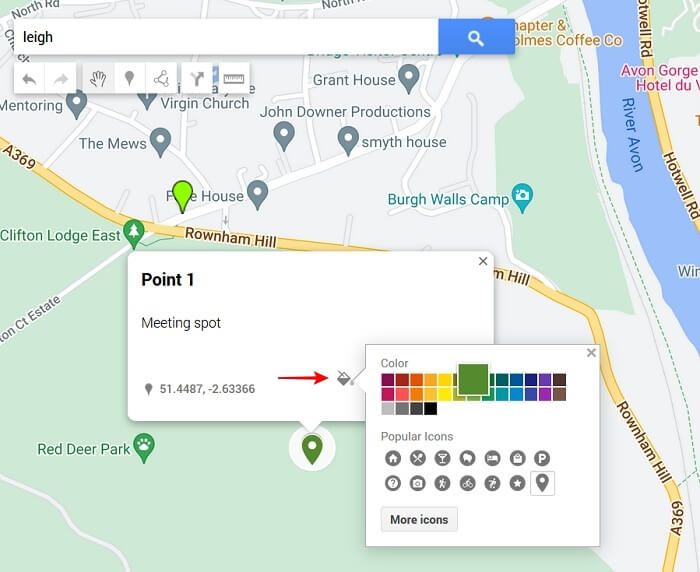
Googleマップで2つのピン間の道順を生成する方法
カスタムマップでは、2つのピン間の道順を作成したり、表示をカスタマイズしたりすることもできます。あるドロップピンから別のドロップピンへの移動方法を示すナビゲーションマップを作成するには、次のようにします。
-
検索バーの下にある矢印アイコンをクリックします。左側のボックスに新しいレイヤーが追加されます。
-
検索バーの下にある矢印のアイコンをクリックします。
-
新しいレイヤーの出発地ボックス(A)をクリックし、出発地を表すドロップピンをクリックします。開始位置の名称がボックス内に表示されます。
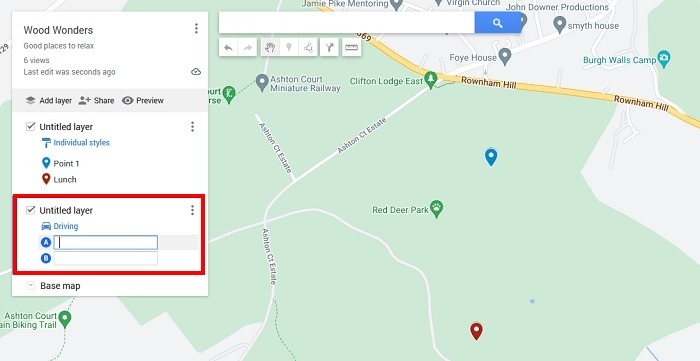 3. 3. 終点(B)も同じようにします。地図上にルートが表示されます。
3. 3. 終点(B)も同じようにします。地図上にルートが表示されます。
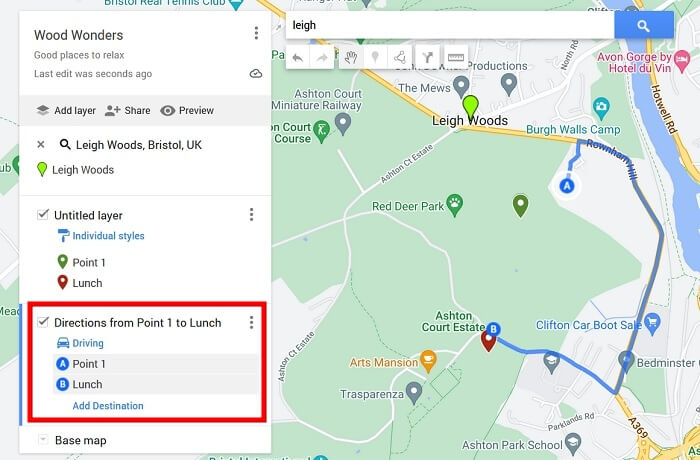 4. 車ではなく、徒歩や自転車で移動したい場合は、ルートの上にあるミニカーのアイコンをクリックし、希望するルートを変更してください。
4. 車ではなく、徒歩や自転車で移動したい場合は、ルートの上にあるミニカーのアイコンをクリックし、希望するルートを変更してください。
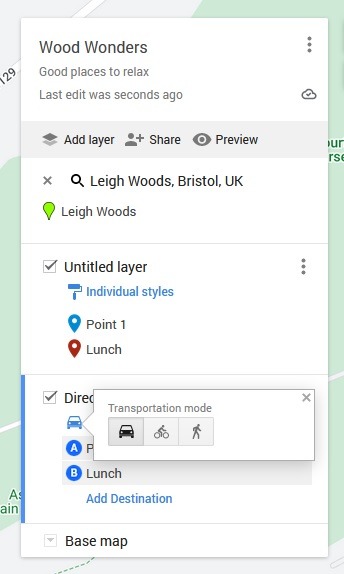 5. レイヤーメニューから、マップの他のオプションをいくつか変更することができます。個別スタイル “と書かれたペイントローラーをクリックすると、ピンを異なる機能ごとに整理したり、ラベルや説明を直接マップに追加したりすることができます。
5. レイヤーメニューから、マップの他のオプションをいくつか変更することができます。個別スタイル “と書かれたペイントローラーをクリックすると、ピンを異なる機能ごとに整理したり、ラベルや説明を直接マップに追加したりすることができます。
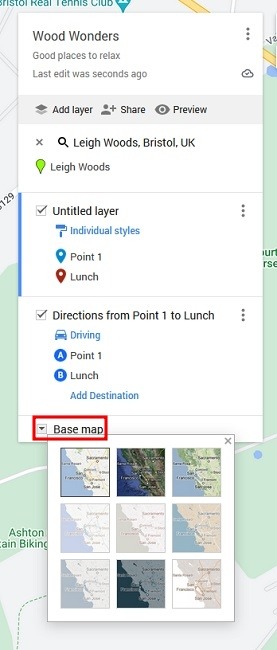
よくある質問
モバイル版 Google マップで複数のピンをドロップできますか?
残念ながらできません。PCのGoogleマップを使用してカスタムマップを作成することしかできません。AndroidのモバイルブラウザからGoogleマップにアクセスすることもできません(「デスクトップモード」を有効にしている場合でも)。アプリにリダイレクトされることになります。現在、ほとんどのAndroid携帯にはGoogleマップがプリインストールされているため、端末をroot化するなどの追加設定をしない限り、アプリを削除することもできません。しかし、iOSでは、ブラウザでGoogleマップにアクセスすることができます。あなたの場所 “は利用可能ですが、“マップ “タブはありません。
PCからモバイルにピンをすばやく共有できますか?
はい、できます。Googleマップにピンをドロップしたら、下の説明カードでその座標をクリックし、左の情報パネルを表示させます。その座標の下にある「携帯に送る」ボタンを押してください。その逆も可能です。モバイルの場合、ピンをドロップした後、「共有」を押して「リンクをコピー」を選択し、このリンクをメッセージングアプリに貼り付けるか、メールで送信してください。受け取った人は、そのリンクをタップして、相手の端末の Google マップにリンクを表示させるだけでよいのです。
カスタムマップを共有するにはどうすればよいですか?
カスタムマップカードの左側に表示される「最終編集:X分前」の下にある「共有」ボタンを押すと、マップへのリンクが生成されます。それをコピーして、お気に入りのチャットやメールアプリで共有します。または、Google Driveで共有することもできます。
画像引用元:Pexels経由cottonbro。すべてのスクリーンショットはAlexandra Ariciによるものです。