なぜExcelワークブックをロックする
パスワードでExcelワークブックを保護することは、2つの方法で動作することができます。
- ワークブックへの不正なアクセスを防止する。 ワークブックへの不正アクセスを防止する * ユーザーがスプレッドシートの内容を変更できないように制限する(読み取り専用にする)
どちらの場合も、Excelワークブックをパスワードで保護することで、読み取り専用にすることができます。これは、ユーザーがワークブックを開いてデータを見ることはできても、スプレッドシートに変更を加えることはできないことを意味します。これは、中小企業を経営していて、財務データの整合性を確保したい場合には、極めて重要なことです。
Excelワークブックを読み取り専用で保存する方法
ここでは、Excelのスプレッドシートやワークブックをパスワードでロックし、読み取り専用にする方法を順を追って説明します。
-
- 保護したいワークブックを開きます。メニューの「ファイル」→「名前を付けて保存」を選択します。
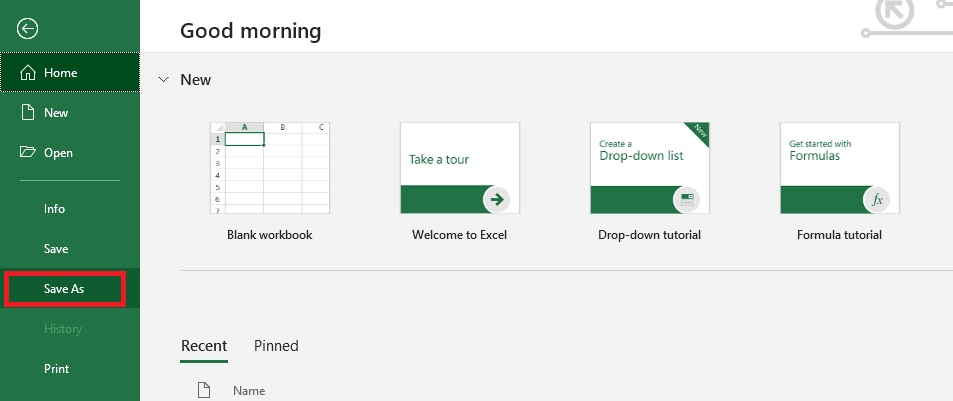 をクリックします。
2. 2.次に「参照」をクリックして、「名前を付けて保存」ダイアログボックスを表示させます。
3. 3. “Save as type “ドロップダウンで、独自のExcelフォーマット(Excel Workbook, Excel 97-2003 Workbook, Excel Add-in など)を使用していることを確認します。そうしないと、次のステップのパスワード保護機能がグレーアウトします。
をクリックします。
2. 2.次に「参照」をクリックして、「名前を付けて保存」ダイアログボックスを表示させます。
3. 3. “Save as type “ドロップダウンで、独自のExcelフォーマット(Excel Workbook, Excel 97-2003 Workbook, Excel Add-in など)を使用していることを確認します。そうしないと、次のステップのパスワード保護機能がグレーアウトします。
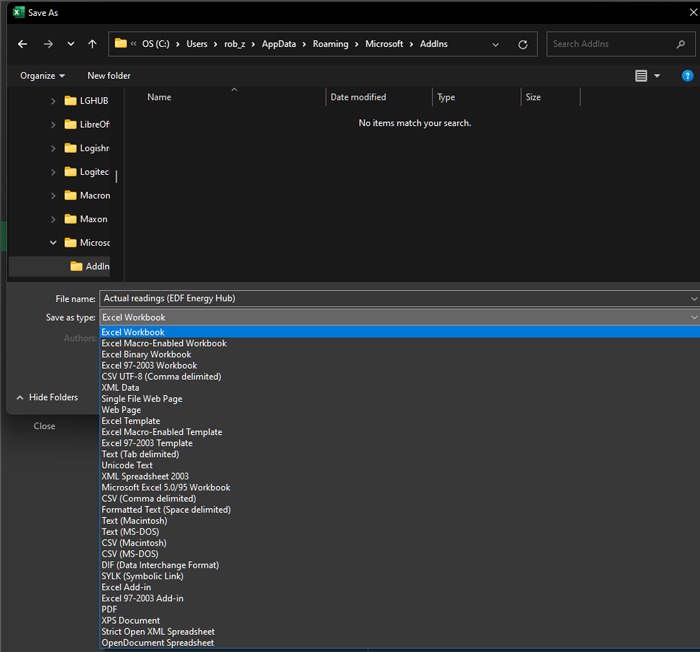 4. ボックスの一番下、「保存」ボタンのすぐ隣にある「ツール」オプションをクリックします。ツール」をクリックすると、ドロップダウンメニューが表示されます。ドロップダウンメニューの中から「一般的なオプション」を選択し、クリックします。
4. ボックスの一番下、「保存」ボタンのすぐ隣にある「ツール」オプションをクリックします。ツール」をクリックすると、ドロップダウンメニューが表示されます。ドロップダウンメニューの中から「一般的なオプション」を選択し、クリックします。
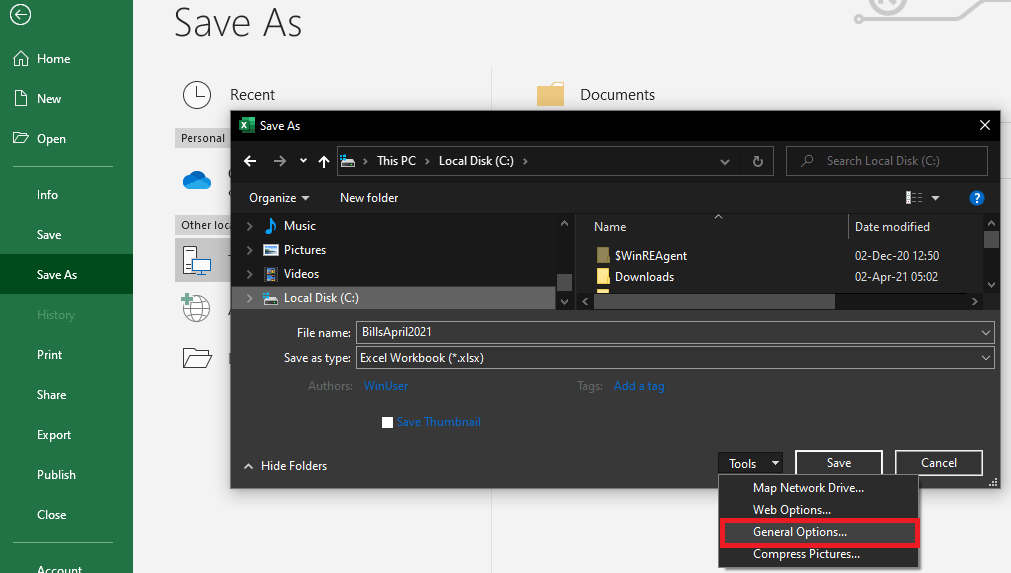 5. 5. 下図のように、「変更するパスワード」ボックスに希望のパスワードを入力します。パスワードマネージャーをインストールしている場合は、それを使って強力なパスワードを生成し、データ保管庫に保存することができます。そうでなければ、このガイドの「解読困難なパスワードを生成する方法」を利用することもできます。パスワードが確保された状態で、“読み取り専用を推奨 “にチェックを入れ、“OK “をクリックします。
5. 5. 下図のように、「変更するパスワード」ボックスに希望のパスワードを入力します。パスワードマネージャーをインストールしている場合は、それを使って強力なパスワードを生成し、データ保管庫に保存することができます。そうでなければ、このガイドの「解読困難なパスワードを生成する方法」を利用することもできます。パスワードが確保された状態で、“読み取り専用を推奨 “にチェックを入れ、“OK “をクリックします。
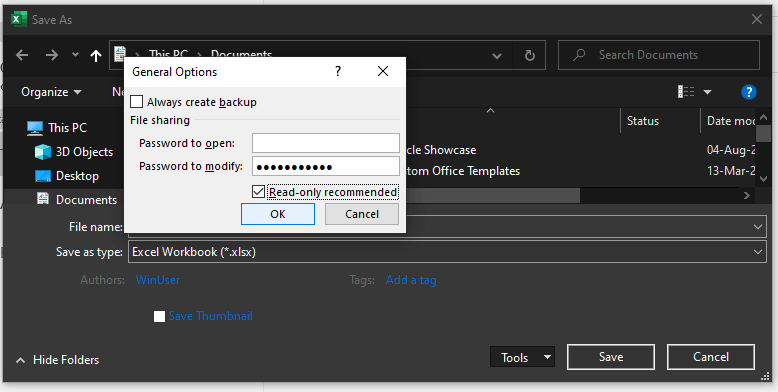 6. パスワードの確認画面が表示されます。同じパスワードを入力し、「OK」をクリックして完了です。最後に、「保存」ボタンをクリックします。これで、ユーザーがワークブックを開こうとするたびに、ポップアップ通知ボックスが表示され、以下のメッセージが表示されます。
6. パスワードの確認画面が表示されます。同じパスワードを入力し、「OK」をクリックして完了です。最後に、「保存」ボタンをクリックします。これで、ユーザーがワークブックを開こうとするたびに、ポップアップ通知ボックスが表示され、以下のメッセージが表示されます。
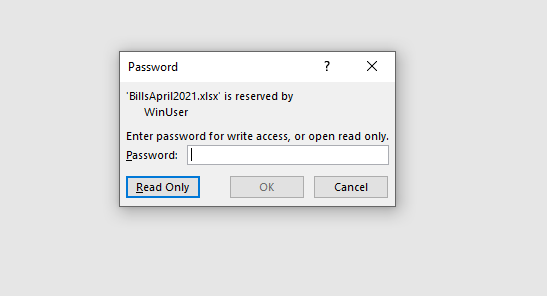 7. 読み取り専用」ボタンをクリックすると、ドキュメントは開きますが、読み取り専用モードで表示されます。変更するパスワード」を共有した人だけが、ワークブックに変更を加えることができるようになります。
7. 読み取り専用」ボタンをクリックすると、ドキュメントは開きますが、読み取り専用モードで表示されます。変更するパスワード」を共有した人だけが、ワークブックに変更を加えることができるようになります。
エクセルワークブックの保護を解除する方法
読み取り専用の制限を解除して、全員に編集権限を与えたい場合はどうすればよいのでしょうか。読み取り専用機能の解除は簡単な作業で、ボタンをクリックするだけで行えます。必要なのは、もう一度同じ手順で、Excelワークブックを読み取り専用にするボックスのチェックを外すだけです。
- ファイル→名前を付けて保存」をクリックし、表示されたダイアログボックスで、「保存」ボタンの隣にある「ツール」ドロップダウンメニューから「全般オプション」を選択します。
- 読み取り専用を推奨」のチェックを外す。設定したパスワードを削除し、「保存」をクリックして新しい変更を適用します。
次にワークブックを開くと、読み取り専用モードで開くことはなく、読み取り専用制限ボックスも表示されなくなります。
よくある質問
Excelワークブックのパスワードを忘れてしまった場合はどうすればよいのでしょうか?
この問題を回避するには、元のワークブックのデータをすべて新しいワークブックにコピーし、新しいワークブックを実際に覚えているパスワードで保存するのが一番です。ただし、この方法は「読み取り専用」のパスワードレベルであり、ワークブック全体にパスワードを設定した場合には使えません。
Excelワークブックのパスワードはどの程度安全ですか?
MS Office 2016以降、256ビットAES保護が統合され、古い128ビット暗号化からアップグレードされ、最新のExcelは専用のパスワードマネージャに匹敵するようになりました。
ワークブックのデータを隠す他の方法はありますか?
ワークブックに読み取り専用でアクセスしたいが、ワークブック内の特定のデータのみを表示させたい場合、非表示にしたい行または列を右クリックし、“隠す “をクリックするのが最も良い方法です。再び列を表示するには、非表示にした列の両側をハイライトし、上部を右クリックし、“非表示 “をクリックします。
エクセルファイルの暗号化を活用する
エクセルでパスワードを設定してワークブックを保護することは、簡単で自明です。しかし、パスワードを設定することで、ワークブックにアクセスできる人、編集できる人を大幅に制御することができます。これは、データの整合性を維持するために長い道のりを行くことができます。
Excelのワークブックを読み取り専用にする方法がわかったところで、次はConcatenate関数の使い方とExcelのセルの分割方法について学びます。また、Wordのチュートリアルとして、一度に1ページずつ表示する方法とWord文書にオフラインのビデオを追加する方法をご紹介します。 このガイドが気に入りましたか?Excelのキーボードショートカットのチートシートを手に入れましょう。