Chromebook の Steam Link アプリを使用して Steam ゲームをプレイする
Chromebook で Steam ゲームをプレイする最も簡単な方法は、Steam Link Android アプリを使用してゲームをストリーミングすることです。このアプリは、Chrome OSデバイスを、Steamがインストールされ設定されたローカルPCに接続します。
注意:Steamで「リモートプレイ」を有効にしておく必要があります。
- ChromebookにGoogle Play StoreからSteamリンクアプリをインストールし、コントローラーで接続します。お持ちでない方はこのステップを飛ばして、通常のマウスとキーボードを使用してください。
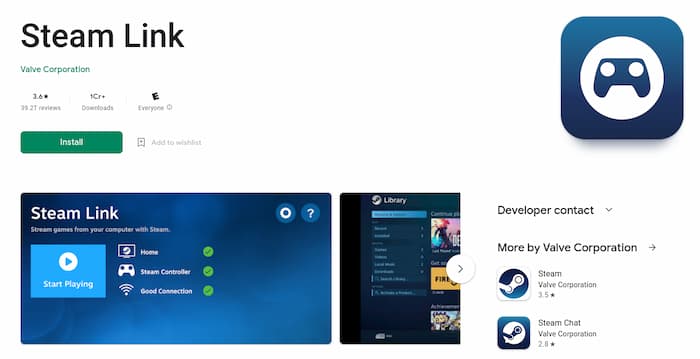 2. 起動すると、ネットワーク上にあるSteamが動作しているPCを自動的にスキャンします。
3. 3.Steamリンクアプリで4桁のコードを入力し、ChromebookをホストPCに接続します。
2. 起動すると、ネットワーク上にあるSteamが動作しているPCを自動的にスキャンします。
3. 3.Steamリンクアプリで4桁のコードを入力し、ChromebookをホストPCに接続します。
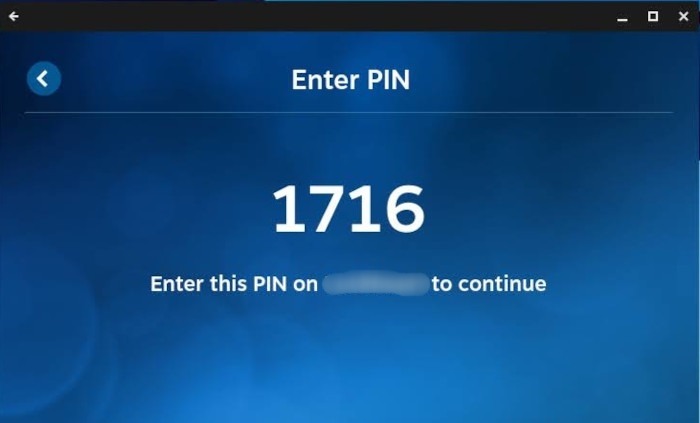 4. ネットワークテスト」が完了するまで待ち、「プレイ開始」をタップすると、Chromebookで好きなゲームを楽しむことができます。
4. ネットワークテスト」が完了するまで待ち、「プレイ開始」をタップすると、Chromebookで好きなゲームを楽しむことができます。
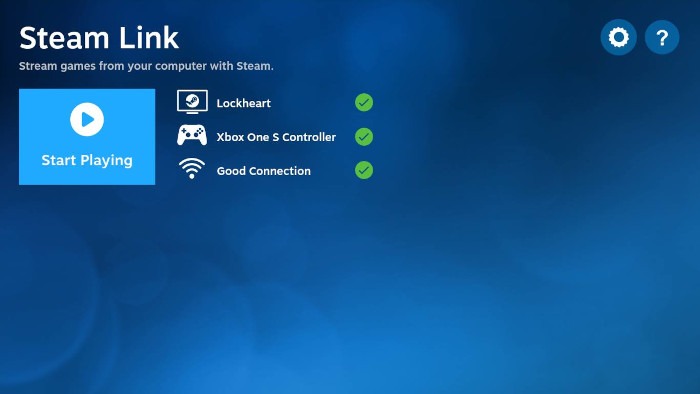
Borealis を使って Steam を特定の Chromebook にインストールする
BorealisはGoogle ChromeとSteamの開発者によって作られた新しいLinuxコンテナで、ChromebookにSteamのネイティブサポートをもたらすことを目的としています。Debian で開発された Crostini (Google が Chrome OS に Linux アプリを導入するために以前行った取り組み) とは異なり、Borealis は Ubuntu 18.04 LTS をベースに、パフォーマンスとゲームに重点を置いています。
 Chromeバージョン14583.0.0から、開発者チャンネルでSteamのアルファ版がインストールできるようになりましたが、この機能を有効にするにはかなりのハードウェア要件があります。ほとんどのChromebookが低性能で教育用途向けであるため、実際に対応するのはほんの一握りです。
Chromeバージョン14583.0.0から、開発者チャンネルでSteamのアルファ版がインストールできるようになりましたが、この機能を有効にするにはかなりのハードウェア要件があります。ほとんどのChromebookが低性能で教育用途向けであるため、実際に対応するのはほんの一握りです。
対応デバイス
Chrome OS で Steam を有効にするには、8GB 以上の RAM、第11世代 i5/i7 プロセッサ(またはそれ以降)、および Intel Iris Xe グラフィックスのサポートが必要です。対応するノートパソコンの一覧は、以下をご覧ください。
- Acer Chromebook 514 (CB514-1W)
- Acer Chromebook 515 (CB515-1W)
- AcerChromebook Spin 713 (CP713-3W) ASUS Chromebook Flip CX5(CX5500) * ASUS Chromebook CX5(CX5500
- ASUS Chromebook CX9(CX9400)。
- HP Pro c640 G2 Chromebook
- Lenovo 5i-14 Chromebook
Devチャンネルへの切り替え
Steamをインストールする前に、以下の手順でChromeOSの開発チャンネルに切り替える必要があります。
注意:開発チャンネルは本質的に安定性が低いので、チャンネルを切り替える前に、データをバックアップすることをお勧めします。
- Chromebookの “設定 “アプリケーションを開いてください。
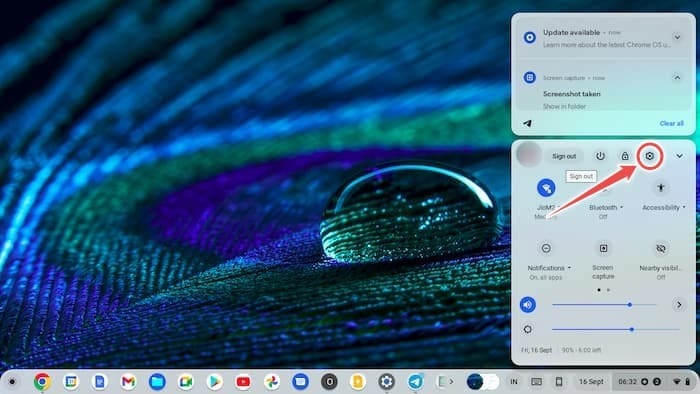 2. “ChromeOSについて"→"追加の詳細 “に進みます。
2. “ChromeOSについて"→"追加の詳細 “に進みます。
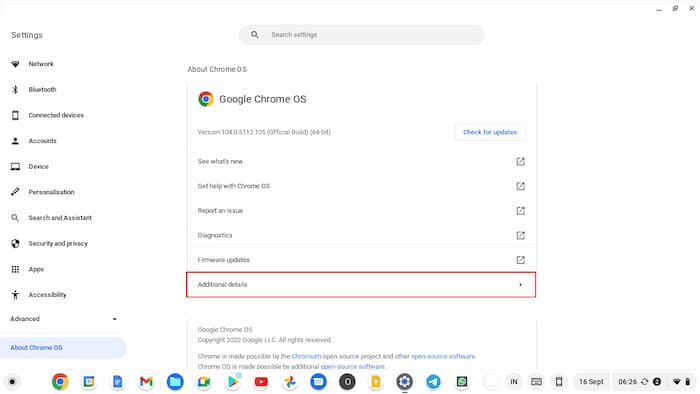 3. チャンネルの変更」ボタンをクリックし、「開発者 - 不安定」を選択します。
3. チャンネルの変更」ボタンをクリックし、「開発者 - 不安定」を選択します。
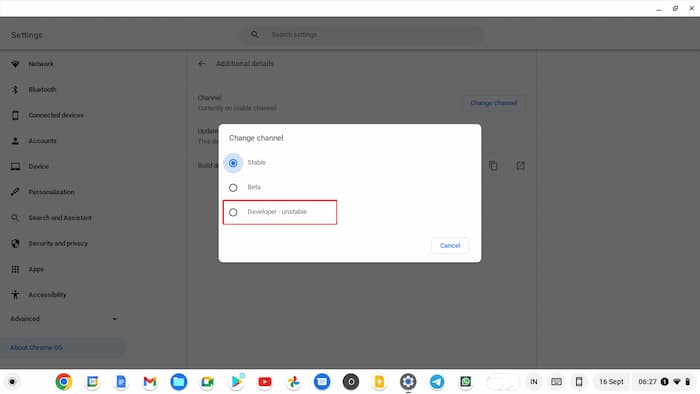 4. Chrome OSについて」ページに戻り、「アップデートを確認する」ボタンを押す。
4. Chrome OSについて」ページに戻り、「アップデートを確認する」ボタンを押す。
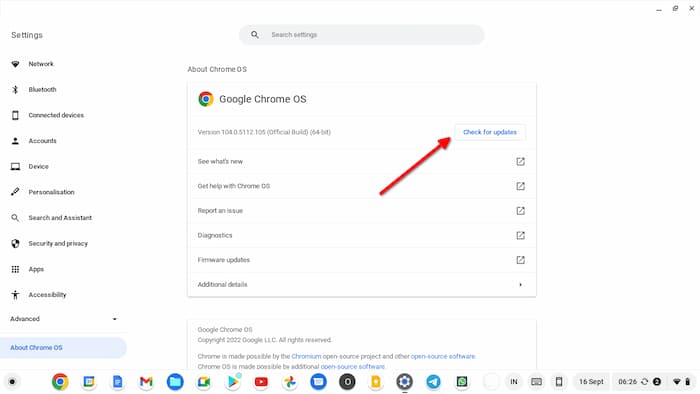 5. 5. Chromebookが最新の開発チャンネルのアップデートをインストールし、再起動します。
5. 5. Chromebookが最新の開発チャンネルのアップデートをインストールし、再起動します。
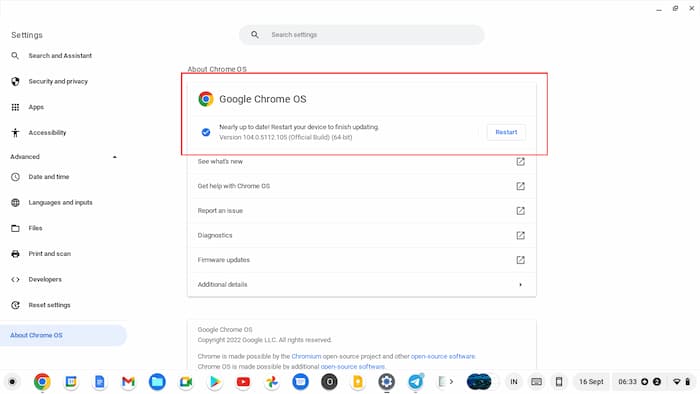
ChromebookにSteamをインストールする
- ブラウザの検索バーで、
chrome://flagsと入力します。
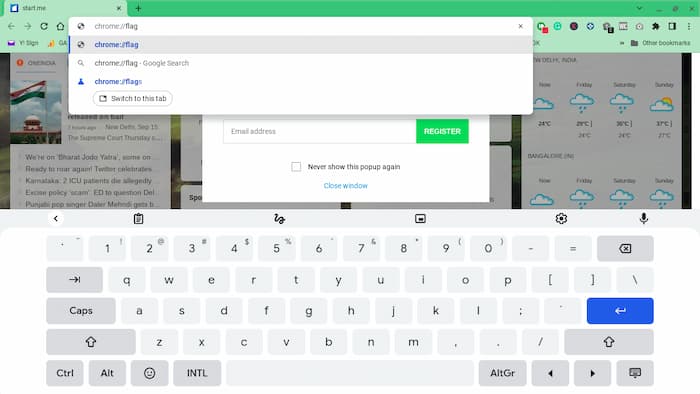 2. 以下のChromeタグを有効にして、ノートパソコンを再起動します。
2. 以下のChromeタグを有効にして、ノートパソコンを再起動します。
#ボレアリス有効
#exo-pointer-lock
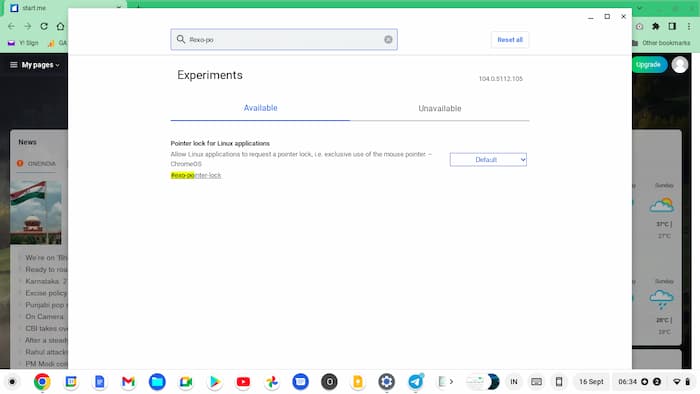
- ブラウザが再起動したら、
Ctrl+Alt+Tをクリックして、ブラウザでCroshターミナルを開きます。以下のコマンドを貼り付けて、Enterを押します。
insert_coin volteer-JOlkth573FBLGa
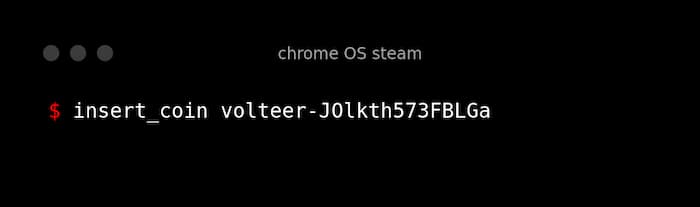
-
- 画面の指示に従って、ChromebookへのSteamのインストールを完了します。
- 5.Steamにログインしてゲームを開始しますが、まずはChromebookで問題なく動作するすべてのサポートされたゲームの公式リストを確認してください。(一部、細かい調整が必要な場合があります)。
WindowsゲームをプレイするためにProtonを有効にする
Proton は Wine のフォークで、Linux 上で Windows アプリやゲームを実行できるように設計された Windows 互換レイヤーです。ProtonはSteamによって開発され、LinuxやChromebookでWindowsゲームをプレイするための素晴らしい手段を提供しています。Protonがなければ、ネイティブのLinuxバイナリを持つゲームしかプレイできないが、その数は多くない。
ネイティブのLinuxゲームは、開発者によるメンテナンスが行き届かず、Linuxの標準が進化しているため、すぐにプレイできなくなり、時代遅れになる傾向があります。しかし、ProtonはChromebookで十分にサポートされているため、より多くのゲームライブラリにアクセスすることができます。以下の手順でSteamで有効にしてください。- Steamを開いて、“Steam -> Settings “に行ってください。
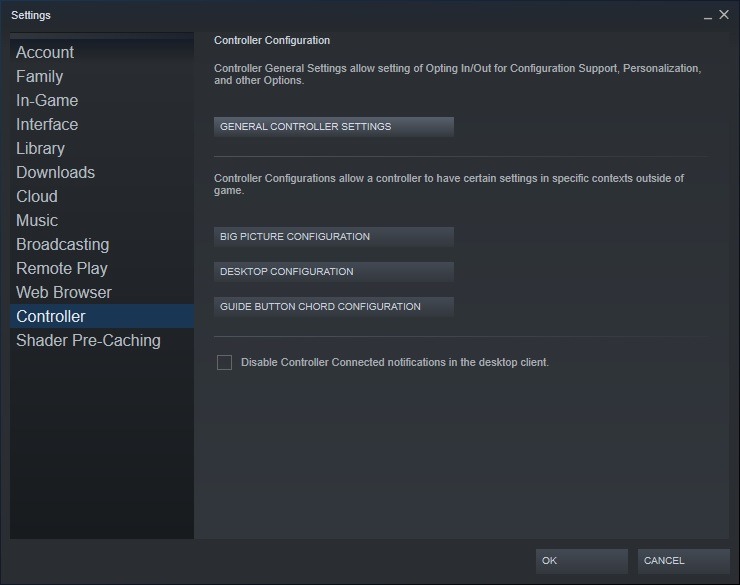 2. 左メニューの一番下にある “Steam Play “を選択します。
2. 左メニューの一番下にある “Steam Play “を選択します。
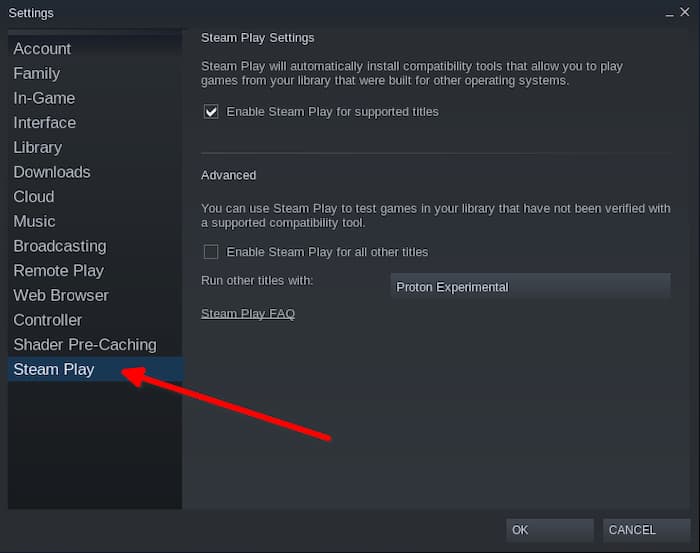 3. 右の「Enable Steam Play for all other titles」にチェックを入れ、下のドロップダウンメニューから「Proton Experimental」を選択します。
3. 右の「Enable Steam Play for all other titles」にチェックを入れ、下のドロップダウンメニューから「Proton Experimental」を選択します。
 4. OK」を押すと、Steamが自動的に必要なファイルをダウンロードし、Chromebookにインストールします。
4. OK」を押すと、Steamが自動的に必要なファイルをダウンロードし、Chromebookにインストールします。
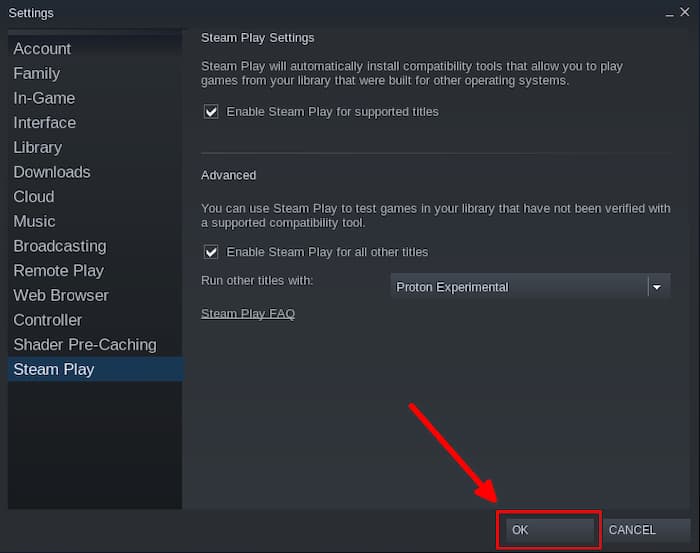 5. 5.Steamアプリケーションを再起動すると、ゲームのプレイが開始されます。ProtonDBのウェブサイトを利用して、あらゆるWindowsゲームの互換性を確認することができます。
5. 5.Steamアプリケーションを再起動すると、ゲームのプレイが開始されます。ProtonDBのウェブサイトを利用して、あらゆるWindowsゲームの互換性を確認することができます。
ChromebookにSteamをインストールする。
上記の方法は、project Borealisを使用してSteamを実行する方法を示しています。しかし、サポートされていないChromebookを使用している場合、Crostini仮想化でサポートされているデフォルトのLinuxインストールを使用することができます(または、最初の方法を選択します)。
このセクションでは、Linuxパーティションを使用して、ChromebookにSteamをインストールする手順を説明します。Chromebook で Linux を有効にする
Chromebook で Linux のサポートを有効にしていない場合は、先に進む前に有効にしてください。
-
- Chromebook の「設定」を開きます。
-
- 左ペインの「詳細設定」をクリックしてメニューを展開し、「開発者」オプションをクリックします。
-
- “Linux開発環境 “セクションの横にある “オンにする “ボタンをクリックします。
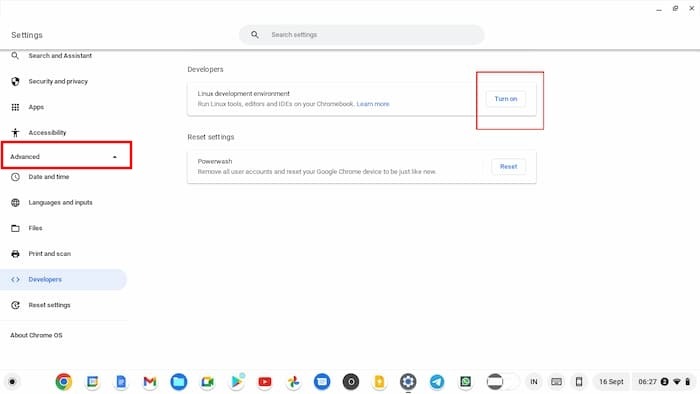 4. 4. セットアップダイアログが開き、ChromebookにLinuxがインストールされます。
4. 4. セットアップダイアログが開き、ChromebookにLinuxがインストールされます。
Linux で GPU アクセラレーションを有効にする
Chromebook 上で GUI Linux アプリを実行するには、GPU アクセラレーションが必要 です。GPU アクセラレーションを有効にしないと、Chromebook のハードウェ アサポートの不足により、GUI アプリが遅延したり、破損したりする場合がありま す。Linux で GPU アクセラレーションをまだ有効にしていない場合は、次の手順で 有効にしてください。
- Linuxのインストールをアップデートします。Linuxのターミナルを開き、以下のコード行を実行します。
sudo apt update
sudo apt upgrade
- Chromeブラウザを起動し、chrome://flagsのページを検索します。
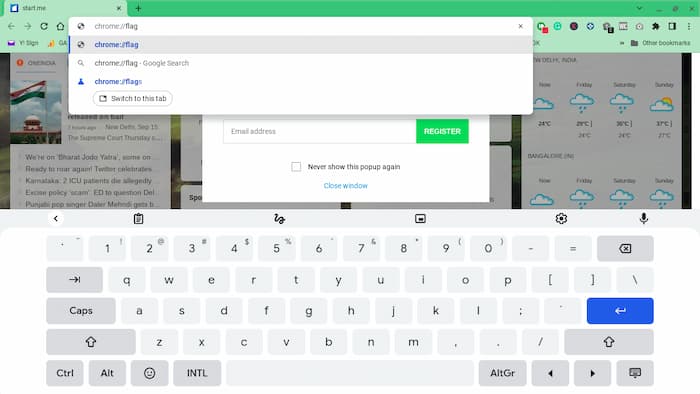 3. Crostini GPU Support」を探し、ドロップダウンメニューから有効にする。また、下記のフラグアドレスから直接専用フラグを開くことも可能です。
3. Crostini GPU Support」を探し、ドロップダウンメニューから有効にする。また、下記のフラグアドレスから直接専用フラグを開くことも可能です。
chrome://flags/#crostini-gpu-support
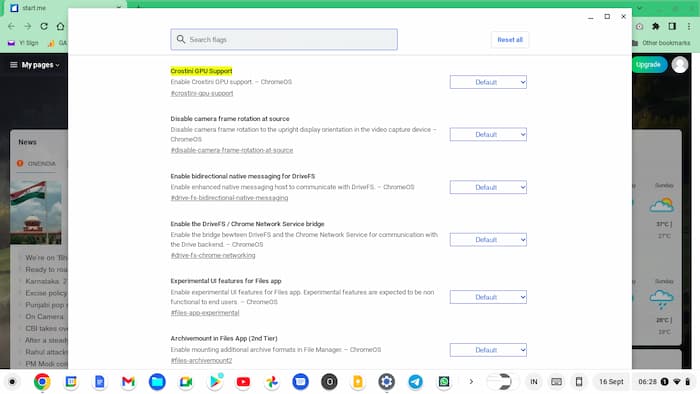
- 4.デバイスを再起動します。
-
- 以下のコマンドを実行して、Debian Linux のバージョンとそのパッケージ、依存関係を更新します。
sudo apt update
sudo apt upgrade
- mesa-utils」パッケージをインストールします。ChromebookでGPUアクセラレーションが有効になっているかどうかを確認することができます。
sudo apt install mesa-utils
- GPU アクセラレーションがデバイスにインストールされているかどうかを確認す るには、Linux ターミナルで
glxinfoユーティリティを実行します。出力が “Accelerated” フィールドの隣に “Yes” と記載されていれば、GPU アクセラレーションは有効です。
glxinfo
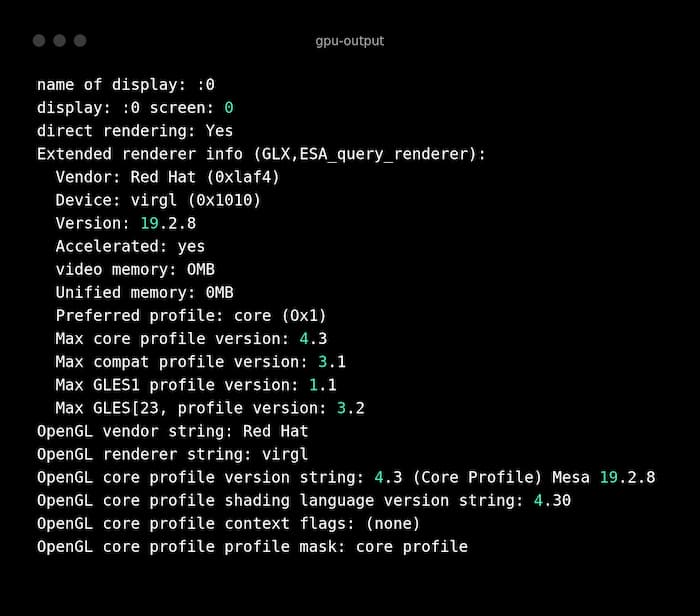
Chromebook に Steam をインストールする
- Linuxのターミナルを開き、システムをアップデートします。
sudo apt update
sudo apt upgrade
- Steamの公式サイトから最新のSteam debファイルをダウンロードし、Chromebookにインストールします。
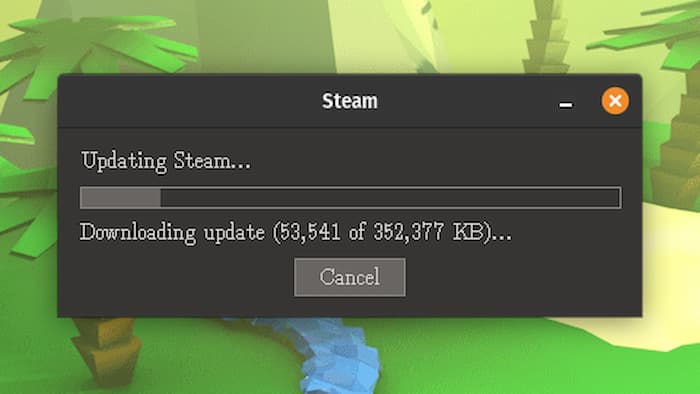 3. アプリドロワーからインストーラーを開き、起動する。アップデートが完了したら、Steam IDとパスワードでログインしてください。プレイしたいゲームを起動する前に、アプリケーションでProtonを有効化(上図)することを忘れずに。
3. アプリドロワーからインストーラーを開き、起動する。アップデートが完了したら、Steam IDとパスワードでログインしてください。プレイしたいゲームを起動する前に、アプリケーションでProtonを有効化(上図)することを忘れずに。
Chrome OS FlexノートパソコンにSteamをインストールする
Chrome OS Flexは、Chromebookにプリインストールされていません。公式サイトからChrome OS Flexをダウンロードし、端末にインストールしてください。古いノートパソコンをお持ちの方はとても便利です。
Chrome OS Flexは、表面上は標準のChrome OSと似ていても、いくつかの欠点がある。例えば、Chrome OS FlexはGoogle Playストアをサポートしておらず、オリジナルのChrome OSと比べるとあまり安定していない。そのため、Steamをインストールする際に変なバグが発生する可能性がありますので、慎重に進めてください。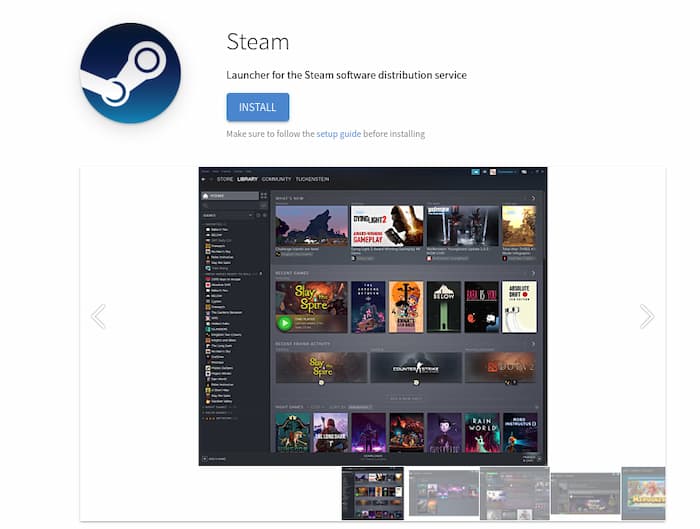 Flatpak(主にGUIアプリのために作られたサンドボックス型のアプリケーションマネージャ)を使って、Chrome OS FlexのノートパソコンにSteamをインストールすることができます。
Flatpak(主にGUIアプリのために作られたサンドボックス型のアプリケーションマネージャ)を使って、Chrome OS FlexのノートパソコンにSteamをインストールすることができます。
- ただし、Steamをインストールする前に、まず、以下のコマンドを使用して、LinuxにFlatpakをインストールする必要があります。
sudo apt update
sudo apt install flatpak
- Flathub リポジトリを追加して、Flatpak アプリの最も人気のあるリポジトリである Flathub からアプリをインストールします。
flatpak remote-add --if-not-exists flathub https://flathub.org/repo/flathub.flatpakrepo
- 以下のコマンドで、Steam Flatpak 版をインストールすることができます。
flatpak install flathub com.valvesoftware.Steam
- Steam をインストールし、Proton を有効にすると(上記のように)、Chrome OS Flex ラップトップで Windows ゲームをプレイすることができます。
よくある質問
PCゲームをChromebookに直接ダウンロードできますか?
Chromebookは、PCゲームをネイティブで実行することはできません。これらのタイトルは、WindowsネイティブのAPIを使用して作成されており、他のプラットフォームでこれらを再現することは非常に困難です。Wineは、WindowsのアプリやゲームをLinuxなどのコンプライアンスOS上で動かすために開発された互換レイヤーです。SteamのProtonはWineの上に作られているので、ChromebookでLinuxを使っていれば、膨大な数のPCゲームがサポートされることになります。
EpicゲームやGOGをChromebookで動かすにはどうしたらいいですか?
EpicゲームライブラリやGOGライブラリから大量のゲームコレクションを持っている場合、ChromebookのLinuxパーティションを使ってそれらをインストールすることができます。通常、Heroicゲームランチャーは、LinuxでEpicゲームやGOGゲームを実行するために使用されます。WineやProtonを使用し、Heroicランチャーを使用して、カスタムWindows DLLを追加することができます。
Chromebookでオフラインのレトロゲームを実行するにはどうすればいいですか?
ハードディスクにレトロゲームがある場合、ChromebookのLutrisonを使ってこれらのゲームをプレイすることができます。このソフトウェアには、ほとんどの人気ゲーム用の設定済みスクリプトが付属しており、お気に入りのWindowsゲームをChrome OSノートパソコンで実行するのに役立ちます。
画像引用:Andrew Neel via Unsplash すべてのスクリーンショットはMehvish MushtaqとHrishikesh Pathakによるものです。