1. Chromebookを再起動する
Chromebookのタッチパッドが動作しない問題は、多くの場合、Chromebookを再起動することによって解決されます。ただし、スリープさせたり蓋を閉じたりするだけでなく、実際にChromebookを再起動する必要があることにご注意ください。
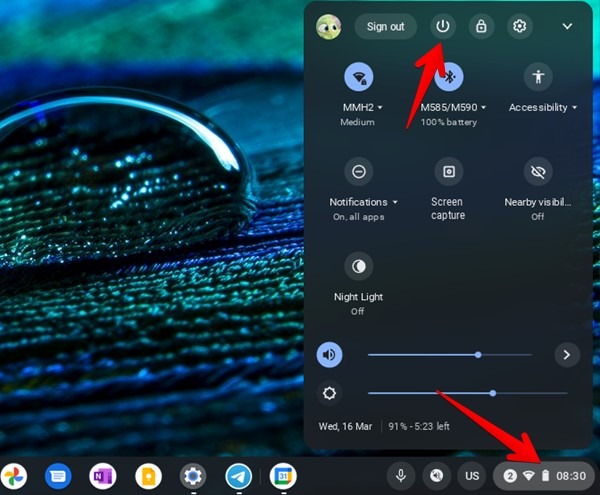 Chromebookを再起動するには、右下に存在する時間アイコンをクリックして、“クイックパネル “を開きます。シャットダウンボタンを押し、Chromebookの電源を切ります。30 秒間待ってから、Chromebook の電源をオンにします。
Chromebookを再起動するには、右下に存在する時間アイコンをクリックして、“クイックパネル “を開きます。シャットダウンボタンを押し、Chromebookの電源を切ります。30 秒間待ってから、Chromebook の電源をオンにします。
2. Chromebookのハードウェアをリセットする
上記の方法に加えて、Chromebookのハードリセットを試してみることができます。これにより、Chromebook上のファイルには影響しませんが、タッチパッドやキーボードなどのハードウェアコンポーネントが再起動されます。ハードリセットを実行すると、タッチパッドが動作するようになることを期待します。
- クイックパネルの「シャットダウン」ボタンを使用して、Chromebookの電源をオフにします。
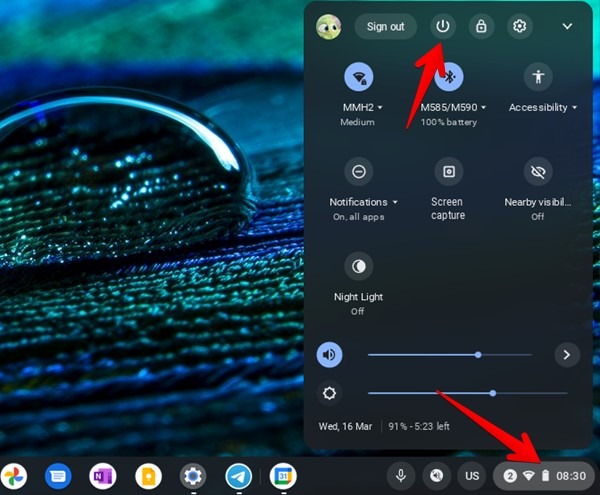 2. 2. 「Refresh」キーを押しながら、「Power」キーを押してChromebookの電源をオンにします。
3. 3. Chromebookが起動したら、「Refresh」キーから指を離します。
2. 2. 「Refresh」キーを押しながら、「Power」キーを押してChromebookの電源をオンにします。
3. 3. Chromebookが起動したら、「Refresh」キーから指を離します。
3. タッチパッドをクリーニングする
タッチパッドは時間が経つと粘着性が高くなり、定期的に清掃しないと動作しなくなります。Chromebookのタッチパッドをしばらく掃除していない場合は、マイクロファイバー布または任意の柔らかい布でタッチパッドを掃除します。タッチパッドに汚れ、ほこり、油分が残っていないことを確認します。
4. ドラムロールをする
Googleの公式サポートページでは、タッチパッドの上で10秒以上指をドラム回転させることを推奨しています。これにより振動が発生し、汚れやその他の不要なものがほぐれる可能性があります。
5. Esc キーを何度も押す
Chromebookのタッチパッドが入力に反応しない場合は、キーボードの「Esc」キーを何度か押してみてください。これにより、現在のページの読み込みが停止し、そのページで何かが正常に動作していない場合、ESC`キーを押すことでそのプロセスが停止し、タッチパッドが再び機能するようになります。

6. タッチパッドの速度を調整する
タッチパッドの速度が遅すぎたり速すぎたりする場合は、誤って感度を変えてしまった可能性があります。以下の手順に従って、タッチパッドの速度を最適な範囲に保ってください。
- Chromebookの「設定」を開きます。
-
- “デバイス → タッチパッド “に進みます。
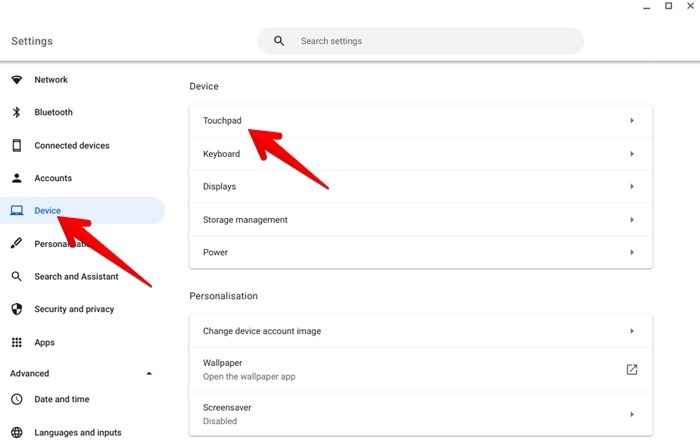 3. 3. “タッチパッドの速度 “の隣にあるスライダーを使用して速度を調整します。
3. 3. “タッチパッドの速度 “の隣にあるスライダーを使用して速度を調整します。
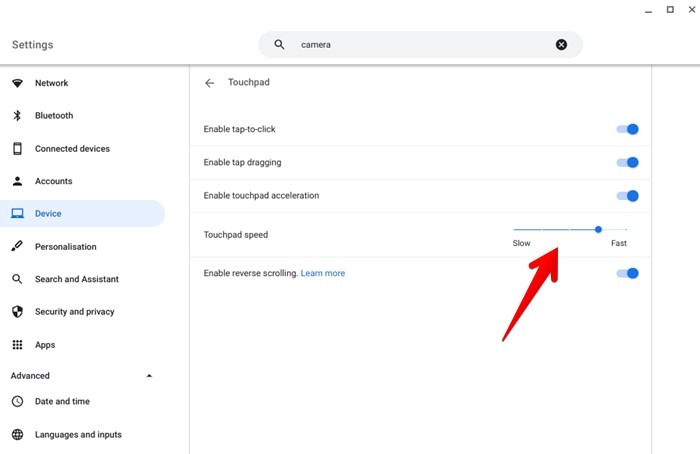
7. 逆スクロールをオフにする
Chromebookのタッチパッドが間違った方向にスクロールしている場合、逆スクロール機能が原因である可能性があります。Chromebookのスクロールの問題を解決するには、この機能を無効にする必要があります。
- そのために、“設定 → デバイス → タッチパッド “に行ってください。
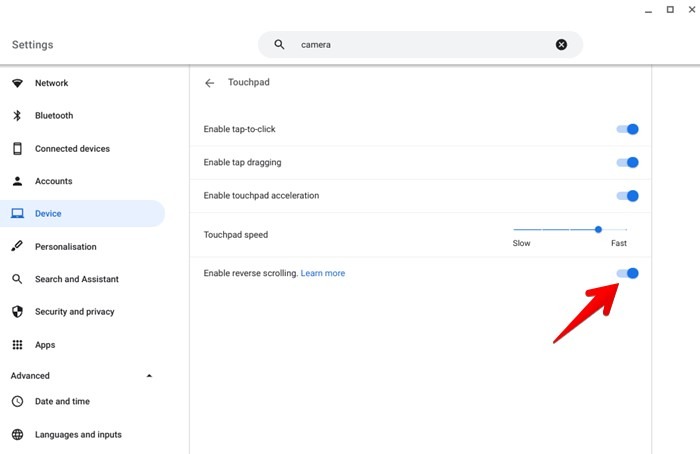 2. “逆スクロールを有効にする “の横のトグルをオフにします。Chromeでスクロールが効かないのを直す他の方法を確認する。
2. “逆スクロールを有効にする “の横のトグルをオフにします。Chromeでスクロールが効かないのを直す他の方法を確認する。
8. タップしてクリックを有効にする
Chromebookでタッチパッドをタップしてクリックできない場合は、「タップしてクリック」機能が無効になっている可能性があります。この機能を有効にして、再びタッチパッドをタップしてクリックできるようにする必要があります。
- タップ・トゥ・クリックを有効にするには、“設定 → デバイス → タッチパッド “に進みます。
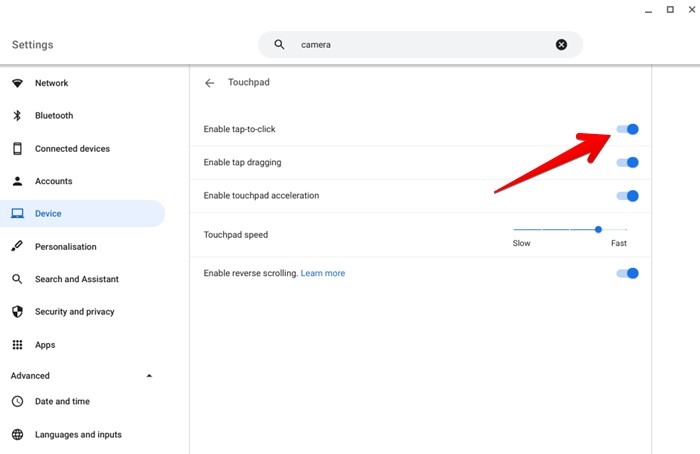 2. “タップトゥクリックを有効にする “の横にあるトグルをオンにします。現在、この機能は無効になっているため、クリックするにはタッチパッドの下半分を押し下げる必要があります。
2. “タップトゥクリックを有効にする “の横にあるトグルをオンにします。現在、この機能は無効になっているため、クリックするにはタッチパッドの下半分を押し下げる必要があります。
9. タップによるドラッグを有効にする
Chromebookでタッチパッドを押しながらアイテムをドラッグできない場合、デバイスのタップドラッグ機能が無効になっている可能性があります。
- 有効にするには、“設定 → デバイス → タッチパッド “を開いてください。
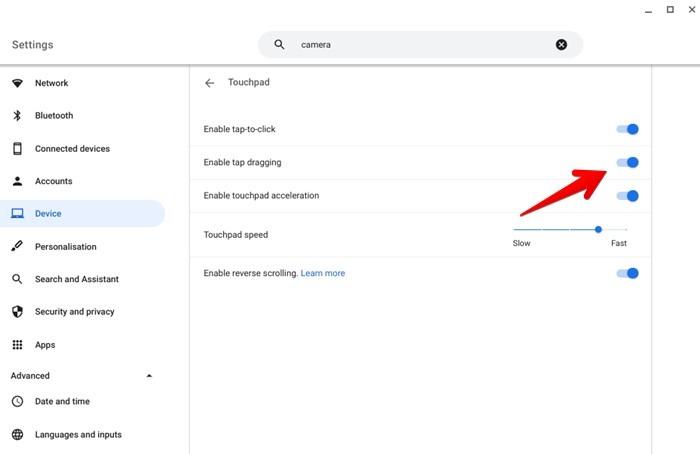 2. “タップドラッグを有効にする “の横のトグルをオンにします。
2. “タップドラッグを有効にする “の横のトグルをオンにします。
10. タッチパッドアクセラレーションを有効にする
タッチパッドの速度問題の原因となる可能性があるもう1つの設定は、タッチパッド加速度です。Chromebookのカーソルの動きが速すぎると感じる場合は、この設定が原因である可能性があります。
- タッチパッド加速を有効にするには、“設定 → デバイス → タッチパッド “を開いてください。
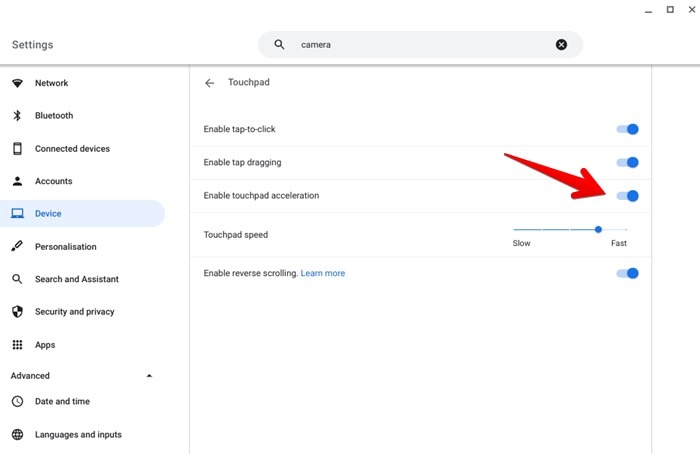 2. 2. “タッチパッド加速を有効にする “の隣にあるトグルをオンにします。
2. 2. “タッチパッド加速を有効にする “の隣にあるトグルをオンにします。
11. 11. Chrome OSをアップデートする
タッチパッドがまだ正しく機能しないようであれば、Chrome OSのバグが原因である可能性があります。この問題を解決するには、Chrome OSを最新バージョンに更新する必要があります。
- そのためには、“設定 → Chrome OSについて “にアクセスしてください。
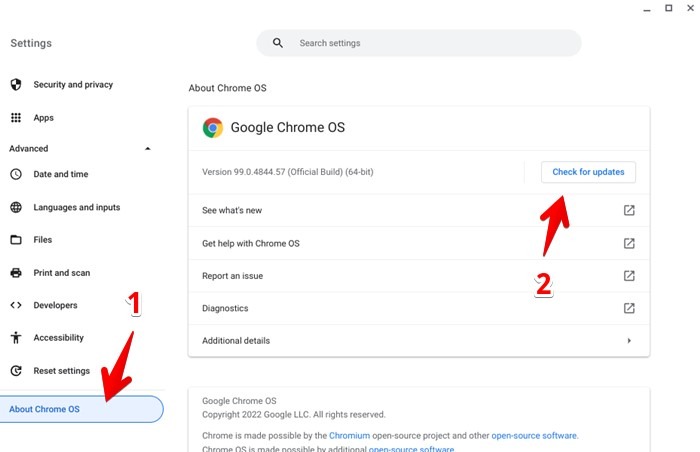 をご覧ください。
2. アップデートを確認する」ボタンをクリックします。可能であればアップデートをインストールし、端末を再起動します。
をご覧ください。
2. アップデートを確認する」ボタンをクリックします。可能であればアップデートをインストールし、端末を再起動します。
12. 12.別のChromeプロファイルを使用する
Chromebookのタッチパッドが動作しない問題は、1つのプロファイルにのみ限定されることがあります。Chromebookをゲストモードで使用するか、別のアカウントで使用してみる必要があります。
- Chromebookの右下隅にある時間をクリックします。サインアウト」ボタンをクリックします。
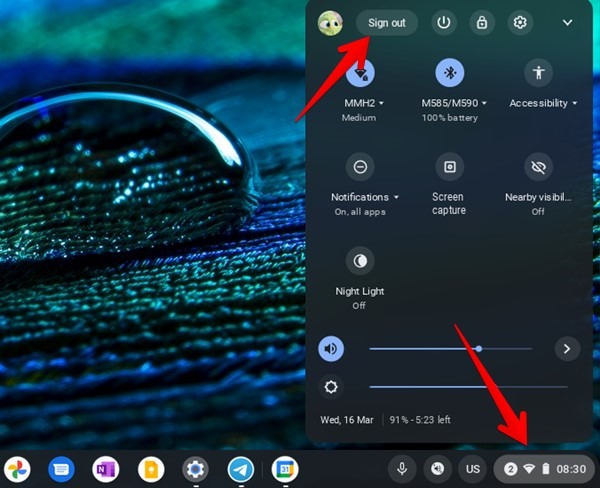 2. ロック画面で、下部の「ゲストとして参照」ボタンをクリックします。“ゲストモード “に移行します。そのモードでタッチパッドを使用してみてください。
2. ロック画面で、下部の「ゲストとして参照」ボタンをクリックします。“ゲストモード “に移行します。そのモードでタッチパッドを使用してみてください。
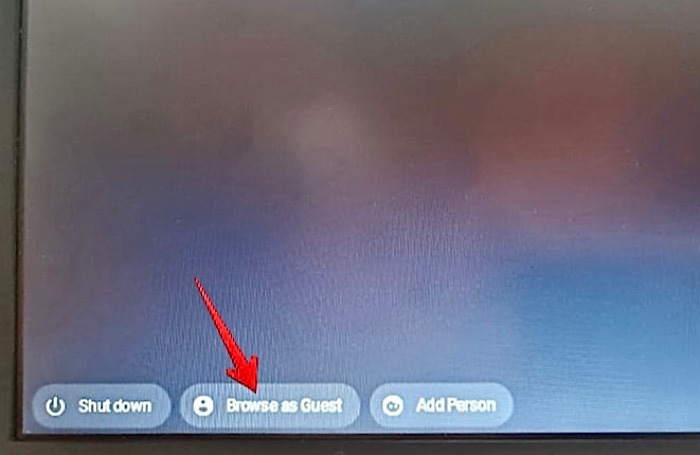 **注意:**学校や職場のChromebookを使用している場合、ゲストモードオプションが表示されないことがあります。
**注意:**学校や職場のChromebookを使用している場合、ゲストモードオプションが表示されないことがあります。
-
- 「ゲストモード」でタッチパッドが正常に動作する場合は、Chromebookに新しいユーザーアカウントを追加して、古いアカウントを削除してください。これで問題が解決することを期待します。
13. Chromeをリセットする
最後に、ChromebookのChromeをリセットしてみる必要があります。ホームページ、デフォルトの検索エンジンがリセットされ、拡張機能、テーマが無効になり、Cookieなどの一時データがクリアされます。Chromeをリセットしても、保存されているパスワード、ブックマーク、履歴には影響しません。
- お使いのデバイスで Chrome を開きます。
-
- 三点アイコンをクリックし、その中から「設定」を選択します。
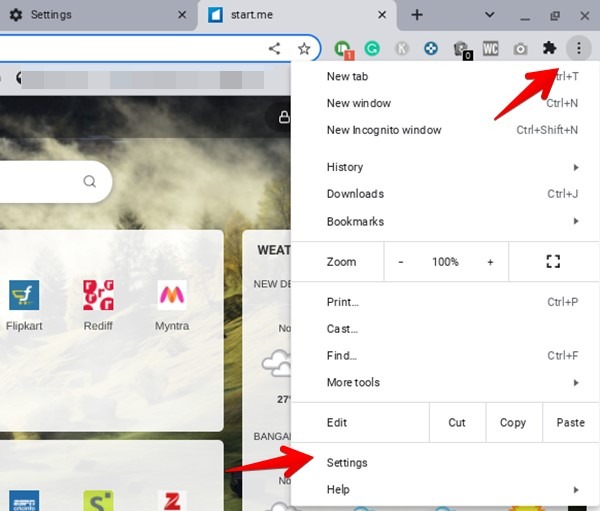 3. 3. “詳細設定”、“設定のリセット “の順にクリックします。
3. 3. “詳細設定”、“設定のリセット “の順にクリックします。
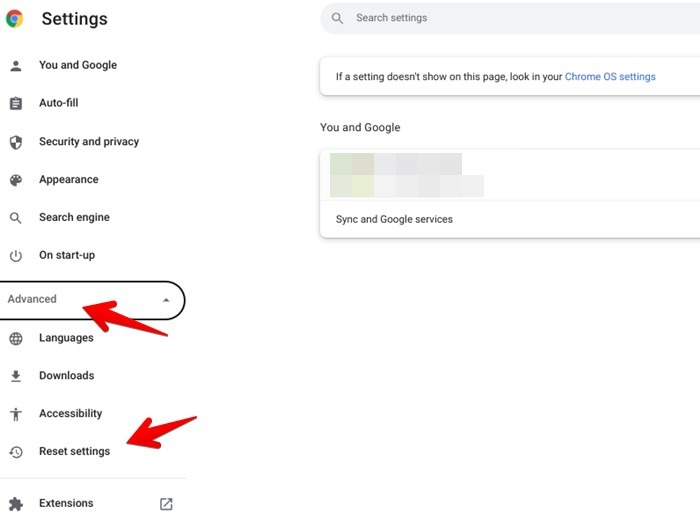 4. 4. 右側のパネルで、「設定を元のデフォルトに戻す」をクリックし、確認のポップアップで「設定をリセット」をクリックします。
4. 4. 右側のパネルで、「設定を元のデフォルトに戻す」をクリックし、確認のポップアップで「設定をリセット」をクリックします。
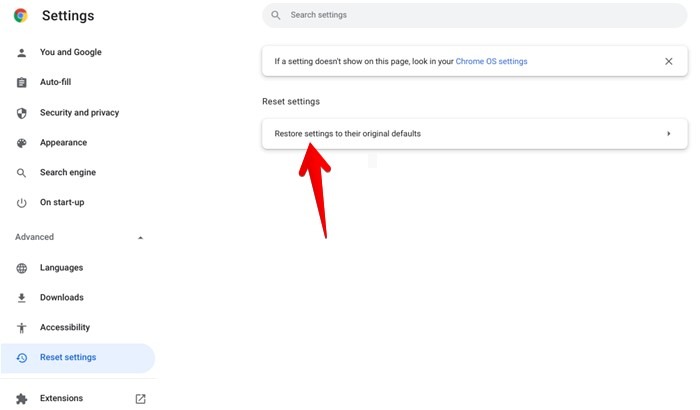
Chromebookを使用する際の注意点
上記の修正方法を適用することで、お使いのChromebookのタッチパッドの問題を解決することができれば幸いです。動作するようになったら、Chromebookでキーボードを使用するための最善のヒントを確認してください。また、Chromebookの棚の使い方やカスタマイズ方法についてもご紹介します。