1. Chromebookを再起動する
Chromebookのちょっとしたバグや、動かないアプリが原因でカメラに問題が発生することがあります。そこで、Chromebookのカメラを直すためのトラブルシューティングを、Chromebookを再起動することから始める必要があります。ただし、Chromebookの蓋を閉めるだけでなく、実際にシャットダウンして電源を入れ直す必要があります。
- Chromebookの棚の右下にある時間アイコンをクリックし、“クイックパネル “を開きます。
- シャットダウンアイコンをクリックして、Chromebookの電源をオフにします。
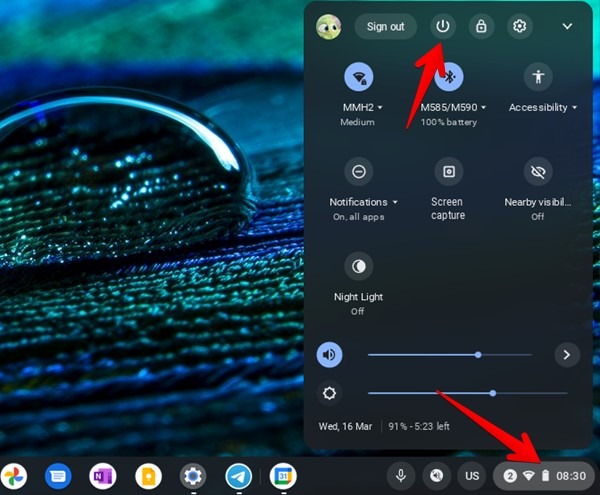 3. 3. Chromebookの電源が完全に切れるまで数秒待ちます。その後、いつものようにChromebookの電源を入れます。
3. 3. Chromebookの電源が完全に切れるまで数秒待ちます。その後、いつものようにChromebookの電源を入れます。
2. カメラレンズのチェック
Chromebookのカメラで画像がぼやけたり、半分しか映らない場合は、カメラのレンズにスクリーンプロテクターやプライバシーシャッターなどのアクセサリで覆われていないことを確認する必要があります。また、カメラを柔らかい布で拭いてみてください。
3. プライバシースイッチを探す
一部のChromebook(特にHP製)には、Chromebookの側面のいずれかに物理的なプライバシースイッチが搭載されています。Chromebookのウェブカメラのレンズに赤い光が見える場合は、このプライバシースイッチがデバイス上で無効になっている必要があります。スイッチをスライドさせて、プライバシースイッチをオフにする必要があります。
4. Chromebookのハードウェアをリセットする
通常の再起動プロセスでは、主にソフトウェアの問題が修正されます。タッチパッド、キーボード、またはカメラが動作しないなど、Chromebookでハードウェアの問題が発生した場合は、Chromebookのハードウェアをリセットする必要があります。この操作でChromebookからファイルが削除されることはありませんので、ご安心ください。
ハードウェアリセットを実行するには、電源キーと更新キーを使用する次の手順を使用します。- まず、Chromebookの電源をオフにする必要があります。そのためには、棚の時間アイコンをクリックし、シャットダウンアイコンを押してください。
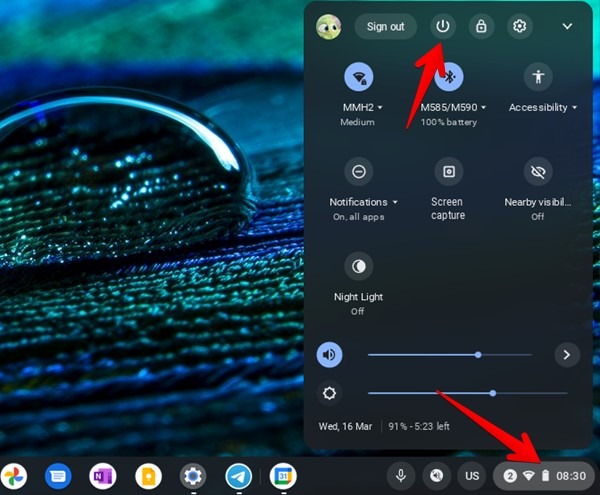 2. 次に、Chromebookの電源を入れる必要があります。そのためには、Refreshキーを押しながら、同時にPowerキーを押してください。
3. 3. Chromebook が起動したら、Refresh キーを離します。
2. 次に、Chromebookの電源を入れる必要があります。そのためには、Refreshキーを押しながら、同時にPowerキーを押してください。
3. 3. Chromebook が起動したら、Refresh キーを離します。
5. Chromeブラウザーを更新する
Chromeブラウザを更新することでも、Chromebookでカメラが動作しない問題を解決できるようです。これは、Chromeブラウザのバグが原因で発生し、アップデートすることで修正されます。
-
- ChromebookでChromeブラウザを起動します。
- 2.上部の三点アイコンをクリックし、メニューから「ヘルプ→Google Chromeについて」を選択する。
 3. Chromeブラウザが自動的にアップデートの検索を開始します。Chromeブラウザーの更新が終了したら、「再立ち上げ」ボタンをクリックします。
3. Chromeブラウザが自動的にアップデートの検索を開始します。Chromeブラウザーの更新が終了したら、「再立ち上げ」ボタンをクリックします。

6. ChromebookのOSをアップデートする
Chrome OSのバグにより、Chromebookのカメラが動作しなくなることがよくあります。このような問題を解決するためには、定期的にアップデートを確認し、Chrome OSをアップデートしておく必要があります。
- Chrome OSの下部にある時間アイコンをクリックし、設定アイコンを押してください。
 2. 設定の中で、一番下にある「Chrome OSについて」をクリックします。
3. アップデートを確認する」ボタンをチェックします。デバイスがアップデートの検索を開始します。アップデートがある場合は、インストールします。
2. 設定の中で、一番下にある「Chrome OSについて」をクリックします。
3. アップデートを確認する」ボタンをチェックします。デバイスがアップデートの検索を開始します。アップデートがある場合は、インストールします。
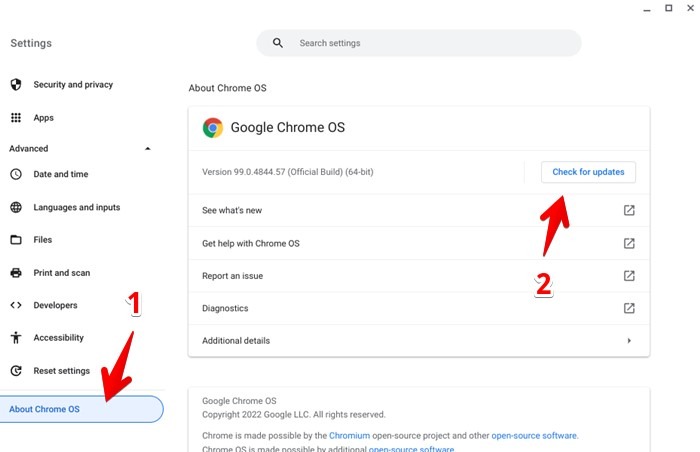
7. 別のアプリでカメラを使用する
Chromebookのカメラがあるアプリで動作しない場合は、普段使用しているアプリとは別のアプリでカメラを使用してみてください。他のアプリでカメラが正常に動作する場合は、問題のあるアプリをアップデートしてみます。その後、Chromebookを再起動します。再起動後、問題のあるアプリでカメラを再度使用してみてください。問題が解決しない場合は、そのアプリを再インストールする必要があります。
プロヒント: 2つのアプリで同時にカメラを使用しようとしている場合、それは動作しません。Chromebookのカメラリソースにアクセスしている他のアプリを終了する必要があります。
8. Chromeでカメラ設定を確認する
Chromeで正しいカメラ設定を使用することは、デバイス上でカメラを正しく動作させるために不可欠です。
-
- Chromeで、上部の3つの点のアイコンをクリックし、「設定」に進みます。
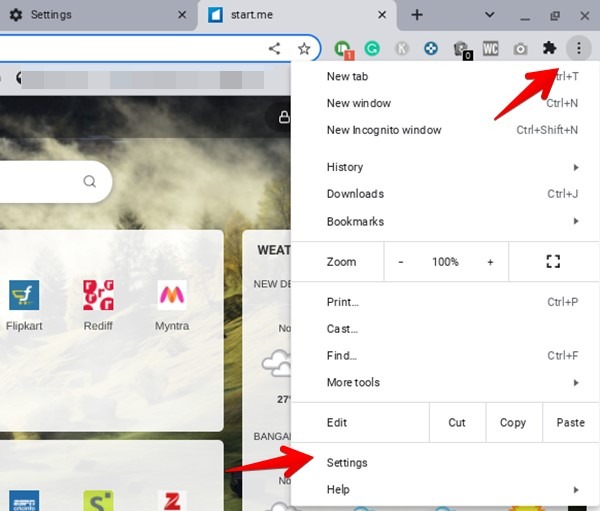 2. 左サイドバーから「プライバシーとセキュリティ」をクリックします。
3. 3.右パネルの「サイト設定」に移動します。
2. 左サイドバーから「プライバシーとセキュリティ」をクリックします。
3. 3.右パネルの「サイト設定」に移動します。
 4. 4.下にスクロールして、「権限」セクションの「カメラ」をクリックします。
4. 4.下にスクロールして、「権限」セクションの「カメラ」をクリックします。
 5. ここで、様々なカメラ設定を確認する必要があります。
5. ここで、様々なカメラ設定を確認する必要があります。
- まず、Chromebookに複数のカメラがある場合、ドロップダウン・ボックスで正しいカメラが選択されていることを確認します。
- 次に、「サイトがカメラの使用を要求できる」オプションにチェックを入れます。
- 少し下にスクロールして、カメラにアクセスしようとしているサイトが「カメラの使用を許可されていないサイト」にリストされていないことを確認します。

9. Chromeでカメラ使用許可を与える
上記の方法で正しいカメラ設定ができたら、Chromeブラウザでカメラにアクセスしたい新しいWebサイトに対して、カメラ許可を与えておく必要があります。
- Chrome で目的の Web サイトを開きます。
-
- アドレスバーのウェブサイトのURLの前にあるロックアイコンをクリックし、「カメラ」の隣にあるトグルを有効にします。

10. Chromeブラウザーをリセットする
多くの場合、Chromeのキャッシュの問題やインストールされた拡張機能が原因で、Chromebookのカメラが動作しなくなることがあります。Chromeをリセットすることで、カメラを動作させることができます。リセットすると、起動ページ、検索エンジン、ピン留めされたタブ、新しいタブページがリセットされ、拡張機能が無効になり、一時データがクリアされます。
- Chromeの上部にある3つの点のアイコンをクリックして、「設定」を開きます。
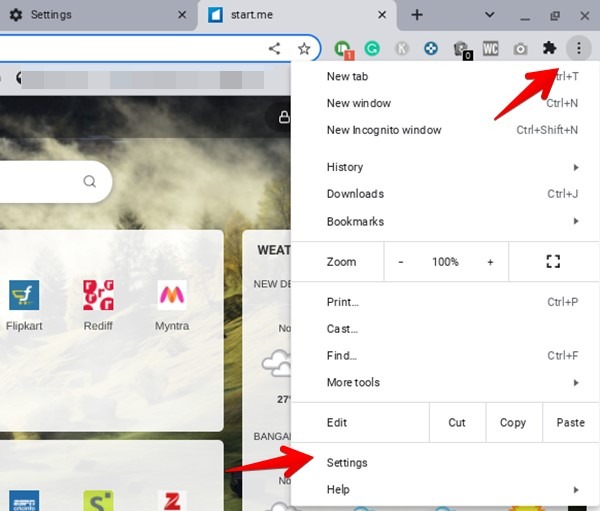 2. 左サイドバーの「詳細設定」をクリックし、展開します。
3. そして、「設定のリセット」をクリックします。
4. 4. 「設定を元のデフォルトに戻す」をクリックします。
2. 左サイドバーの「詳細設定」をクリックし、展開します。
3. そして、「設定のリセット」をクリックします。
4. 4. 「設定を元のデフォルトに戻す」をクリックします。
 5. 5.確認のポップアップが表示されます。設定をリセットする」をクリックします。
5. 5.確認のポップアップが表示されます。設定をリセットする」をクリックします。

11. 11.Chromebookをリセットする
最後に、何をやっても直らないようであれば、Chromebookを工場出荷時の状態にリセットしてみてください。予想通り、Chromebookの情報はすべて消去されます。そのため、Chromebookをフォーマットする前に、データをバックアップしておいてください。
- Chromebookの「設定」を開きます。
- 2.詳細設定オプションを展開し、「設定のリセット」をクリックします。
- 次に、「Powerwash」の隣にある「Reset」ボタンをクリックします。Chromebookのリセット中に問題が発生した場合は、Chromebookをプロ並みにパワーウォッシュする方法に関するガイドを参照してください。

よくある質問
Chromebookのカメラが動作しないのはハードウェアの問題かどうかを判断するにはどうすればよいですか?
上記の方法でChromebookのカメラの問題を解決できない場合は、ハードウェアの問題である可能性があります。製造元に連絡して、保証を請求する必要があります。ただし、多くの学校ではプライバシー上の理由からカメラをブロックしているため、その前に学校にカメラについて問い合わせる必要があります。
Chromebookで外付けカメラ/ウェブカメラを使用するには?
外部カメラとChromebookをUSBケーブルで接続します。次に、Chromeブラウザーを起動し、「設定」を開きます。セキュリティとプライバシー→サイト設定→カメラ」と進みます。ドロップダウンボックスで外付けカメラを選択します。また、この方法でうまくいかない場合は、Chromebookのカメラアプリを開きます。カメラの切り替えアイコン(リフレッシュのアイコンのようなもの)をクリックし、外部カメラを選択します。このアイコンは、外部カメラが接続されているか、Chromebookに2つのカメラが内蔵されている場合のみ表示されますので、ご注意ください。
Chromebookのカメラで写真を撮ることはできますか?
Chromebookにプリインストールされている「カメラ」アプリで撮影できます。カメラ」アプリを起動し、画面上の「キャプチャ(白丸)」ボタンを押します。