1. お使いのChromebookとの互換性を確認する
現在、Google PlayストアはすべてのChromebookで動作するわけではありません。一部のノートパソコンでのみ利用可能です。
ChromebookにGoogle Play Storeアプリが表示されない、またはグレーアウトされて表示される場合、まず自分のChromebookがGoogle Play Storeをサポートしているかどうかを調査する必要があります。ノートパソコンにAndroidアプリをインストールできるかどうかは、この公式リストを確認してください。2. Chromebook を再起動する
Google PlayストアがChromebookで正常に動作しない場合、まず最初にしなければならないことは、Chromebookを再起動することです。しかし、ただ蓋を閉めて、また開けるだけではいけません。以下のように、適切な方法でChromebookを再起動する必要があります。
- Chromebookの右下にある時間をクリックして「クイックパネル」を開きます。
- 2.パネル内の「電源」アイコンをクリックし、Chromebookの電源をオフにします。
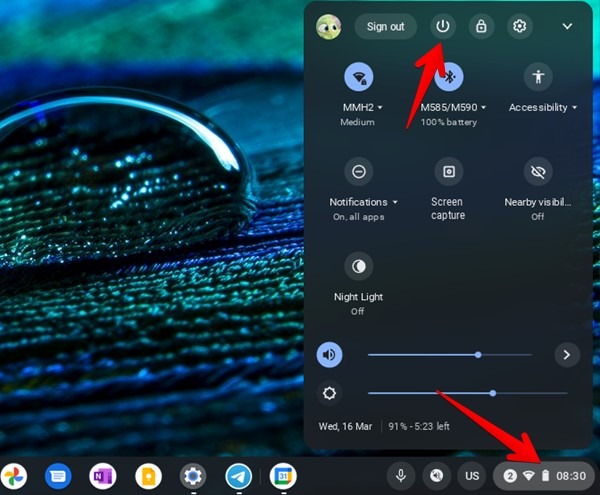 3. 3. Chromebookのシャットダウンが開始されます。電源が完全に切れたら、物理的な「電源」ボタンでChromebookの電源を再びオンにします。
3. 3. Chromebookのシャットダウンが開始されます。電源が完全に切れたら、物理的な「電源」ボタンでChromebookの電源を再びオンにします。
3. インターネット接続の確認
Google Playストアの画面が真っ白になったり、アプリが読み込まれない場合は、Chromebookのインターネット接続に問題がある可能性があります。確認するには、Chromeブラウザーを起動し、任意のWebサイトを開いてください。ウェブサイトが開かない場合は、インターネットが原因である可能性があります。別のWi-Fi接続を使用するか、携帯電話のホットスポットを使用して接続してみてください。
4. ChromebookでPlayストアを有効化する
-
- 右下隅の時間をクリックして、「クイックパネル」を開きます。
- そして、歯車の形をした「設定」アイコンをクリックします。
 3. 3.そこから「アプリ」に進みます。
4. 4. 「Google Playストア」または「Google PlayからアプリとゲームをChromebookにインストールする」オプションが表示されます。その横にあるトグルを有効にします。
3. 3.そこから「アプリ」に進みます。
4. 4. 「Google Playストア」または「Google PlayからアプリとゲームをChromebookにインストールする」オプションが表示されます。その横にあるトグルを有効にします。
 5. 5. Chromebookの「Launcher」を開くと、「Google Playストア」アプリが表示されるはずです。
6. 6.これをタップ/クリックすると、ChromebookにAndroidアプリを検索してインストールすることができます。
5. 5. Chromebookの「Launcher」を開くと、「Google Playストア」アプリが表示されるはずです。
6. 6.これをタップ/クリックすると、ChromebookにAndroidアプリを検索してインストールすることができます。
 なお、すべてのアプリがChromebookで動作するわけではありませんので、ご注意ください。アプリを検索しても表示されない場合や、非互換と表示される場合は、お使いのデバイスで実行できないことを意味します。
なお、すべてのアプリがChromebookで動作するわけではありませんので、ご注意ください。アプリを検索しても表示されない場合や、非互換と表示される場合は、お使いのデバイスで実行できないことを意味します。
注意: Play Storeのオプションが表示されない場合は、お使いのChromebookが対応していないか、学校や職場のChromebookの管理者によって無効化されている可能性があります。
5. ゲストアカウントからのサインアウト
ゲストユーザーとしてログインしている場合、ゲストプロファイルにGoogle Playストアが表示されないため、Chromebookからアプリをインストールしたりアンインストールしたりすることはできません。Googleアカウントを使用するには、ログアウトして通常のプロファイルにサインインする必要があります。
Guestプロファイルからログアウトするには、右下のtimeをクリックし、「Exit guest」ボタンを押してください。
6. 新しいユーザープロファイルを作成する
ChromebookでPlayストアが動作しないことを解決できない場合、デバイスで新しいユーザープロファイルを作成し、その中でGoogle Playストアを使用してみる必要があります。
- まず、既存のプロファイルからサインアウトする必要があります。下部の時間をクリックし、「クイックパネル」から「サインアウト」を選択します。
 2. サインイン画面で、「人を追加」をクリックします。その後、画面の指示に従って、新しいアカウントを設定します。
2. サインイン画面で、「人を追加」をクリックします。その後、画面の指示に従って、新しいアカウントを設定します。
 3. 新しいプロファイルでGoogle Playストアが正常に動作する場合、既存のプロファイルに何か問題があります。新しいプロファイルに切り替えて、古いプロファイルを削除する必要があります。
3. 新しいプロファイルでGoogle Playストアが正常に動作する場合、既存のプロファイルに何か問題があります。新しいプロファイルに切り替えて、古いプロファイルを削除する必要があります。
7. Google Playストアのキャッシュをクリアする
Androidと同様に、ChromebookでもGoogle Playストアのキャッシュをクリアしてみる必要があります。これは、Playストアがクラッシュしたり停止したりし続ける問題を解決するための有名な修正方法です。
-
- Chromebookの「設定」を開きます。
-
- “アプリ “を開く。
-
- 右側にある「アプリの管理」を選択します。
 4. アプリの一覧から「Playストア」を探し、クリックする。
4. アプリの一覧から「Playストア」を探し、クリックする。
 5. その他の設定と許可」をクリックし、「アプリ情報」画面を起動します。
5. その他の設定と許可」をクリックし、「アプリ情報」画面を起動します。
 6. ストレージ」をクリックします。
6. ストレージ」をクリックします。
 7. キャッシュをクリア」ボタンを押す。
7. キャッシュをクリア」ボタンを押す。
 8. その後、解決策1のようにChromebookを再起動します。
9. 9.キャッシュをクリアしてもダメだった場合、代わりに「ストレージ/データを消去」ボタンをクリックします。Play Storeのデータを消去しても、個人データやファイルには影響しません。のようなPlayストアの設定がリセットされるだけです。
8. その後、解決策1のようにChromebookを再起動します。
9. 9.キャッシュをクリアしてもダメだった場合、代わりに「ストレージ/データを消去」ボタンをクリックします。Play Storeのデータを消去しても、個人データやファイルには影響しません。のようなPlayストアの設定がリセットされるだけです。
8. Chromebook診断の実行
Chrome OSには、ChromebookのCPU、メモリ、その他のコンポーネントの問題を検出するためのツールが組み込まれています。このような問題はPlayストアに影響を与える可能性があるため、「診断」ツールを実行して検出する必要があります。
- Chromebookの「設定」を開きます。
-
- 「Chrome OSについて」を開き、「診断」をクリックする。
 3. 3.下にスクロールして、「メモリテストを実行」をクリックします。ツールがテストを完了するのを待ちます。テストが失敗した場合は、Chromebookで開いているアプリを閉じてみてください。
3. 3.下にスクロールして、「メモリテストを実行」をクリックします。ツールがテストを完了するのを待ちます。テストが失敗した場合は、Chromebookで開いているアプリを閉じてみてください。

9. 日付と時刻を確認する
Playストアを正常に動作させるためには、Chromebookの日付と時刻が正しく設定されている必要があります。Chromebookの日付と時刻が正しくない場合、Play StoreやPlay Storeからダウンロードしたアプリに問題が発生する可能性があります。
- 設定」を開きます。
-
- 「詳細設定」->「日付と時刻」->「タイムゾーン」に進みます。
 3. 自動的に設定する」を選択します。
3. 自動的に設定する」を選択します。

10. サードパーティ製のアプリや拡張機能をアンインストールする
最近、Chromebookに何らかのアプリや拡張機能をインストールしましたか?もしそうなら、それがPlayストアで問題を引き起こしている可能性があります。アプリや拡張機能をアンインストールして、Play ストアが正常に動作するかどうか試してみてください。
-
- Chromebookランチャーを開き、アンインストールしたいアプリのアイコンを右クリックします。
-
- 「アンインストール」をクリックします。
-
- 同様に、Chromeの拡張機能をアンインストールするには、Chromeのアドレスバーにchrome://extensionsと入力し、アンインストールする拡張機能を探します。
-
- “削除 “をクリックすると、必要なものが取り除かれます。
11. Chrome OSをアップデートする
Chrome OSにバグがある場合や古いバージョンを使用している場合、Google Playストアは正常に動作しません。一般的に、Chrome OSは自動的にアップデートをダウンロードしますが、Playストアの問題を解決するために、手動でChrome OSを確認し、インストールする必要があります。
- そのためには、「設定→Chrome OSについて」に進みます。
- アップデートを確認する」をクリックします。
- アップデートがダウンロードされるのを待ちます。ダウンロードが完了したら、Chromebookを再起動すると、アップデートがインストールされます。
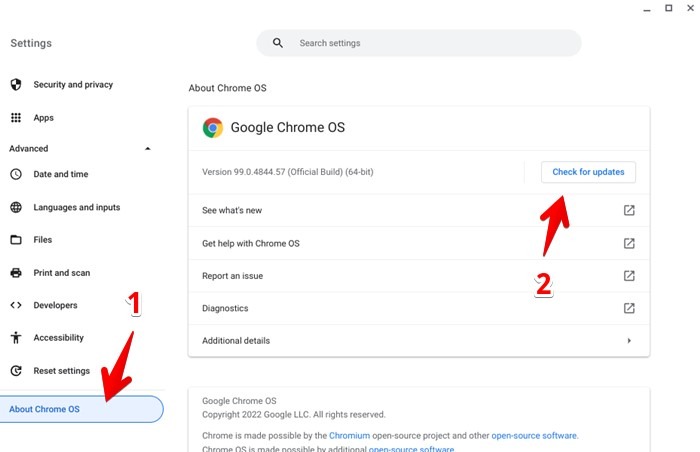
12. ChromebookのPlayストアをアップデートする
ChromebookのPlayストアのアップデートも試してみる必要があります。
- ChromebookでPlayストアを開き、右上にあるプロフィール画像アイコンをタップします。
 2. 設定」をクリックします。
2. 設定」をクリックします。
 3. バージョン情報」を展開します。
4. ここで「Playストアの更新」を見つけてクリックします。アップデートがあれば、インストールが開始されます。
3. バージョン情報」を展開します。
4. ここで「Playストアの更新」を見つけてクリックします。アップデートがあれば、インストールが開始されます。

13. Google Playストアを削除する
次に、ChromebookにPlayストアを再インストールしてみる必要があります。これでPlayストアの問題を引き起こしている可能性のあるバグが修正されるはずです。
- 設定→アプリ→Google Play ストア」と進みます。
 をクリックします。
2. Google Playストアの削除」横の「削除」ボタンをクリックします。
をクリックします。
2. Google Playストアの削除」横の「削除」ボタンをクリックします。
 3. 3. 「Playストア」を削除すると、そこからダウンロードしたすべてのアプリがアンインストールされることを警告する確認ポップアップが表示されます。問題なければ、「Androidアプリを削除」をタップしてください。
3. 3. 「Playストア」を削除すると、そこからダウンロードしたすべてのアプリがアンインストールされることを警告する確認ポップアップが表示されます。問題なければ、「Androidアプリを削除」をタップしてください。
 4. Chromebookを再起動します。
5. その後、4項の手順でもう一度Playストアを有効にしてください。
4. Chromebookを再起動します。
5. その後、4項の手順でもう一度Playストアを有効にしてください。
14. Chromebook を工場出荷時の状態にリセットする
最後に、Play ストアの問題が解決されない場合、Chromebook の工場出荷時のリセット(電源の洗浄)を実行することをお勧めします。この操作を行うと、デバイスのすべてのデータが消去されることにご注意ください。そのため、Chromebookを新しいデバイスのようにセットアップする必要があるため、最初にデータをバックアップしておいてください。
- 設定」を開き、「詳細設定→設定のリセット」に進みます。
- パワーウォッシュ」の横にある「リセット」をクリックします。

よくある質問
ChromebookでAndroidアプリをアップデートする方法を教えてください。
Playストアを開き、アップデートしたいアプリを検索します。アプリの「更新」ボタンをタップ/クリックします。または、Playストアの「設定」を開き、「ネットワーク環境設定」→「自動更新」に進みます。任意のネットワークで」を選択します。
携帯電話のAndroidアプリは、自動的にChromebookにインストールされますか?
いいえ。Chromebookは、電話機にあるアプリを自動的にダウンロードすることはありません。Chromebookでは、Playストアからアプリを手動でダウンロードする必要があります。ただし、Playストアの「マイアプリ」セクションで、アプリのリストを確認できます。また、一部のアプリはChromebookと互換性がないため、すべてのアプリをインストールできない可能性があることにご留意ください。
ChromebookにAndroidアプリをサイドロードできますか?
はい。「開発者モード」を有効にすると、PlayストアなしでAndroidアプリをインストールできますが、セキュリティの低下やデータの損失など、さまざまなリスクが伴います。ChromebookにPlayストア以外のアプリをインストールするもう一つの方法は、Linuxサブシステムを使用することです。この方法には、先に述べた2つのデメリットがありません。
*すべてのスクリーンショットは、Mehvish Mushtaq.によるものです。