Batocera Linux の紹介
Batoceraは、レトロゲームに特化したLinuxベースのオペレーティングシステムです。デスクトップからラップトップ、Raspberry Piのようなシングルボードコンピュータまで、ほぼすべてのコンピュータで動作するように設計されています。
さらに、BatoceraはUSBフラッシュドライブ(またはSDカード)にインストールすることができ、Batocera USBから直接デバイスを起動させることができます。ゲームやコントローラの設定など、すべての設定がすでに行われていることで、USBドライブは、コンピュータ、スクリーン、コントローラさえあれば、効果的に携帯用ビデオゲームエミュレーションの強豪に変身するのです。最終的には、ハードディスクに手を加えることなく、既存のオペレーティングシステムをそのまま利用できるようになります。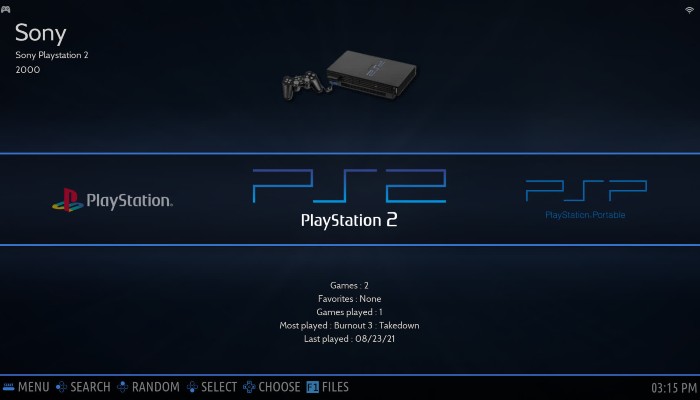
必要なもの
- パソコン**:インターネットに接続可能で、USBポートがあれば、どんなパソコンでも構いません。
- バトセラOS**:バトセラの公式ホームページから無料でダウンロードすることができます。詳しくは、以下の項目をご覧ください。
- BalenaEtcher**(または同様のイメージ書き込みプログラム):Batocera OSをUSBフラッシュドライブに書き込むソフトウェアです。
- USBメモリまたは外付けハードディスク**:バトセラにROMを転送する作業をより早く、簡単にするために、すべてのROMを別のドライブに保存してください。さらに、コンソールごとに整理されたサブフォルダにROMを配置することをお勧めします。
- USBフラッシュドライブ** バトセラ用。USB 2.0または3.0が使用可能です。USB 2.0でも3.0でも構いません。ただし、3.0を使用した場合、OSの初期フラッシュにかかる時間が短くなる可能性があります。USBの記憶容量については、バトセラのポータブルインストールに含めるゲームの本数に大きく依存します。ゲームのファイルサイズは、ファミコンのような古いゲーム機では数キロバイト、Wii Uのような新しいゲーム機では数ギガバイトと、実にさまざまです。一般的には、少なくとも16GBのUSBを使用することをお勧めします。新型のゲーム機(PlayStation 1以上)のゲームを入れたい場合は、ROMサイズが大きくなるため、より大きなものを選ぶことをお勧めします。

1. バトセラのダウンロード
上記の要素が揃ったら、さっそく始めてみましょう。BatoceraのOSをホームページからダウンロードします。
 目標は、複数のコンピュータで起動可能なBatoceraのポータブルインストールをUSBドライブに作成することです。そのため、お使いのデバイスのアーキテクチャ(例:ほとんどのPCはx86㎤)を確認し、OSイメージファイルをダウンロードすることを検討してください。お使いのデバイスに適したファイルをダイレクトリンクやtorrentでダウンロードすることができます。
**注意: ** OS ファイルは圧縮された .img で、拡張子は .gz です。
目標は、複数のコンピュータで起動可能なBatoceraのポータブルインストールをUSBドライブに作成することです。そのため、お使いのデバイスのアーキテクチャ(例:ほとんどのPCはx86㎤)を確認し、OSイメージファイルをダウンロードすることを検討してください。お使いのデバイスに適したファイルをダイレクトリンクやtorrentでダウンロードすることができます。
**注意: ** OS ファイルは圧縮された .img で、拡張子は .gz です。
2. 2.balenaEtcherのダウンロードとインストール
バトセラのOSイメージファイルをダウンロードしたら、それをUSBメモリに書き込むためのソフトをインストールします。失敗率が低いと評判のbalenaEtcherをお勧めします。OSイメージから起動可能なUSBメモリを作成するユーティリティは他にもありますので、ご自由にお使いください。
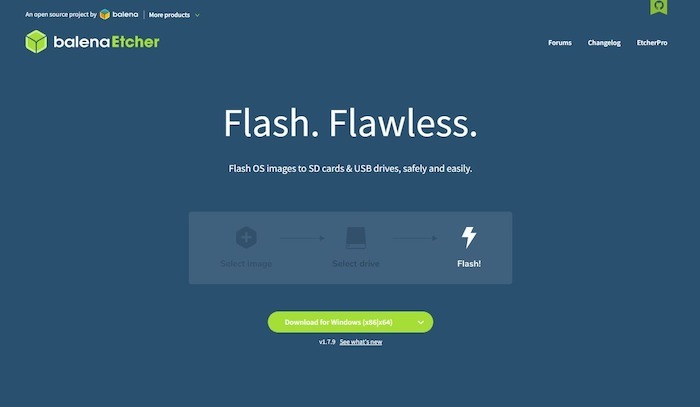
3. バトセラのOSをUSBに書き込む
バトセラのOSイメージファイルをダウンロードし、バレナエッチャーをPCにインストールしたところで、実際に使用するための準備が整いました。
-
- バトセラに使用するUSBメモリを接続する。
-
- balenaEtcherアプリを起動し、バトセラのイメージファイルをUSBにフラッシュする。
- ありがたいことに、balenaEtcherのUIはシンプルで操作しやすい。左側の「Flash from file」と書かれたボタンをクリックすると、Windowsのエクスプローラ画面が表示されます。
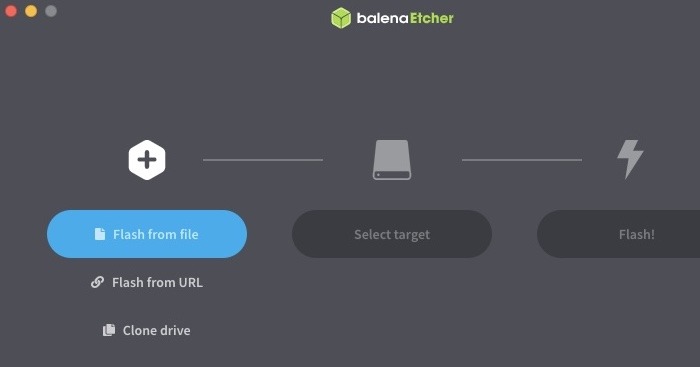 3. 3.バトセラのOSイメージをダウンロードした場所に移動し、選択します。balenaEtcherにイメージファイルが表示されるはずです。
4. 4. “ターゲットの選択 “と書かれた真ん中のボタンをクリックします。使用可能なドライブのリストで、USBドライブにチェックを入れると選択できます。
3. 3.バトセラのOSイメージをダウンロードした場所に移動し、選択します。balenaEtcherにイメージファイルが表示されるはずです。
4. 4. “ターゲットの選択 “と書かれた真ん中のボタンをクリックします。使用可能なドライブのリストで、USBドライブにチェックを入れると選択できます。
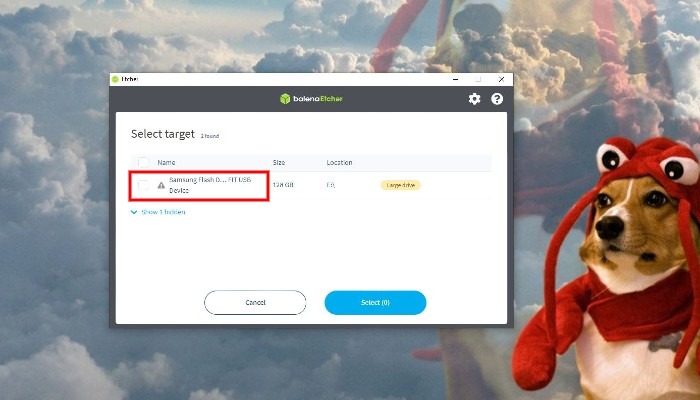 注意: balenaEtcherは選択したドライブを完全に消去します。ターゲットドライブが正しく選択されていることを確認してください。
注意: balenaEtcherは選択したドライブを完全に消去します。ターゲットドライブが正しく選択されていることを確認してください。
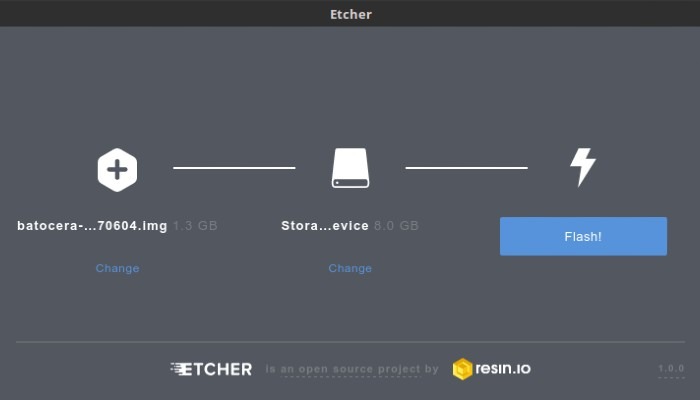 5. バトセラのイメージファイルをUSBメモリにフラッシュします。少し時間がかかるので、気長に待ちましょう。
6. 6.処理が終了したら、balenaEtcherを終了します。
7. しかし、USBをクリックすると、「BatoceraのようなLinuxディストロが使用するファイルシステムはEXT4であり、Windowsでは認識できないため、使用する前にドライブを再フォーマットする必要がある」と表示されます。しかし、このようなことを心配する必要はないので、警告が出ても無視してください。
5. バトセラのイメージファイルをUSBメモリにフラッシュします。少し時間がかかるので、気長に待ちましょう。
6. 6.処理が終了したら、balenaEtcherを終了します。
7. しかし、USBをクリックすると、「BatoceraのようなLinuxディストロが使用するファイルシステムはEXT4であり、Windowsでは認識できないため、使用する前にドライブを再フォーマットする必要がある」と表示されます。しかし、このようなことを心配する必要はないので、警告が出ても無視してください。
4. Batocera を起動する
Batocera OS が USB ドライブにフラッシュされたので、それを起動する準備ができました。これにはいくつかの方法がありますが、一番簡単なのはこの方法です。
- Windowsの検索バーに「リカバリーオプション」と入力する。
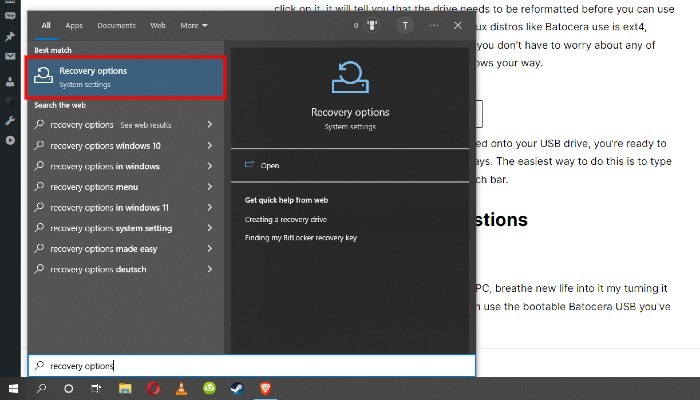 2. 検索結果の「回復オプション」をクリックすると、PCの設定の回復メニューが表示されます。この画面で、“高度なスタートアップ “の下にある “今すぐ再起動 “と書かれたボタンをクリックします。
2. 検索結果の「回復オプション」をクリックすると、PCの設定の回復メニューが表示されます。この画面で、“高度なスタートアップ “の下にある “今すぐ再起動 “と書かれたボタンをクリックします。
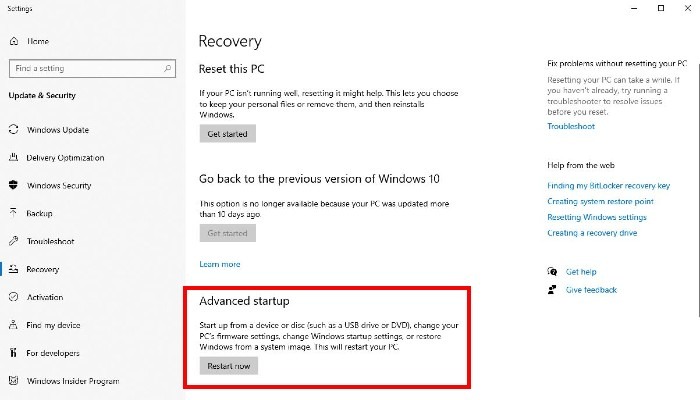 3. 3. ブルースクリーンを表示させ、バトセラの USB を起動ドライブとして PC を再起動します。Use a device” オプションをハイライトして、“Enter” キーを押してください。
3. 3. ブルースクリーンを表示させ、バトセラの USB を起動ドライブとして PC を再起動します。Use a device” オプションをハイライトして、“Enter” キーを押してください。
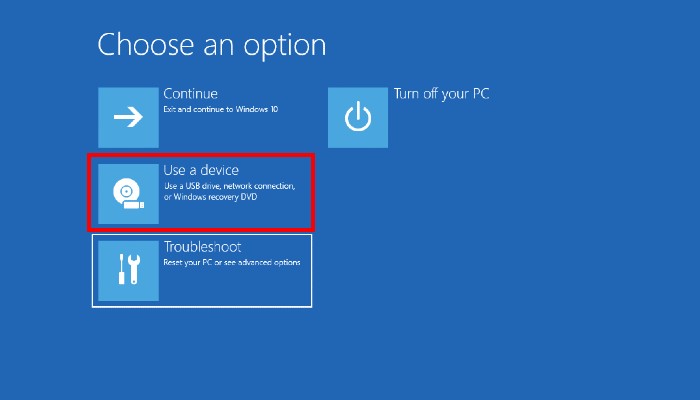 4. 4. バトセラの OS イメージファイルをフラッシュした USB を選択し、
4. 4. バトセラの OS イメージファイルをフラッシュした USB を選択し、Enter キーを押します。PCが再起動しますが、この時、通常のWindows OSディスクではなく、バトセラのUSBを起動ディスクとして使用します。
古いPCでBatoceraを起動する
上記の起動オプションが表示されない場合、または Windows 7 などの古い OS を使用している場合、Batocera USB を起動するためにいくつかの追加手順が必要になります。この場合、PC の BIOS にアクセスし、ブートデバイスなどの基本的な設定を変更する必要があります。BIOSにアクセスするには、PCがOSをロードする前に、特定のキーを押す必要があります。
-
- 「スタート」ボタンをクリックし、コンピュータを再起動します。
- コンピュータが再起動すると、PCまたはマザーボードの製造元のロゴが表示された画面が表示されます。BIOSに入ることができるキーを押してください。キーの選択はメーカーによりますが、
F2、F10、F12、DELが最も一般的です。初期起動画面では通常、どのキーを押せばいいのかが表示されます。以下の画像のように、画面の下側を見てください。
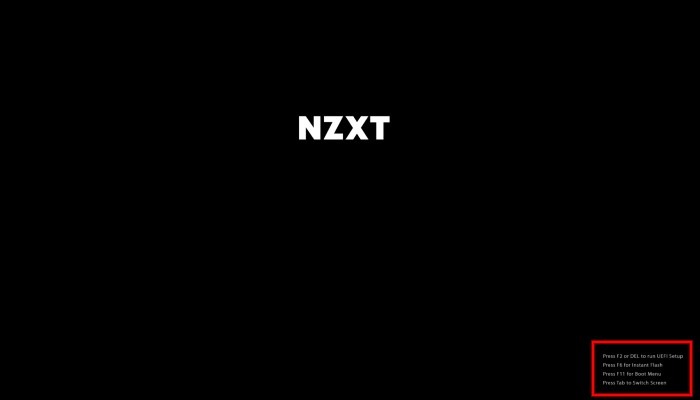 3. BIOSに入ったら、ブートデバイスを変更するための設定を探します。これは、“Boot Device”、“Boot Device Select”、“Boot Device Priority “などと表示されるのが一般的です。ここでは、Windows OSが入ったディスクではなく、作成したバトセラUSBから起動するようにPCに指示することが目的です。
3. BIOSに入ったら、ブートデバイスを変更するための設定を探します。これは、“Boot Device”、“Boot Device Select”、“Boot Device Priority “などと表示されるのが一般的です。ここでは、Windows OSが入ったディスクではなく、作成したバトセラUSBから起動するようにPCに指示することが目的です。
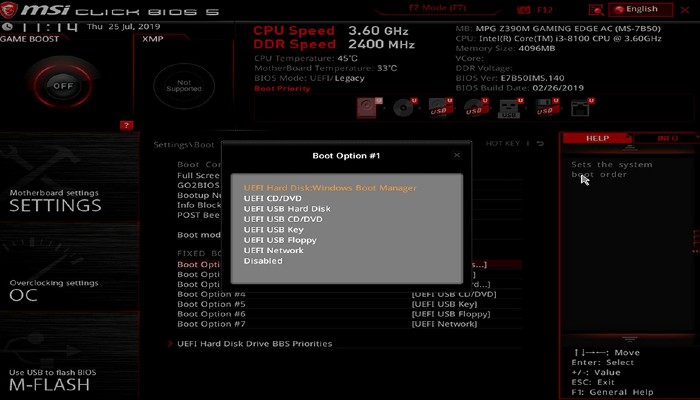 残念ながら、すべてのBIOSが同じように見えるわけではありませんし、同じ言語を使っているわけでもありません。そのため、少し探す必要があるかもしれません。または、PCやマザーボードのメーカーのホームページで、BIOS内のブートデバイスを変更する方法についてのドキュメントを参照してください。
**注意:**お使いのPCのBIOS内の値を変更するときに注意してください。BIOSの設定の多くは、PCの動作を変更します。
残念ながら、すべてのBIOSが同じように見えるわけではありませんし、同じ言語を使っているわけでもありません。そのため、少し探す必要があるかもしれません。または、PCやマザーボードのメーカーのホームページで、BIOS内のブートデバイスを変更する方法についてのドキュメントを参照してください。
**注意:**お使いのPCのBIOS内の値を変更するときに注意してください。BIOSの設定の多くは、PCの動作を変更します。
MacでBatoceraを起動する
MacでUSBから起動するのはとても簡単です。
-
- Mac の USB ポートに Batocera USB を差し込み、電源を入れます(Mac が既に起動している場合は再起動します)。
- 電源投入のチャイムが鳴ったら、「Option」キーを長押しします。macOSが起動する代わりに、スタートアップマネージャに移動します。内蔵ハードディスクやバトセラUSBなど、Mac上の起動可能なメディアを表すアイコンを確認できます。
-
- キーボードの矢印キーを使って、バトセラUSB(通常「External Drive」と表示されています)をハイライトし、
Enterキーを押して、そこから起動させます。
- キーボードの矢印キーを使って、バトセラUSB(通常「External Drive」と表示されています)をハイライトし、
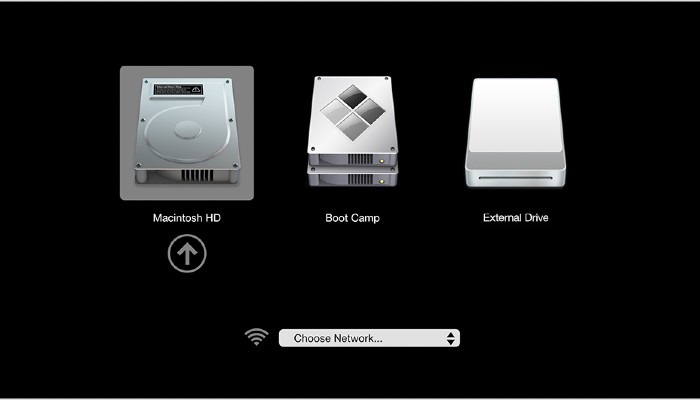
5. Batoceraの初回起動
Batocera USB を起動ディスクとして PC を再起動すると、Batocera のスプラッシュスクリーンが表示されます。どのビルドを USB にフラッシュしたかによって、スプラッシュスクリーンは異なるものになります。しかし、どのビルドでも、何らかの形で Batocera のロゴが表示されます。初回起動時に、Batocera は自動的に ROM 用のパーティションを作成し、その他の設定を行います。時間をおいてください。
6. 6. ROMの追加
セットアップが完了したら、すぐに使えるようになります。UIを操作してみると、Batoceraにはいくつかのゲームがプリインストールされていることに気がつくでしょう。これらのほとんどは、さまざまな自作ゲームやフリーウェアで構成されています。これらは素晴らしいエディションです。しかし、Batocera を最大限に活用するために、独自の ROM のコレクションを追加することがあります。
これには、ローカルネットワーク経由でBatoceraにROMを転送する方法があります。しかし、もっと手軽で簡単な方法があります。-
- USBドライブまたは外付けハードディスクに、すべてのROMを保存する。このとき、対応するシステムごとにサブフォルダを分けておくことをお勧めします。そうすることで、バトセラにROMを転送する際に、より簡単になります。
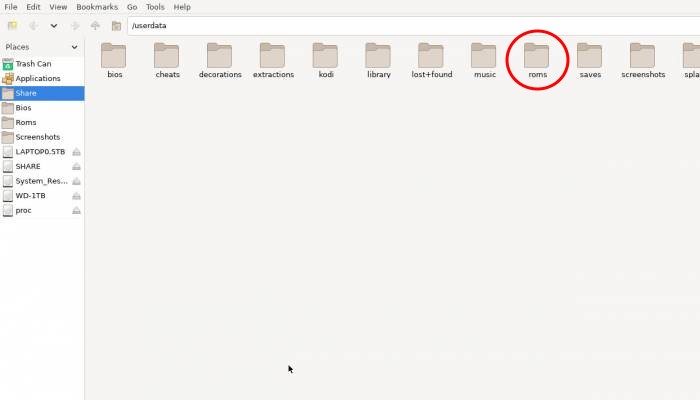 2. F1`キーを押して、バトセラのファイルマネージャを表示させます。すると、“ROMS “と書かれたフォルダが表示されます。このフォルダをクリックするとフォルダが展開され、バトセラが対応している様々なシステムのサブフォルダが表示されます。
2. F1`キーを押して、バトセラのファイルマネージャを表示させます。すると、“ROMS “と書かれたフォルダが表示されます。このフォルダをクリックするとフォルダが展開され、バトセラが対応している様々なシステムのサブフォルダが表示されます。
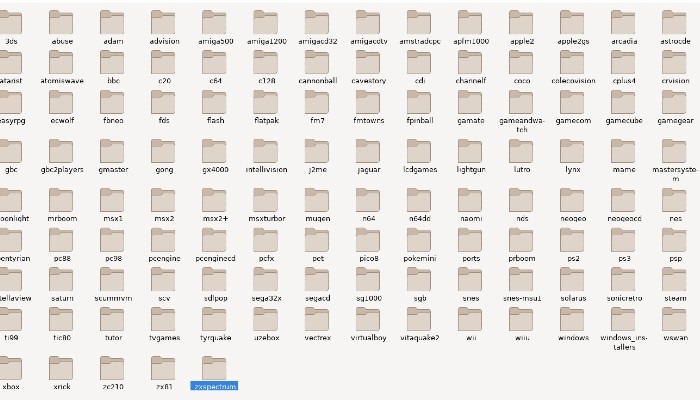 3. ROMの入ったドライブをPCに差し込む。このドライブは、Batoceraのサイドバーのファイルマネージャに表示されます。ドライブが表示されるまでに時間がかかることがありますので、しばらくお待ちください。表示されたドライブを展開すると、その中にあるフォルダやファイルを見ることができます。
3. ROMの入ったドライブをPCに差し込む。このドライブは、Batoceraのサイドバーのファイルマネージャに表示されます。ドライブが表示されるまでに時間がかかることがありますので、しばらくお待ちください。表示されたドライブを展開すると、その中にあるフォルダやファイルを見ることができます。
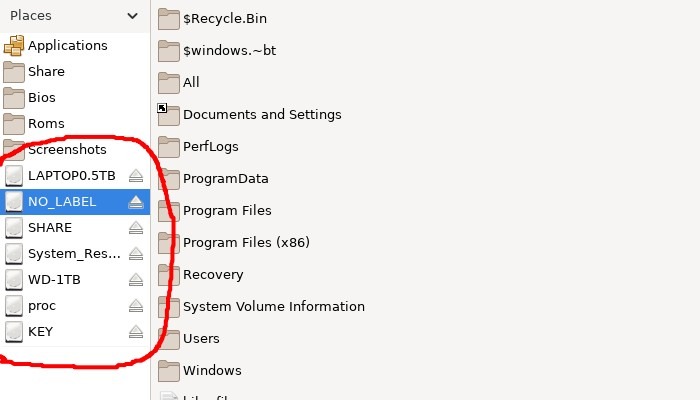 4. USBからバトセラのUSBにROMをコピーします。バトセラのUSBにコピーしたいROMを選択し、右クリックで “コピー “を選択します。次に、バトセラUSBの “ROMs “フォルダに移動します。ROMが対応するゲーム機のフォルダを探し、そのフォルダを右クリックし、“貼り付け “を選択します。これで、先ほど選択したROMがROMドライブからバトセラのUSBにコピーされます。この作業を、バトセラのUSBにコピーしたい全てのROMに対して繰り返します。
4. USBからバトセラのUSBにROMをコピーします。バトセラのUSBにコピーしたいROMを選択し、右クリックで “コピー “を選択します。次に、バトセラUSBの “ROMs “フォルダに移動します。ROMが対応するゲーム機のフォルダを探し、そのフォルダを右クリックし、“貼り付け “を選択します。これで、先ほど選択したROMがROMドライブからバトセラのUSBにコピーされます。この作業を、バトセラのUSBにコピーしたい全てのROMに対して繰り返します。
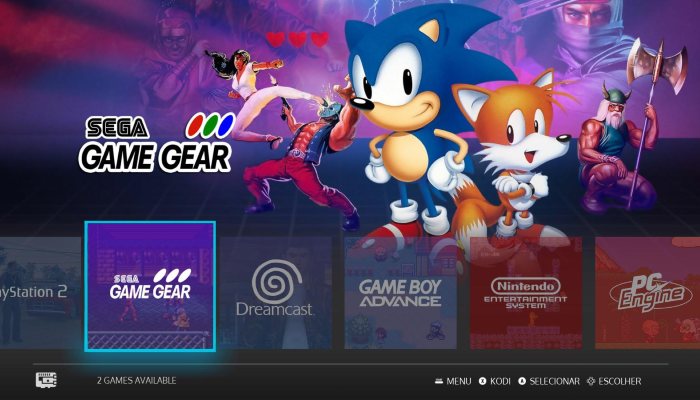 5. ファイルマネージャーを終了します。バトセラのUIに、追加したゲームソフトが表示されます。ゲームソフトを選んで起動すると、子供の頃の思い出がよみがえります。
5. ファイルマネージャーを終了します。バトセラのUIに、追加したゲームソフトが表示されます。ゲームソフトを選んで起動すると、子供の頃の思い出がよみがえります。
よくある質問
バトセラで遊べるレトロゲームはどこで手に入りますか?
ゲームのデジタルコピーはROM(Read-Only Memory)と呼ばれています。ROMは様々な方法で入手することができますが、その合法性についてはしばしば議論があります。ROMを入手する一つの方法は、自分で「ダンプ」することです。これは、デジタルコピーを作成するために使用するゲームの物理的なコピーを持っていることが必要です。ゲームをダンプするためのプロセスは、ゲーム機によって大きく異なり、特殊なハードウェアを必要とするものもあれば、ゲーム機でカスタムファームウェアを実行するなど、より複雑な方法を必要とするものもあります。
ゲームのROMをダウンロードするのが最も簡単な方法であることは間違いありませんが、すでに物理的なコピーを所有していないゲームをダウンロードすることは違法とされています。しかし、パブリックドメインであったり、著作権者が自由に配布することを許可しているため、無料で合法的にダウンロードできるROMが存在します。バトセラでは、コントローラーを使わずにゲームをプレイできますか?
Batoceraはキーボード操作に対応していますので、技術的にはコントローラは全く必要ありません。しかし、Batoceraが対応しているゲーム機のほとんどは、コントローラーを使うことを前提に設計されていますので、是非ともコントローラーを手に入れることをお勧めします。
バトセラは、BIOSファイルがないとか言っています。どうしたらいいですか?
ゲーム機はコンピュータと同じだと考えてください。他のコンピュータと同様に、BIOSはBasic Input/Output Systemの略です。これは、ゲーム機を使用する前に、ゲーム機のハードウェアとオペレーティングシステムを初期化します。ゲーム機をエミュレートする場合、正しいBIOSファイルを使用することで、個々のゲームの正確なエミュレーションを行うことができます。
場合によっては、ゲーム機に対応するBIOSファイルがなくても、ゲームを実行することができます。しかし、他のケースでは、ゲームを起動することは全くできません。残念ながら、法的な理由により、BIOSファイルを入手する方法をお伝えすることはできません。しかし、バトセラのシステム設定メニューに移動して「Missing Bios」を選択すると、あなたのビルドに不足しているすべてのBIOSファイルのリストが表示されます。この情報があれば、必要なものを探し出すことができるはずです。BIOSファイルを入手したら、ROMのコピーと同じ方法で、Batocera USBのBIOSフォルダにコピーしてください。古いPCでもBatoceraを動作させることはできますか?
はい!古い PC の場合、最新の PC とは異なるアーキテクチャを使用しているため、新しく作成した Batocera USB は動作しない可能性があります。
しかし、Batoceraチームは、32ビットCPU、Intel Atomなどの低電力プロセッサ、古いNvidiaレガシードライバを搭載したPCに対応するOSイメージをコンパイルしています。これらのファイルは、Batocera のダウンロードページで、一番下までスクロールしてください。正しいファイルをダウンロードしたら、上記の手順に従って、古い PC で動作する新しい Batocera USB を作成してください。 画像クレジット: バトセラ Wiki と Pexels