新しいウォッチフェイスを追加する方法
Appleは様々なウォッチフェイスを提供しており、ウォッチ本体やiPhoneから簡単にインストールすることができます。
Apple Watch を使ってウォッチフェイスをインストールする
- ウォッチフェイスの下に「編集」ボタンが表示されるまで、現在のウォッチフェイスをタッチアンドホールド(フォースタッチ)します。
-
- 新規作成画面まで左にスワイプし、「+」ボタンをタップします。
 3. 下にスクロールすると、利用可能なウォッチフェイスが表示されます。
3. 下にスクロールすると、利用可能なウォッチフェイスが表示されます。
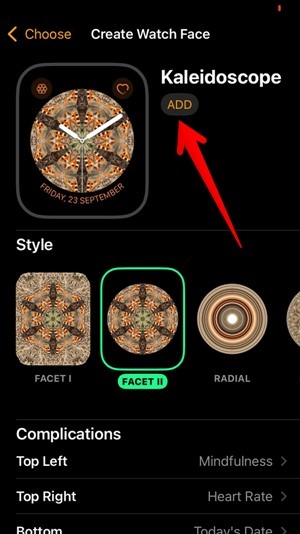 4. 使用したいウォッチフェイスの「追加」ボタンをタップしてコレクションに追加します。カスタマイズ画面に移動しますので、下記の「ウォッチフェイスのカスタマイズ方法」を参考にウォッチフェイスをカスタマイズしてください。デフォルトの外観が気に入った場合は、デジタルクラウンを2回押してウォッチフェイスを適用してください。
4. 使用したいウォッチフェイスの「追加」ボタンをタップしてコレクションに追加します。カスタマイズ画面に移動しますので、下記の「ウォッチフェイスのカスタマイズ方法」を参考にウォッチフェイスをカスタマイズしてください。デフォルトの外観が気に入った場合は、デジタルクラウンを2回押してウォッチフェイスを適用してください。

iPhoneからウォッチフェイスをインストールする
ウォッチフェイスの全コレクションを表示するには、Apple Watchアプリを使用する必要があります。
- iPhoneでApple Watchアプリを開きます。
-
- 下部にある「フェイスギャラリー」タブをタップします。スクロールダウンして、ウォッチフェイスのカテゴリーを確認します。また、セクションを左にスワイプすると、そのセクションのウォッチフェイスを見ることができます。
 3. インストールしたいウォッチフェイスをタップします。ウォッチフェイスのカスタマイズ画面が表示されます。スクロールダウンして、色、文字盤の色、文字盤のスタイル、コンプリケーションなどの利用可能なパラメータをカスタマイズします。最終的な外観が決まったら、「追加」ボタンをタップしてウォッチフェイスをインストールします。
3. インストールしたいウォッチフェイスをタップします。ウォッチフェイスのカスタマイズ画面が表示されます。スクロールダウンして、色、文字盤の色、文字盤のスタイル、コンプリケーションなどの利用可能なパラメータをカスタマイズします。最終的な外観が決まったら、「追加」ボタンをタップしてウォッチフェイスをインストールします。
利用可能なウォッチフェイスの表示と切り替え方法
新しいウォッチフェイスを追加またはインストールすると、3つの方法で簡単にウォッチフェイスを表示したり切り替えたりすることができます。
ウォッチフェイスを循環させる
この方法は、インストールされている時計の文字盤を切り替えるのに最も簡単で速い方法です。右にスワイプするか、左にスワイプするだけで、時計の文字盤が切り替わります。使いたい文字盤の上で停止します。
ウォッチフェイスの編集
編集」ボタンが下部に表示されるまで、現在のウォッチフェイスをタッチアンドホールドします。ここで、右または左にスワイプして、インストールされているウォッチフェイスを確認します。Apple Watchのデフォルトフェイスに設定したいウォッチフェイスをタップしてください。

iPhoneからウォッチフェイスを変更する
- iPhone で Apple Watch アプリを開き、「マイフェイス」セクションでインストールされているウオッチフェイスを探します。
-
- ウォッチフェイスを左にスワイプすると、すべてのウォッチフェイスが表示されます。
 3. お好みのウォッチフェイスをタップしてください。プレビュー画面が開き、ウォッチフェイスをカスタマイズすることができます。スクロールダウンして、“現在のウォッチフェイスとして設定 “をタップします。
3. お好みのウォッチフェイスをタップしてください。プレビュー画面が開き、ウォッチフェイスをカスタマイズすることができます。スクロールダウンして、“現在のウォッチフェイスとして設定 “をタップします。

ウォッチフェイスの並び替え方法
ウォッチフェイスは、インストールした順番に表示されます。2つの顔をすばやく切り替えたい場合は、ウォッチフェイスを並べ替えるとよいでしょう。
Apple Watch を使ってウォッチフェイスを並べ替える
- 現在のウォッチフェイスを「編集」ボタンが表示されるまでタッチしたままにしておきます。
 2. 2. 左または右にスワイプして、位置を変更したいウォッチフェイスに移動します。
3. 3. ウォッチフェイスをもう一度タッチして保持すると、画面にさらに2つのウォッチフェイスが表示されます。ウォッチフェイスをドラッグして、好きなウォッチフェイスの間に挟みます。
2. 2. 左または右にスワイプして、位置を変更したいウォッチフェイスに移動します。
3. 3. ウォッチフェイスをもう一度タッチして保持すると、画面にさらに2つのウォッチフェイスが表示されます。ウォッチフェイスをドラッグして、好きなウォッチフェイスの間に挟みます。

iPhoneからウォッチフェイスを並べ替える
- iPhone で Apple Watch アプリを開きます。
-
- “マイフェイス “の隣にある “編集 “をタップします。
 をクリックします。
3. 並べ替えたいウォッチフェイスの横にある三本棒のアイコンをタッチしたまま、好きな位置までドラッグします。
をクリックします。
3. 並べ替えたいウォッチフェイスの横にある三本棒のアイコンをタッチしたまま、好きな位置までドラッグします。
 4. 上部の「完了」をタップして変更を確定します。
4. 上部の「完了」をタップして変更を確定します。
ウォッチフェイスの削除方法
ウォッチフェイスの削除は、ここで紹介する他の機能と同様に、iPhone だけでなく Apple Watch からも行うことができます。
Apple Watch を使ってウォッチフェイスを削除する
- 現在のウォッチフェイスをタッチして保持します。
- 編集」ボタンが表示されたら、右または左にスワイプして、削除したいウォッチフェイスを探します。
- 3.ハイライトされたウォッチフェイスを上にスワイプし、「削除」ボタンを押します。
[/uploads/Apple-Watch-Face-Delete.jpg] (アップロード/アップルウォッチフェイス削除) 5. 選択したウォッチフェイスが削除されます。ウォッチフェイスを追加する方法」で説明した方法で再インストールできます。
iPhone を使ってウォッチフェイスを削除する
- iPhone で Apple Watch アプリを起動します。
- “マイフェイス “の横にある “編集 “ボタンをタップします。
 3. 削除したいウォッチフェイスの横にある「-」アイコンをタップし、「削除」ボタンを押します。
3. 削除したいウォッチフェイスの横にある「-」アイコンをタップし、「削除」ボタンを押します。
 4. 完了」をタップして変更を保存します。
4. 完了」をタップして変更を保存します。
 また、「マイフェイス」のウォッチフェイスをタップし、次の画面で「ウォッチフェイスを削除」ボタンを押すこともできます。
また、「マイフェイス」のウォッチフェイスをタップし、次の画面で「ウォッチフェイスを削除」ボタンを押すこともできます。
時計の顔をカスタマイズする方法
時計の文字盤は、新しいものをインストールしたときでも、後からでもいつでもカスタマイズすることができます。時計の文字盤をインストールする際に、カスタマイズ画面にアクセスする方法はすでにご紹介しました。
ここでは、インストールした後に時計の文字盤をカスタマイズする方法を確認しましょう。- 現在のウォッチフェイスをタッチして保持します。
-
- 下部の「編集」ボタンをタップし、カスタマイズ画面を表示します。
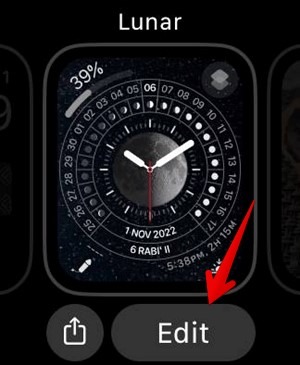 3. ウォッチフェイスによって、カラー、スタイル、シンボル、コンプリケーションなど、いくつかのカスタマイズ画面が表示されます。左にスワイプして1つずつ表示し、編集したいオプションで停止します。
4. デジタルクラウンをスクロールして、そのカスタマイズで利用可能なバリエーションを循環させます。
5. カスタマイズ画面のほとんどは説明不要ですが、コンプリケーションは、バッテリーパーセント、天気、世界時計、アクティビティなどの重要な情報をウォッチフェイスに表示する小さなウィジェットまたはアプリのショートカットとお考えください。コンプリケーションを使用しない場合は、そのアイコンをタップして “オフ” を選択してください。
3. ウォッチフェイスによって、カラー、スタイル、シンボル、コンプリケーションなど、いくつかのカスタマイズ画面が表示されます。左にスワイプして1つずつ表示し、編集したいオプションで停止します。
4. デジタルクラウンをスクロールして、そのカスタマイズで利用可能なバリエーションを循環させます。
5. カスタマイズ画面のほとんどは説明不要ですが、コンプリケーションは、バッテリーパーセント、天気、世界時計、アクティビティなどの重要な情報をウォッチフェイスに表示する小さなウィジェットまたはアプリのショートカットとお考えください。コンプリケーションを使用しない場合は、そのアイコンをタップして “オフ” を選択してください。
 または、Apple Watchアプリを開き、「マイフェース」の項目から編集したいウォッチフェイスをタップします。そして、次の画面でカスタマイズしてください。
または、Apple Watchアプリを開き、「マイフェース」の項目から編集したいウォッチフェイスをタップします。そして、次の画面でカスタマイズしてください。

写真をApple Watchの背景にする方法
Apple Watchのウォッチフェイスに写真を設定するには、複数の方法があります。1枚の写真を設定する方法と、複数の写真を選択する方法があります。複数の写真を切り替えるには、手首を上げるか、ウォッチフェイスを繰り返しタップしてください。
写真やポートレートをウォッチフェイスにする
- iPhoneでApple Watchアプリを起動します。
-
- 下部の「フェイスギャラリー」タブに移動します。スクロールダウンして、「写真」または「ポートレート」ウォッチフェイスをタップします。後者はポートレートタイプの写真のみを選択することができます。
 3. 写真」ウォッチフェイスのカスタマイズ画面で、「コンテンツ」セクションにスクロールダウンして、さまざまなオプションから写真を選択します。
3. 写真」ウォッチフェイスのカスタマイズ画面で、「コンテンツ」セクションにスクロールダウンして、さまざまなオプションから写真を選択します。
- アルバム**:「アルバム」をタップして、Appleフォトアプリ内の写真が含まれるアルバムを選択します。
- お気に入り:お気に入りフォルダを選択するために使用します。
- 写真**:「写真」をタップし、時計に表示する写真を最大24枚まで選択します。
- ダイナミック**:最近の思い出の写真を表示するモードです。
 同様に、ポートレートのウォッチフェイスカスタマイズ画面で、「写真を選択」をタップして、ポートレート写真を最大24枚まで選択できます。
同様に、ポートレートのウォッチフェイスカスタマイズ画面で、「写真を選択」をタップして、ポートレート写真を最大24枚まで選択できます。
 4. 写真を選択した状態で、ウォッチフェイス名の下にある「追加」ボタンをタップしてください。
4. 写真を選択した状態で、ウォッチフェイス名の下にある「追加」ボタンをタップしてください。

iPhoneの写真アプリから
- iPhoneの「Appleフォト」アプリを起動します。
-
- Apple Watch の背景に設定したい写真を探します。
-
- 下部の「共有」アイコンをタップし、共有シートを開く。コンテキストメニューから「ウォッチフェイスを作成」を選択します。
 3. 通常の写真として設定したり、万華鏡写真に変換したりすることができます。希望のモードをタップすると、次の画面でそのスタイルとコンプリケーションをカスタマイズできます。
3. 通常の写真として設定したり、万華鏡写真に変換したりすることができます。希望のモードをタップすると、次の画面でそのスタイルとコンプリケーションをカスタマイズできます。
 5. 追加」をタップして終了です。
5. 追加」をタップして終了です。
ウォッチフェイスの共有方法
Apple Watch 本体、または iPhone からウォッチフェイスを共有することができます。
インストールされている時計の文字盤をApple Watchから共有する場合
- Apple Watch でウォッチフェイスをタッチ&ホールドします。
-
- 左右にスワイプして共有したいウォッチフェイスを開き、下部にある「共有」アイコンをタップします。
 3. ウォッチフェイスを共有したいアプリを選択します。ウォッチフェイスを共有したい連絡先を選択し、「送信」ボタンをクリックします。
3. ウォッチフェイスを共有したいアプリを選択します。ウォッチフェイスを共有したい連絡先を選択し、「送信」ボタンをクリックします。

iPhoneから時計の文字盤を共有する
- iPhone で Apple Watch アプリを開きます。
-
- インストールした時計盤を共有するには、「マイフェイス」セクションの下にある時計盤をタップし、次の画面で「共有」アイコンを押します。
 3. まだインストールしていないウォッチフェイスを共有したい場合は、下部の「フェイスギャラリー」タブをタップし、共有したいウォッチフェイスを開いてください。共有 “アイコンをタップします。
3. まだインストールしていないウォッチフェイスを共有したい場合は、下部の「フェイスギャラリー」タブをタップし、共有したいウォッチフェイスを開いてください。共有 “アイコンをタップします。
 4. 共有シートが開いたら、共有したいアプリを選択し、連絡先を選択します。
4. 共有シートが開いたら、共有したいアプリを選択し、連絡先を選択します。

ウォッチフェイスから時刻を知らせる方法
Apple Watchの面白い機能のひとつに、時刻をアナウンスしてくれるものがあります。この機能を使うには、まず有効化する必要があります。
- Apple Watchの「設定」にアクセスします。
- 2.下にスクロールして、“時計 “をタップします。
 3. 再び下へスクロールし、“Speak Time “の横にあるトグルを有効にします。また、“Always Speak “を選択します。
3. 再び下へスクロールし、“Speak Time “の横にあるトグルを有効にします。また、“Always Speak “を選択します。
 4. この機能を有効にした状態で、ウォッチフェイスを2本指で押さえておくと、音声で時刻を聞くことができます。
4. この機能を有効にした状態で、ウォッチフェイスを2本指で押さえておくと、音声で時刻を聞くことができます。
Apple Watchで常に時刻を表示させる方法
通常、Apple Watchのディスプレイは数秒後に自動的にオフになり、時刻を表示するには手首を上げるか、画面をタップする必要があります。しかし、従来の時計と同じように、いつでも時刻を表示する常時表示を有効にすることができます。
- Watchの “設定 “から “ディスプレイと明るさ “をタップします。
 2. 下にスクロールして、“常にオン “をタップします。そして、次の画面で “Always On “の横のトグルを有効にします。
2. 下にスクロールして、“常にオン “をタップします。そして、次の画面で “Always On “の横のトグルを有効にします。

ウォッチフェイスに表示する時刻を変更する方法
Apple Watchでは、ウォッチフェイスに実際の時刻とは異なる時刻を表示することができます。つまり、ウォッチフェイスで先の時刻を設定することができます。ただし、新しい時刻はウォッチフェイスにしか表示されませんので、ご注意ください。アラーム、通知機能、世界時計などは、時刻の変更の影響を受けません。実際の時間に従って動作し続けます。
- Watchの “設定 “を開く。
-
- “時計 “に進みます。
 2. 0分」をタップし、デジタルクラウンでどのくらい先の時刻を設定するか設定し、チェックマークをタップして確定します。
2. 0分」をタップし、デジタルクラウンでどのくらい先の時刻を設定するか設定し、チェックマークをタップして確定します。

ウォッチフェイスを自動で変更する方法
Apple Watchのショートカットを使って、ウォッチフェイスを自動化し、特定の時間や特定の場所で自動的に変更させることができます。
- iPhoneにShortcutsをインストールし、起動します。
-
- 下部の “自動化 “タブをタップしてください。初めてオートメーションを作成する場合は、“パーソナルオートメーション “をタップしてください。すでにオートメーションを作成したことがある場合は、上部の “+“アイコンをタップし、“Create Personal Automation “ボタンを押す。
 3. 特定の時間にウォッチフェイスを変更したい場合は「Time of Day」を、特定の場所で変更したい場合は「Arrive」「Leave」をタップして選択します。
4. 4.次の画面で時間や場所などのパラメータを設定し、「次へ」ボタンを押します。
3. 特定の時間にウォッチフェイスを変更したい場合は「Time of Day」を、特定の場所で変更したい場合は「Arrive」「Leave」をタップして選択します。
4. 4.次の画面で時間や場所などのパラメータを設定し、「次へ」ボタンを押します。
 5. “アクションを追加 “ボタンをタップし、“ウォッチ “の下にある “ウォッチフェイスを設定 “アクションをタップします。
5. “アクションを追加 “ボタンをタップし、“ウォッチ “の下にある “ウォッチフェイスを設定 “アクションをタップします。
 6. Set active watch face to」の「Face」プレースホルダーのテキストをタップして、時間や場所などの特定の条件が満たされたときに設定したいウォッチフェイスを選択します。
6. Set active watch face to」の「Face」プレースホルダーのテキストをタップして、時間や場所などの特定の条件が満たされたときに設定したいウォッチフェイスを選択します。
 7. 次へ」ボタンを押します。そして、「Ask Before Running」の横のトグルをオフにして、上部の「Done」ボタンを押します。
7. 次へ」ボタンを押します。そして、「Ask Before Running」の横のトグルをオフにして、上部の「Done」ボタンを押します。
 8. これで、設定した時間や場所でウォッチフェイスが自動的に変更されます。
8. これで、設定した時間や場所でウォッチフェイスが自動的に変更されます。
ウォッチフェイスと連動させる方法
Astronomyのような多くのウォッチフェイスでは、それらと対話することができます。ウォッチフェイスを一度タップすると、インタラクションモードになります。その後、左右にスワイプしてウォッチフェイスとインタラクションできます。デジタルクラウンを使って時計の文字盤とインタラクションすることもできます。
その他のカスタマイズ
Apple Watchのルック&フィールをさらに強化したい場合は、サードパーティ製のウォッチフェイスをカスタマイズしてみましょう。
すべてのスクリーンショットはMehvish Mushtaqによるものです。