ヒント:信頼できる電話番号を追加してApple IDを保護しましょう。
iOS または iPadOS で Apple ID を変更する方法
iOS または iPadOS から Apple ID へのサインインに使用するメールアドレスを変更するには、次の手順に従います。
- iPhone または iPad の「設定」にアクセスします。
- Apple IDをタップします。
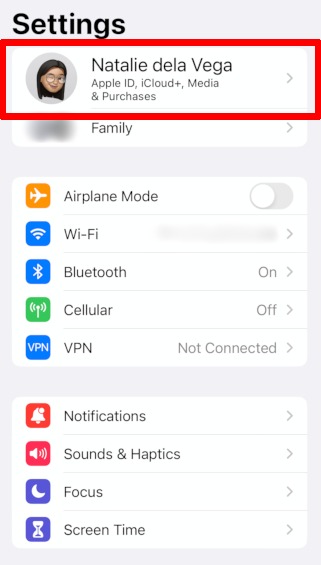 3. “名前、電話番号、Eメール “に移動します。
3. “名前、電話番号、Eメール “に移動します。
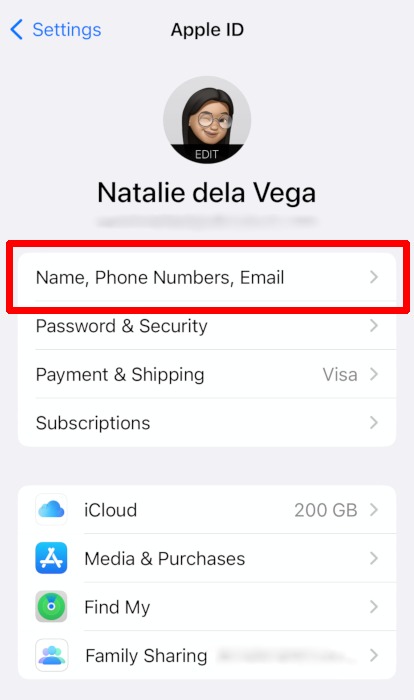 4. 連絡可能な場所 “の横にある “編集 “をタップします。
4. 連絡可能な場所 “の横にある “編集 “をタップします。
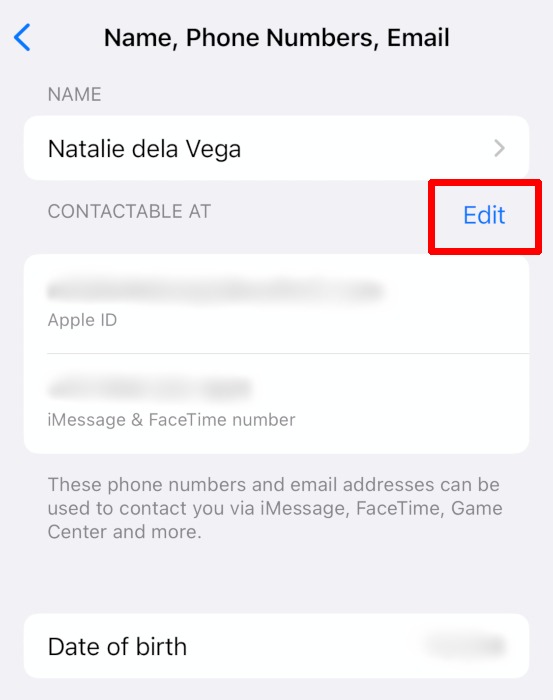 5. Apple IDのメールアドレスの横にあるマイナスマークをタップします。
5. Apple IDのメールアドレスの横にあるマイナスマークをタップします。
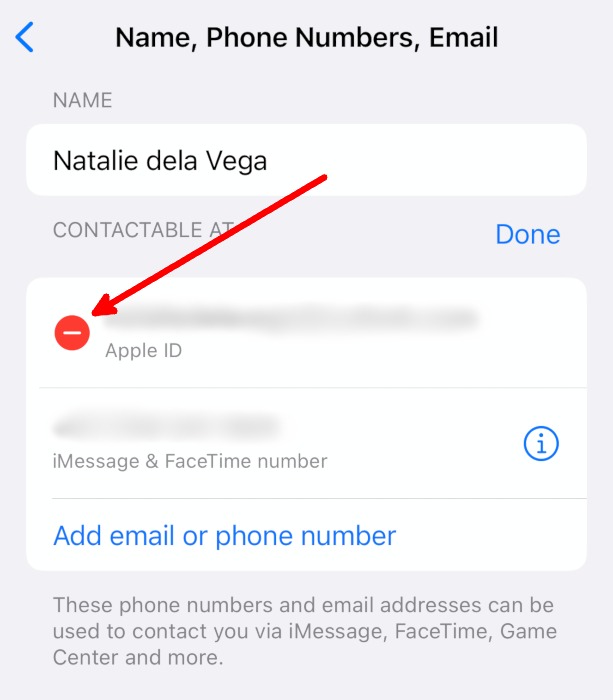 6. “削除 “をタップします。
6. “削除 “をタップします。
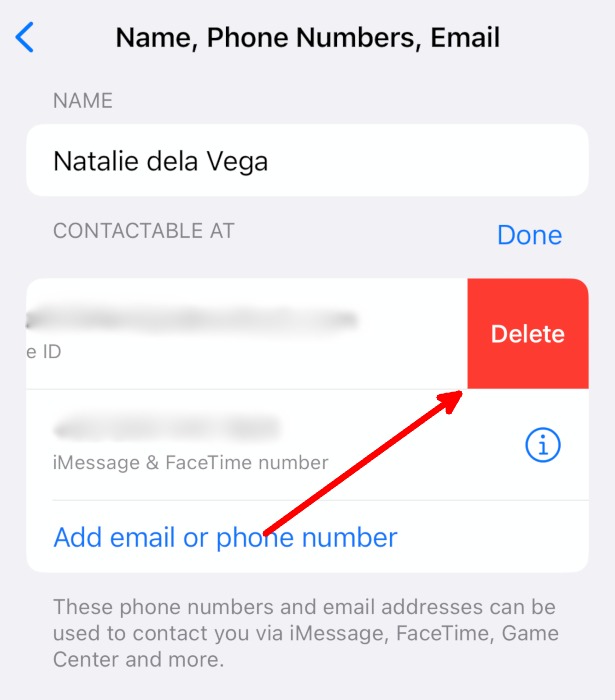 7. 次のプロンプトが表示されたら、“続行 “をタップします。
7. 次のプロンプトが表示されたら、“続行 “をタップします。
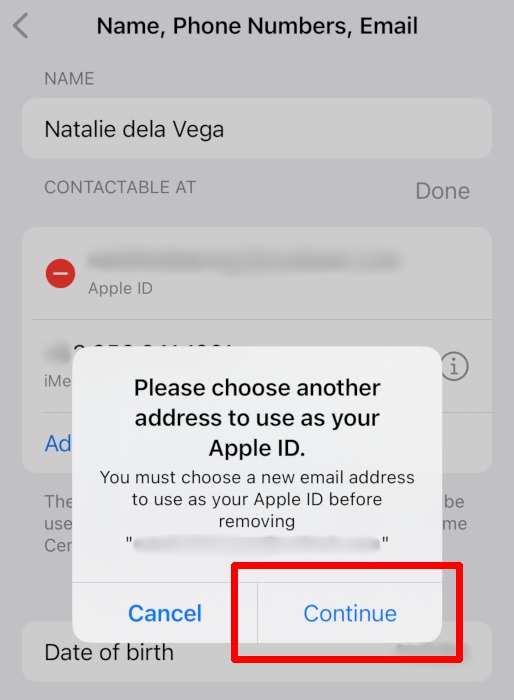 8. iPhoneまたはiPadのパスコードを入力します。
8. iPhoneまたはiPadのパスコードを入力します。
- 9.新しいApple IDとして使用するメールを入力し、“次へ “をタップします。
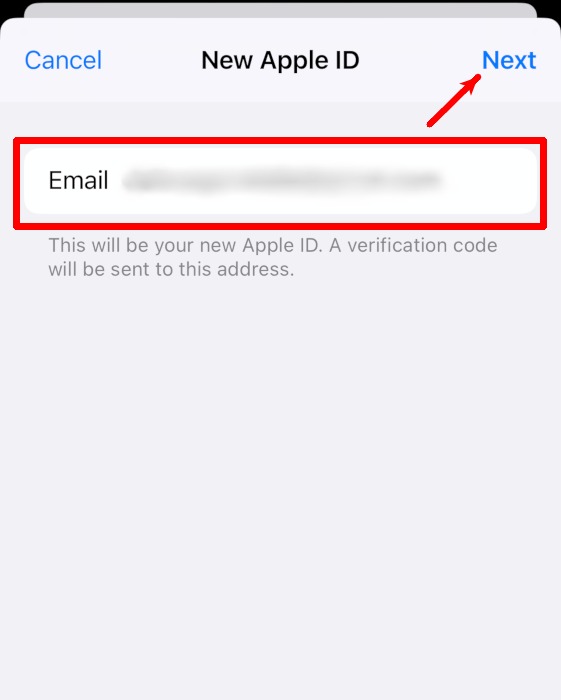 10. 新しいApple IDに送信された認証コードを入力し、変更を確認します。
10. 新しいApple IDに送信された認証コードを入力し、変更を確認します。
iOSまたはiPadOSでApple IDのパスワードを変更する方法
iOSまたはiPadOSでApple IDのパスワードを変更するには、以下の手順に従います。
- iPhoneまたはiPadの「設定」にアクセスします。
- Apple IDをタップします。
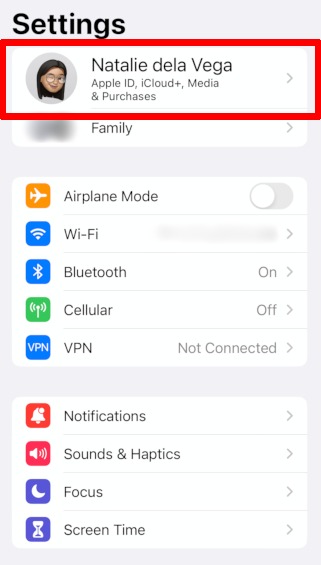 3. “パスワードとセキュリティ “に進みます。
3. “パスワードとセキュリティ “に進みます。
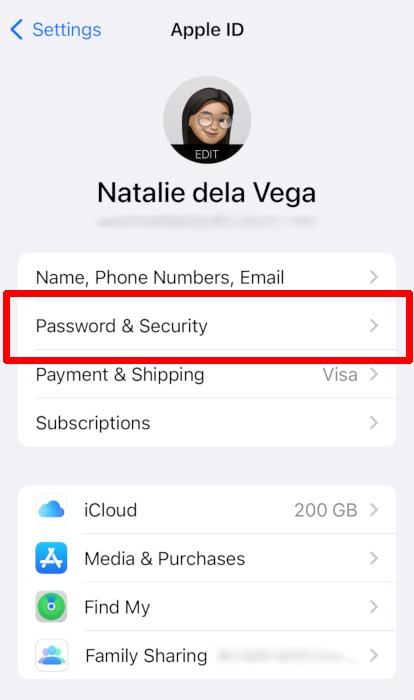 4. “パスワードの変更 “をタップします。
4. “パスワードの変更 “をタップします。
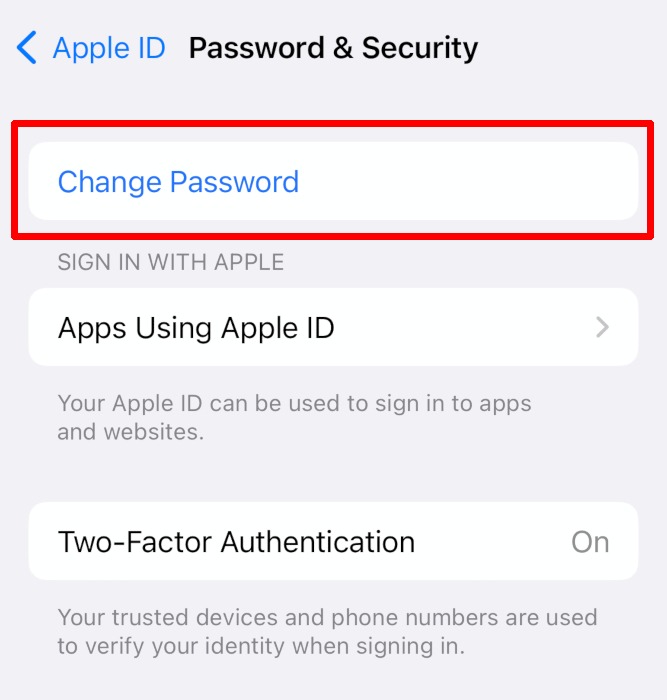 をタップします。
5. iPhoneまたはiPadのパスコードを入力します。
をタップします。
5. iPhoneまたはiPadのパスコードを入力します。
- 新しいパスワードを入力・確認し、“変更 “をタップします。
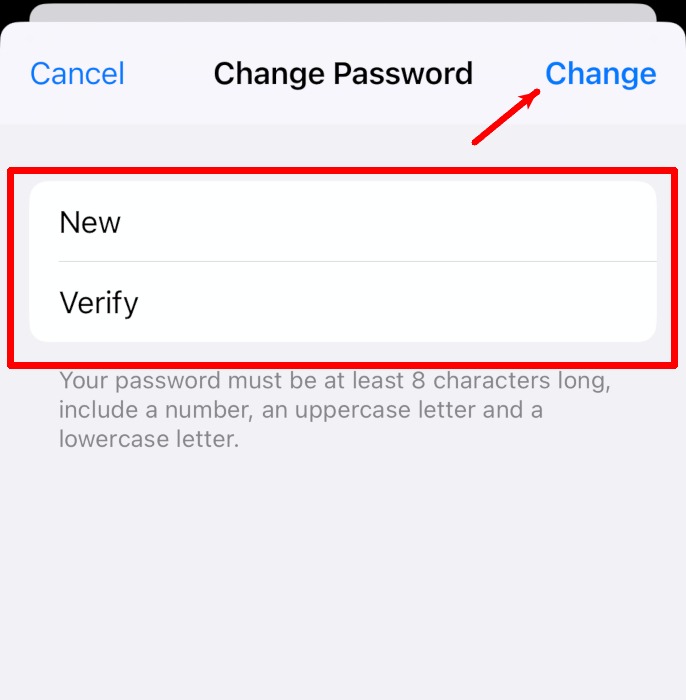 6. 他のデバイスでApple IDからサインアウトするかどうかを選択します。サインアウトすると、次にそのデバイスを使用するときに新しいApple IDのパスワードでサインインする必要があります。
6. 他のデバイスでApple IDからサインアウトするかどうかを選択します。サインアウトすると、次にそのデバイスを使用するときに新しいApple IDのパスワードでサインインする必要があります。
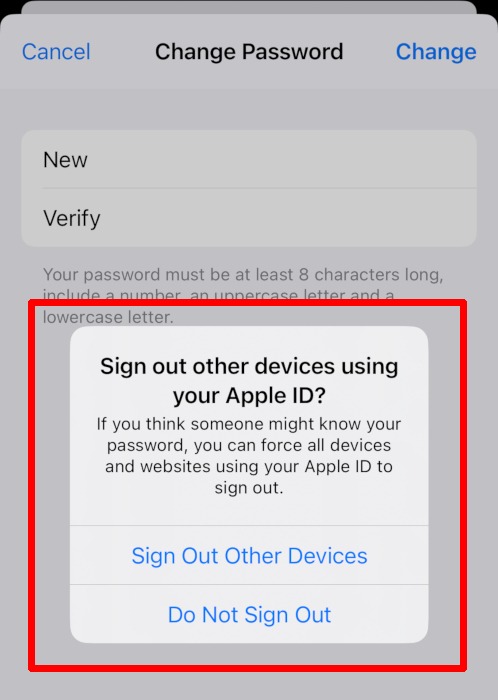 ヒント:iCloud キーチェーンに保存されたパスワードを表示したいですか?簡単です。
ヒント:iCloud キーチェーンに保存されたパスワードを表示したいですか?簡単です。
コンピュータで Apple ID を変更する方法
パソコンでは、Apple IDのメールをWebからのみ変更することができます。
- Apple IDのサインインページにアクセスし、現在お使いのApple IDとパスワードを入力します。
- サインインとセキュリティ」ページで「Apple ID」をクリックします。
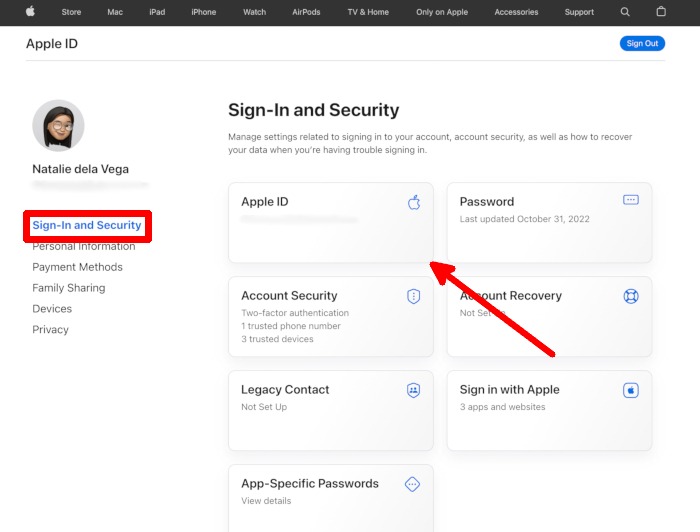 3. 新しいApple IDを入力し、「Apple IDを変更する」ボタンをクリックします。
3. 新しいApple IDを入力し、「Apple IDを変更する」ボタンをクリックします。
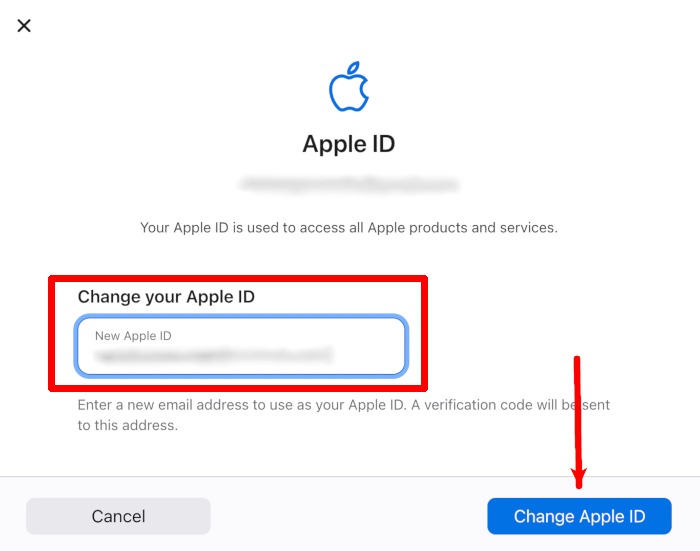 4. Apple IDのパスワードを入力します。
4. Apple IDのパスワードを入力します。
- 新しいApple IDに送信された認証コードを入力し、変更を確認します。
パソコンでApple IDのパスワードを変更する方法
Macをお使いの方は、Macのシステム設定アプリ(macOS Venturaにアップグレードしていない場合はシステム環境設定)からApple IDのパスワードを変更することができます。
macOSでApple IDのパスワードを変更する方法
-
“システム設定 “を起動します。
-
“Apple ID “をクリックします。
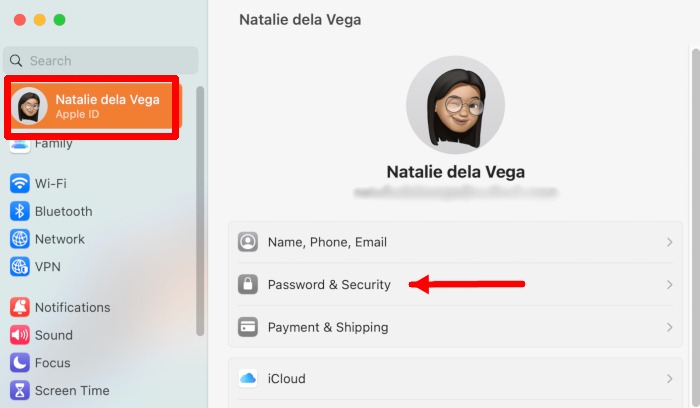 3. サイドバーの「パスワードとセキュリティ」タブを開き、右側の「パスワードの変更」ボタンをクリックします。
3. サイドバーの「パスワードとセキュリティ」タブを開き、右側の「パスワードの変更」ボタンをクリックします。
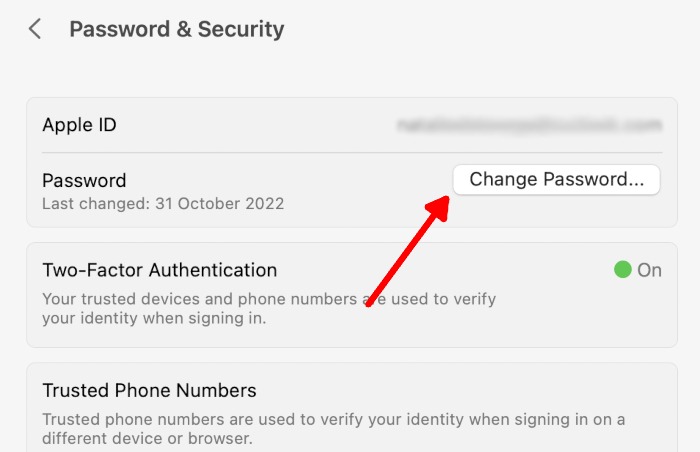 4. Macのユーザーパスワードを入力します。
4. Macのユーザーパスワードを入力します。
-
- 新しいApple IDのパスワードを入力し、確認します。
Apple 以外のコンピュータで Apple ID のパスワードを変更する方法
Windows や Linux の PC を使用している場合、Apple ID のパスワードを変更するには Apple のウェブポータルを使用する必要があります。
-
- Apple ID のサインインページにアクセスし、現在の Apple ID とパスワードを入力します。
- サインインとセキュリティ」ページで「パスワード」をクリックします。
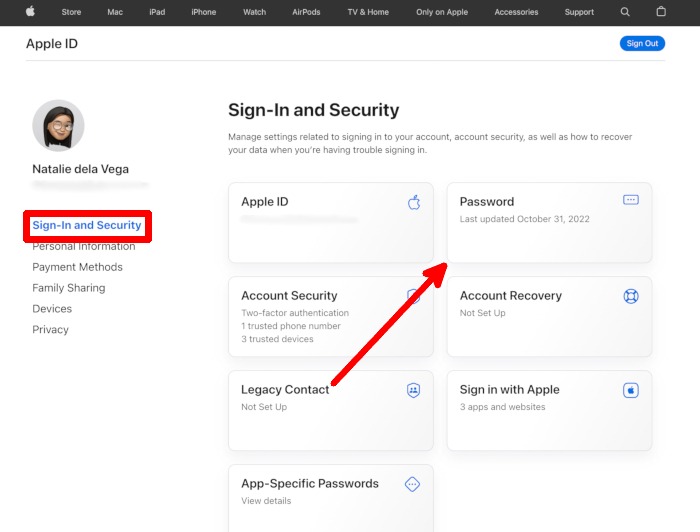 3. 現在のパスワードと新しいパスワードを入力します。Apple IDに関連付けられた他のデバイスからサインアウトするかどうかを選択し、「パスワードの変更」ボタンをクリックして手続きを完了します。
3. 現在のパスワードと新しいパスワードを入力します。Apple IDに関連付けられた他のデバイスからサインアウトするかどうかを選択し、「パスワードの変更」ボタンをクリックして手続きを完了します。
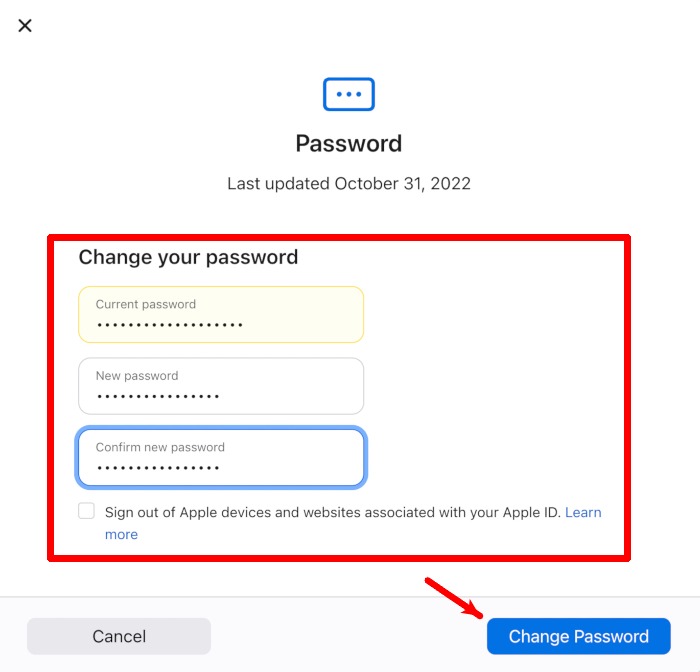
よくある質問
Macの設定でApple IDを変更することはできますか?
いいえ。Apple IDへのメールの追加と確認はmacOSの設定からしか行えず、そこから現在のApple IDを更新することはできません。Apple IDの管理について詳しくはこちらをご覧ください。
Apple IDとして使用できるメールアドレスは何ですか?
好きなメールアドレスを使用することができます。認証コードを提供できるように、アクセスできることを確認してください。
Apple IDとパスワードはどれくらいの頻度で変更できますか?
このAppleのディスカッションスレッドに登場するAppleの技術アドバイザーによると、Apple IDとパスワードは何度でも変更することができるそうです。
すべての画像とスクリーンショットはNatalie dela Vegaによるものです。