アンチマルウェアサービス実行ファイルとは何ですか?
その名の通り、マルウェア対策サービス実行ファイルは、マルウェアやその他のウイルスの脅威からコンピュータを保護するのに役立ちます。タスクマネージャーでは、MsMpEng.exe として表示され、内蔵の Microsoft Defender アンチウイルスツールのバックグラウンドプロセスとなっています。Microsoft Defenderは、以前はWindows Defenderとして知られていました。
これは、バックグラウンドで常に実行することによって、他のウイルス対策ツールのように動作するように設計されています。これは、リアルタイムで脅威からあなたを保護するのに役立ちます。実行中は、あなたが開いたりダウンロードしたファイルをスキャンし、システムに潜在する脅威をスキャンし、自身を更新し、その他の一般的なウイルス対策タスクも実行します。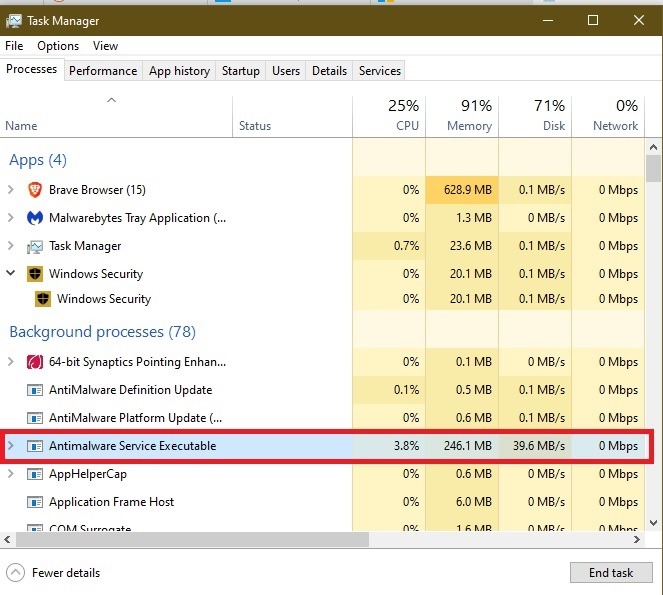 スキャンと更新の間、アンチマルウェアサービスの実行可能プロセスはより多くのリソースを使用します。これは、すべての種類のアンチウイルスツールに共通です。使用量のピーク時には、より多くのリソースを使用する傾向があります。しかし、スキャンやアップデートの後、使用量は減少するはずです。上で見たように、アップデートを実行している間、RAMの使用量が上がりました。しかし、アップデートが終了すると、150MB以下に減少しました。
スキャンと更新の間、アンチマルウェアサービスの実行可能プロセスはより多くのリソースを使用します。これは、すべての種類のアンチウイルスツールに共通です。使用量のピーク時には、より多くのリソースを使用する傾向があります。しかし、スキャンやアップデートの後、使用量は減少するはずです。上で見たように、アップデートを実行している間、RAMの使用量が上がりました。しかし、アップデートが終了すると、150MB以下に減少しました。
Antimalware Service Executable Process を無効にするべきですか?
アンチマルウェアサービスの実行プロセスが常時激しく動作していない限り、有効にしておいても問題ありません。しかし、常にリソースを使用する問題がある場合は、無効化することをお勧めします。
プロセスやMicrosoft Defenderまで無効にしても全く問題ありません。内蔵されているとはいえ、使用する必要はありません。しかし、これを行う前に、別のウイルス対策ツールをインストールしてください。そうしないと、システムを脆弱なままにしておくことになります。Windows セキュリティは非常に包括的なシステムであるため、正しい予防措置を取れば、アンチウイルスがなくても安全に過ごすことができます。 タスクマネージャでAntimalware Service Executableプロセスを一時的に無効にすることができますが、コンピュータを再起動すると再開されます。問題がある場合は、Win + X を押してパワーユーザーメニューを開き、タスクを終了させてください。“タスクマネージャ “を選択します。
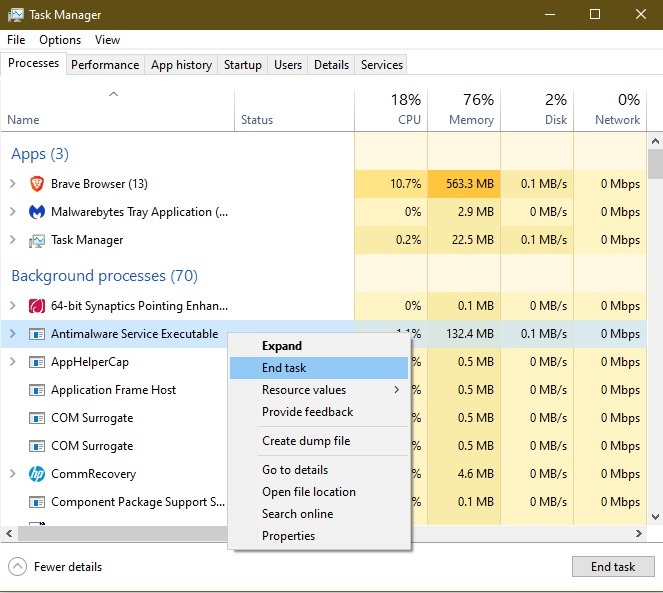 これで、残りのセッションの間、Microsoft Defenderを無効にすることができます。
これで、残りのセッションの間、Microsoft Defenderを無効にすることができます。
Microsoft Defenderを無効にする
Microsoft Defenderを使用したくない場合は、一時的に無効にすることができます。これは、アンチマルウェアサービスの実行を停止します。Microsoft Defenderをアンインストールするわけではなく、あくまで無効にするだけです。再起動してもオフのままのユーザーもいますが、通常は再起動後にオンになります。
設定]→[更新とセキュリティ]→[Windowsセキュリティ]を選択します。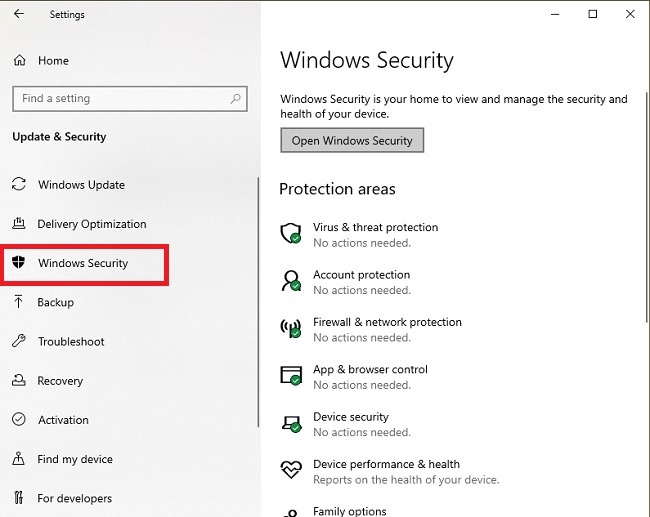 をクリックします。
右ペインの「Windows セキュリティを開く」を選択し、Microsoft Defenderの設定を開きます。“ウイルスと脅威の保護 “を選択します。
をクリックします。
右ペインの「Windows セキュリティを開く」を選択し、Microsoft Defenderの設定を開きます。“ウイルスと脅威の保護 “を選択します。
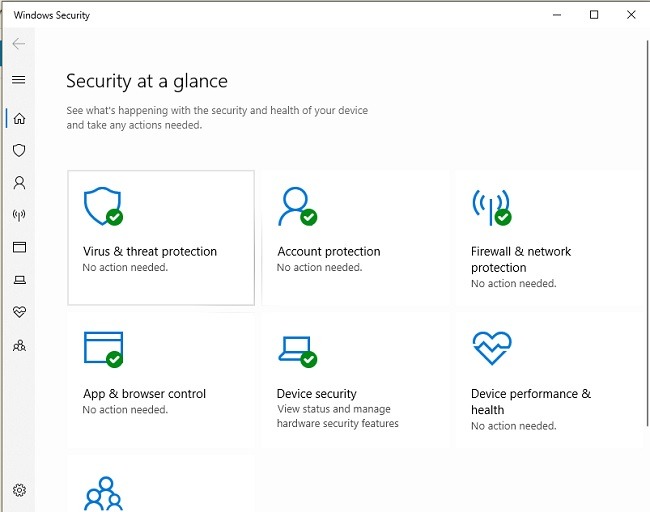 “ウイルスと脅威の防御の設定 “の下にある “設定の管理 “を選択します。
“ウイルスと脅威の防御の設定 “の下にある “設定の管理 “を選択します。
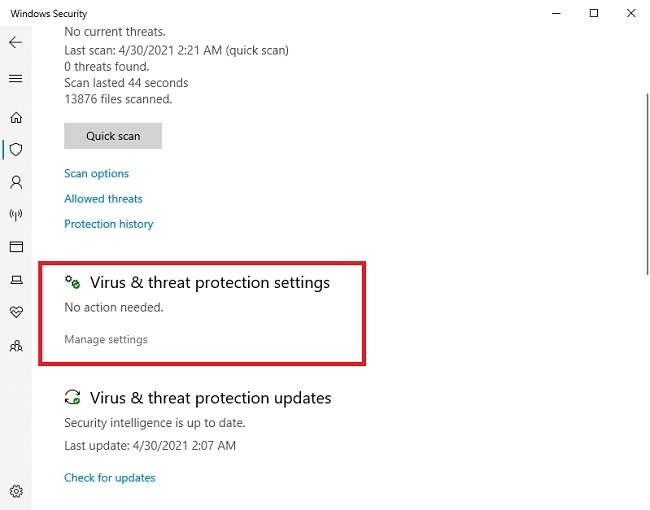 “リアルタイム保護 “と “クラウド配信による保護 “をトグルオフにします。
“リアルタイム保護 “と “クラウド配信による保護 “をトグルオフにします。
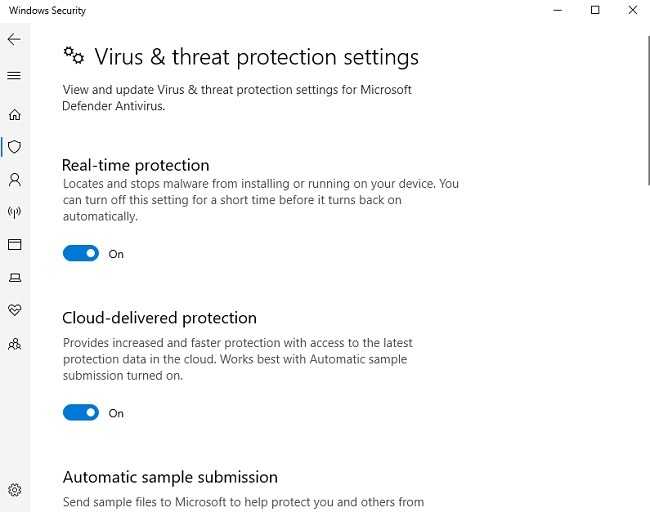 もう一度言いますが、これはあくまで一時的なものです。グループポリシーエディターで永久に無効にすることもできますが、これはWindows 10と11のHomeエディションでは利用できません。Windows 10や11 Proのいくつかの新しいバージョンでは、グループポリシーオプションさえ使用できません。
もう一度言いますが、これはあくまで一時的なものです。グループポリシーエディターで永久に無効にすることもできますが、これはWindows 10と11のHomeエディションでは利用できません。Windows 10や11 Proのいくつかの新しいバージョンでは、グループポリシーオプションさえ使用できません。
トラブルシューティング
1. アンチマルウェアサービス実行ファイルのCPU使用率が高い
このサービスが高いCPU使用率を表示する最大の理由は、マルウェアのためにPCをスキャンしているためです。ウイルスと脅威の保護」画面(「Windows セキュリティ」)の「スキャンオプション」で、デフォルトのスキャンの種類を、よりリソースを消費しない「クイックスキャン」に設定することが可能です。
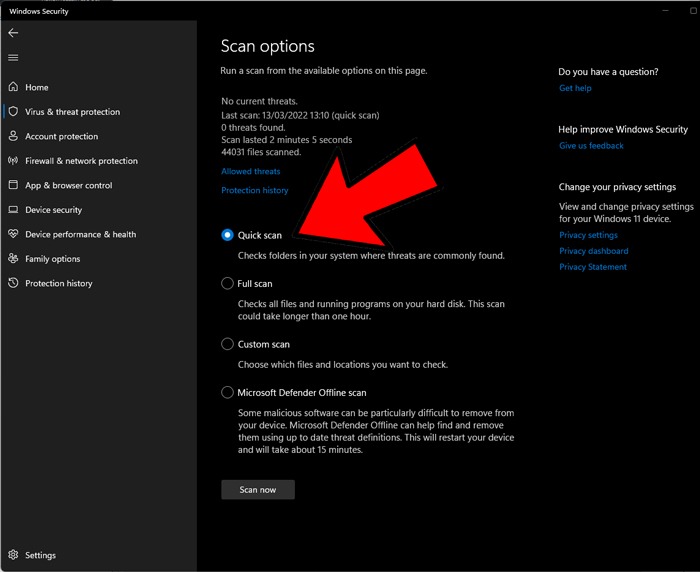
2. アンチマルウェアサービスの実行ファイルに「アクセス拒否」される
タスクマネージャーで実行可能なプロセスを終了させようとして「アクセスが拒否されました」というメッセージが表示された場合、まずこのガイドの前の説明に従って Microsoft Defender を無効にし、その後タスクマネージャーでプロセスを無効にする必要があります。
3. 2つのアンチマルウェアサービス実行可能プロセスが同時に実行される
タスクマネージャーで、複数のアンチマルウェアプロセスが同時に実行されていることにお気づきかもしれません。これはごく普通のことです。プロセスの1つは拡張可能で、「Microsoft Defender Antivirus Service」が実行されていることがわかります(これはWindows Defender/Securityのアプリです)。
2つ目のプロセスは、ウイルス定義ファイルを管理する「コンテンツプロセス」です。どちらもサービスを正常に動作させるために重要です。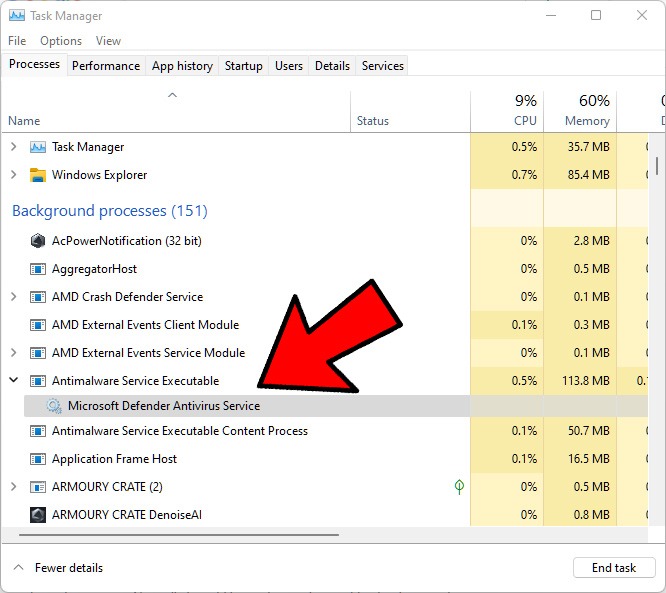 サービスを永久に無効にすることはできないので、別の方法で使用率の高いエラーを解決する必要があります。最も簡単な解決策は、Microsoft Defenderを更新することです。これらは、Windows Updateに含まれています。最新のアップデートをインストールすることで、抱えている問題を解決することができます。
サービスを永久に無効にすることはできないので、別の方法で使用率の高いエラーを解決する必要があります。最も簡単な解決策は、Microsoft Defenderを更新することです。これらは、Windows Updateに含まれています。最新のアップデートをインストールすることで、抱えている問題を解決することができます。
 すでにウイルスに感染している可能性がある場合、Microsoft Safety Scannerツールをダウンロードして実行してください。Microsoft Defenderをすり抜けたウイルスが大混乱を引き起こしている可能性があります。このツールには最新のウイルス定義が含まれており、マルウェアを除去してシステムを正常な状態に戻すことができます。
全体として、アンチマルウェアサービスの実行ファイルは心配するようなものではありません。Windowsのセキュリティに関するより詳しい情報は、Windows Defenderをすでに持っている場合、ウィルス対策ソフトは必要かどうかについてのガイドをご覧ください。また、最新のWindowsアップデートの問題と修正のリストもご覧ください。
すでにウイルスに感染している可能性がある場合、Microsoft Safety Scannerツールをダウンロードして実行してください。Microsoft Defenderをすり抜けたウイルスが大混乱を引き起こしている可能性があります。このツールには最新のウイルス定義が含まれており、マルウェアを除去してシステムを正常な状態に戻すことができます。
全体として、アンチマルウェアサービスの実行ファイルは心配するようなものではありません。Windowsのセキュリティに関するより詳しい情報は、Windows Defenderをすでに持っている場合、ウィルス対策ソフトは必要かどうかについてのガイドをご覧ください。また、最新のWindowsアップデートの問題と修正のリストもご覧ください。