AndroidでPDFのショートカットをホーム画面に追加する方法
1. サムスンでPDFのショートカットを追加する
Samsung Galaxy携帯をお持ちの方はラッキーです!プリインストールされた「マイファイル」アプリには、PDF、画像、動画などのファイルをホーム画面に追加するオプションがあります。
- Samsung Galaxy携帯で「My Files」アプリを開きます。
-
- PDFが含まれているフォルダに移動します。
-
- ファイルをタッチアンドホールドして選択し、下部の三点アイコンをタップして、コンテキストメニューから「ホーム画面に追加」を選択します。
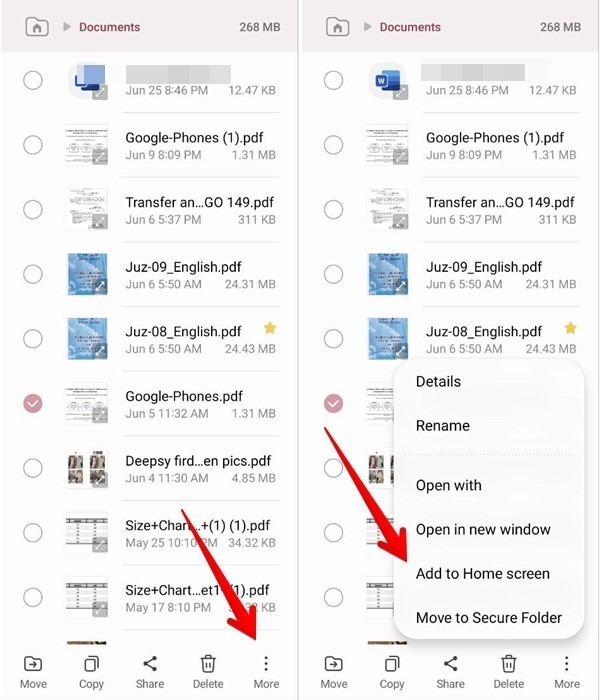 複数の項目を選択した場合、「ホーム画面に追加」は消えます。
複数の項目を選択した場合、「ホーム画面に追加」は消えます。
- 表示された「ホーム画面に追加」の確認画面で、“追加 “をタップします。
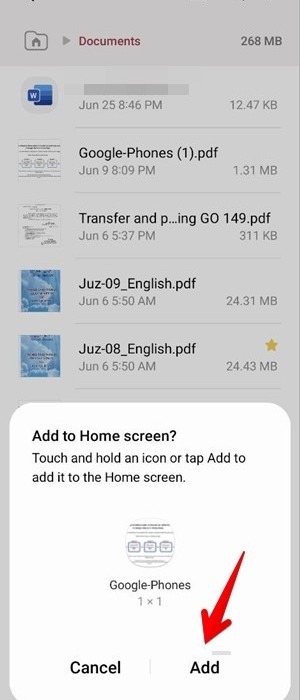
2. Googleドライブを使ったショートカットの追加
GoogleドライブはほとんどのAndroid携帯にプリインストールされているので、この方法を使うために他のアプリをダウンロードする必要はありません。
- PDFファイルがすでにGoogleドライブにある場合は、手順5へ進みます。ただし、携帯電話のローカルストレージに保存されている場合は、まず携帯電話のファイルマネージャまたはファイルアプリを開いてPDFを探し、Googleドライブにアップロードする必要があります。
-
- ファイルの横にある3つの点のアイコンをタップし、コンテキストメニューから「共有」を選択します。
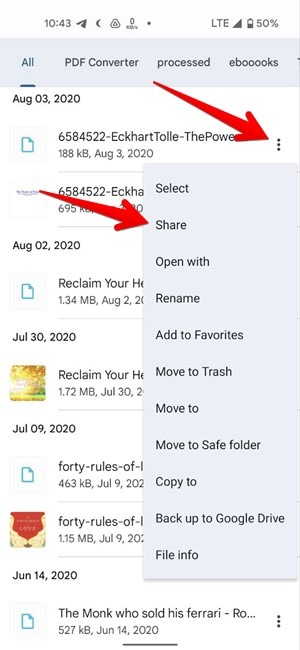 3. 共有画面から「ドライブ」を選択します。
4. 4.必要に応じてファイル名を変更し、PDFを保存するGmailアカウントとフォルダを選択します。
3. 共有画面から「ドライブ」を選択します。
4. 4.必要に応じてファイル名を変更し、PDFを保存するGmailアカウントとフォルダを選択します。
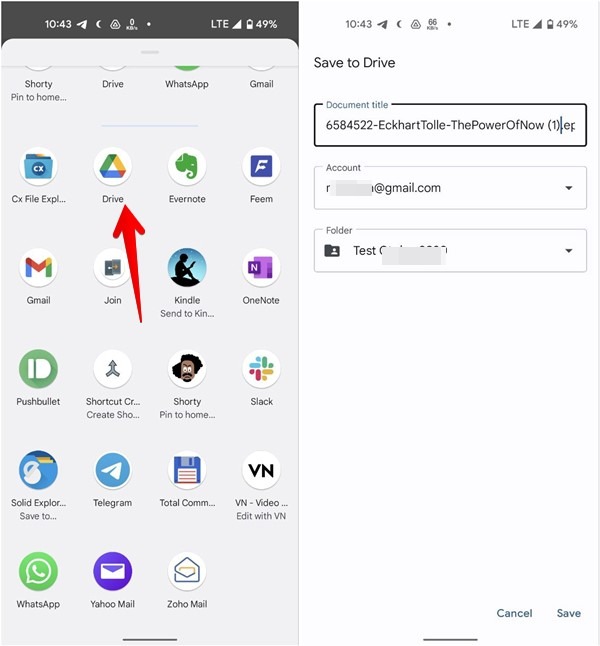 5. 5.スマホのドライブアプリを開き、PDFをアップロードしたフォルダに移動します。
6. 6.PDFの横にある三点アイコンをタップし、「オフラインで利用可能にする」を選択すると、インターネットに接続されていない状態でもPDFを利用することができます。
5. 5.スマホのドライブアプリを開き、PDFをアップロードしたフォルダに移動します。
6. 6.PDFの横にある三点アイコンをタップし、「オフラインで利用可能にする」を選択すると、インターネットに接続されていない状態でもPDFを利用することができます。
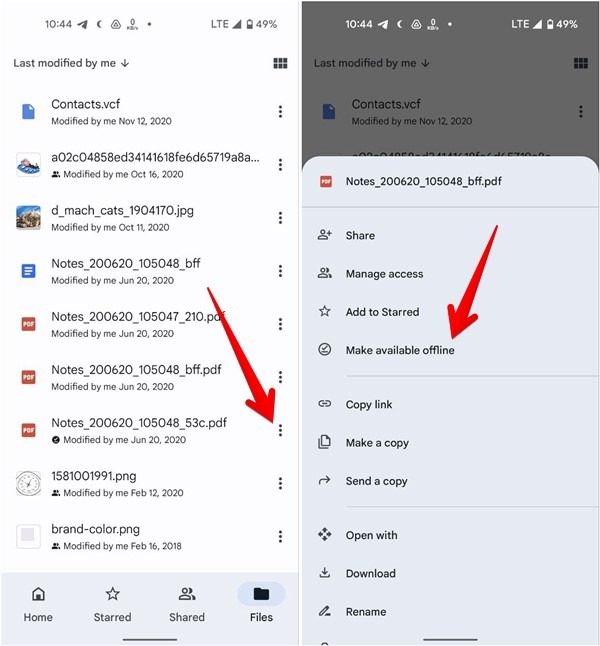 7. 再び、PDFの横にある三点アイコンをタップし、コンテキストメニューの一番下までスクロールします。“ホーム画面に追加 “をタップします。このオプションを表示するために、2回スクロールする必要がある場合がありますので、ご注意ください。
7. 再び、PDFの横にある三点アイコンをタップし、コンテキストメニューの一番下までスクロールします。“ホーム画面に追加 “をタップします。このオプションを表示するために、2回スクロールする必要がある場合がありますので、ご注意ください。
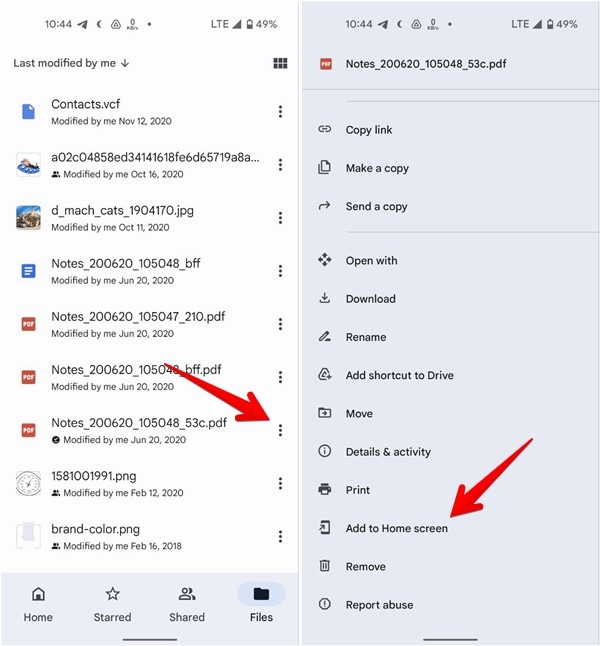 8. ランチャーの確認画面が開くので、「ホーム画面に追加する」をタップします。
8. ランチャーの確認画面が開くので、「ホーム画面に追加する」をタップします。
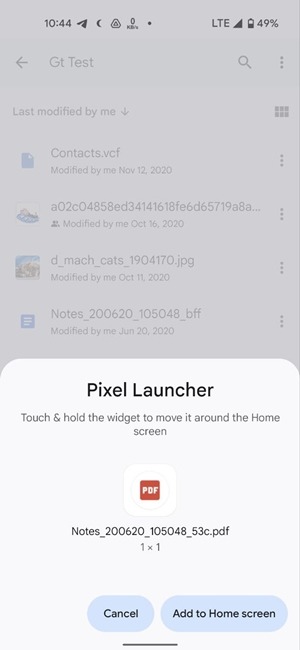 これで完了です。PDFのショートカットがホーム画面に追加されます。他のアイコンを移動するように、他のホーム画面に移動することができます。
これで完了です。PDFのショートカットがホーム画面に追加されます。他のアイコンを移動するように、他のホーム画面に移動することができます。
3. ショートカットメーカーアプリを使う
Androidの場合、あらゆるものに専用のアプリがあり、その中にはサイズの小さい(通常1~3MB)ショートカット作成アプリもあります。それらを使って、PDF、画像、動画、MP3などのショートカットを作成しましょう。今回は、Shortyというアプリを使った方法をご紹介します。その他、ショートカット作成アプリには、「Shortcut Creator」や「Shortcut Maker」などがあるので、試してみてください。
- Android携帯にShortyをインストールします。
- 2.アプリを開き、必要なストレージの権限を付与します。
-
- Google の Files Go など、プリインストールされているファイルマネージャーアプリを端末で開きます。
-
- スマホの内部ストレージにあるPDFファイルを表示し、その横にある3つの点のアイコンをタップします。コンテキストメニューから「共有」を選択する。
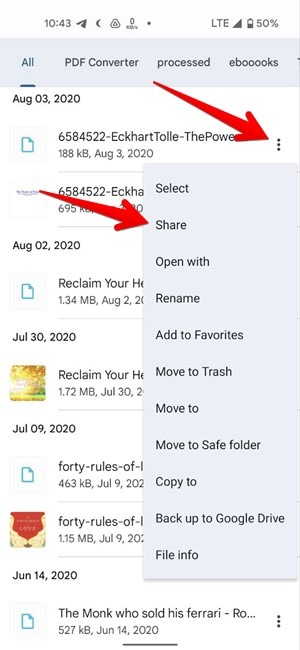 5. 共有画面で “Shorty “をタップします。
5. 共有画面で “Shorty “をタップします。
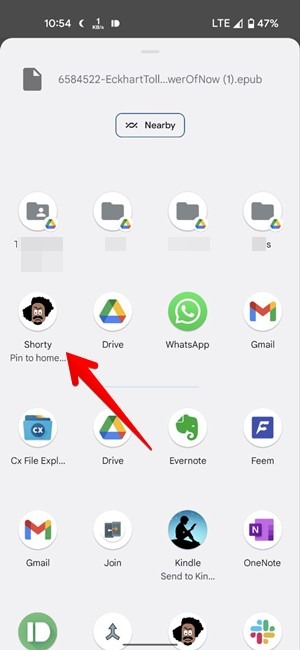 6. ショートカットアイコンをカスタマイズするためのオプションが表示されます:アイコンのスタイル、テキスト、背景色などを変更します。完了したら、右上のチェックマークアイコンをタップしてください。
6. ショートカットアイコンをカスタマイズするためのオプションが表示されます:アイコンのスタイル、テキスト、背景色などを変更します。完了したら、右上のチェックマークアイコンをタップしてください。
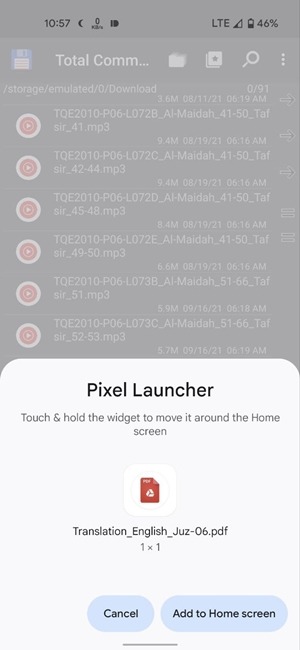
4. ファイルエクスプローラアプリでショートカットを追加する
Total Commander、Solid Explorer、Cx File Explorerなど、ホーム画面へのファイルショートカットの追加に対応したサードパーティ製のファイルマネージャーアプリをインストールすることができます。
Total Commanderを使用してホーム画面にPDFのショートカットを追加するには、次の手順に従います。- Android 携帯電話に Total Commander をインストールします。
- 2.アプリを開き、PDFが保存されているフォルダに移動します。
- 3.PDFファイルをタッチアンドホールドし、コンテキストメニューから「デスクトップにリンクを作成」を選択します。
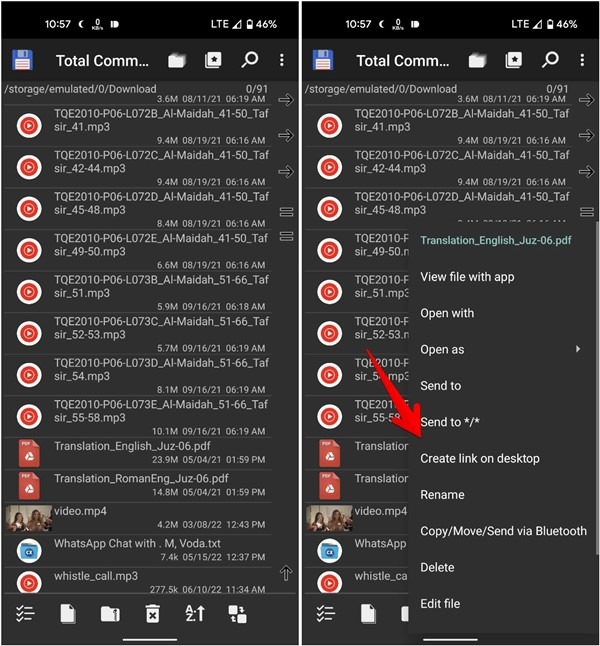 ヒント: Solid Explorer と Cx File Explorer の手順は類似しています。PDF のコンテキストメニューから、“ショートカットの作成” (Solid Explorer の場合) と “設定->ホーム画面に追加” (Cx File Explorer の場合) を選択します。
ヒント: Solid Explorer と Cx File Explorer の手順は類似しています。PDF のコンテキストメニューから、“ショートカットの作成” (Solid Explorer の場合) と “設定->ホーム画面に追加” (Cx File Explorer の場合) を選択します。
-
- 必要に応じて PDF の名前を変更し、[OK/適用] ボタンをクリックします。
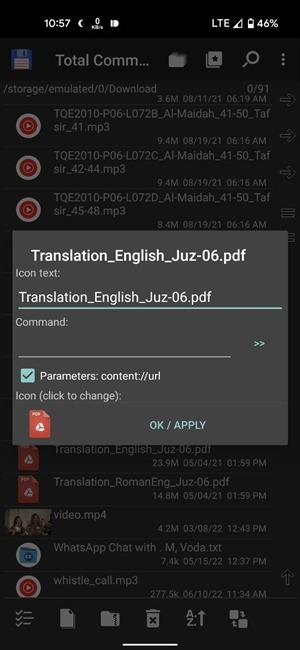 5. ポップアップ画面で「ホーム画面に追加」をタップしてください。
5. ポップアップ画面で「ホーム画面に追加」をタップしてください。
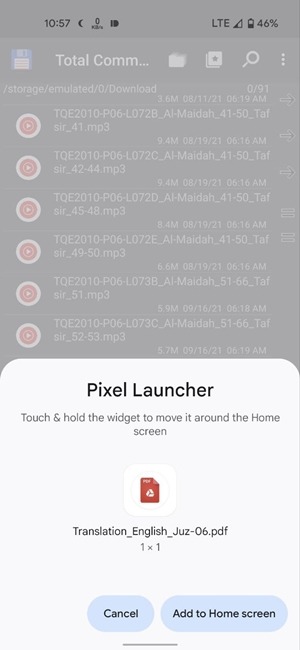 Xiaomiデバイスで上記の手順でショートカットを追加できない場合、ここで回避策を紹介します。まず、インストールしたサードパーティ製ファイルマネージャーアプリのアプリアイコンをタッチ&ホールドします。“アプリ情報 “を選択し、“アクセス権 “または “その他のアクセス権 “に移動します。ホーム画面のショートカット」の隣にあるボックスにチェックを入れ、再度PDFファイルにショートカットを追加してみてください。
Xiaomiデバイスで上記の手順でショートカットを追加できない場合、ここで回避策を紹介します。まず、インストールしたサードパーティ製ファイルマネージャーアプリのアプリアイコンをタッチ&ホールドします。“アプリ情報 “を選択し、“アクセス権 “または “その他のアクセス権 “に移動します。ホーム画面のショートカット」の隣にあるボックスにチェックを入れ、再度PDFファイルにショートカットを追加してみてください。
iPhoneのホーム画面にPDFのショートカットを追加する方法
1. ショートカットアプリの「ファイルを開くアクション」を使う
- iPhoneにApple Shortcutsをインストールしていない場合はインストールし、開いてください。
-
- 右上の「+」アイコンをタップします。
- 3.次の画面で、ショートカットに名前をつけます。
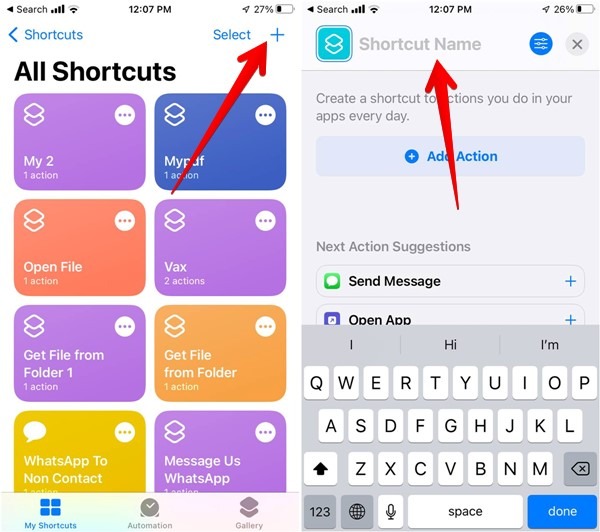 4. アクションを追加」をタップし、検索バーを押し、“ファイルを開く “と入力します。
4. アクションを追加」をタップし、検索バーを押し、“ファイルを開く “と入力します。
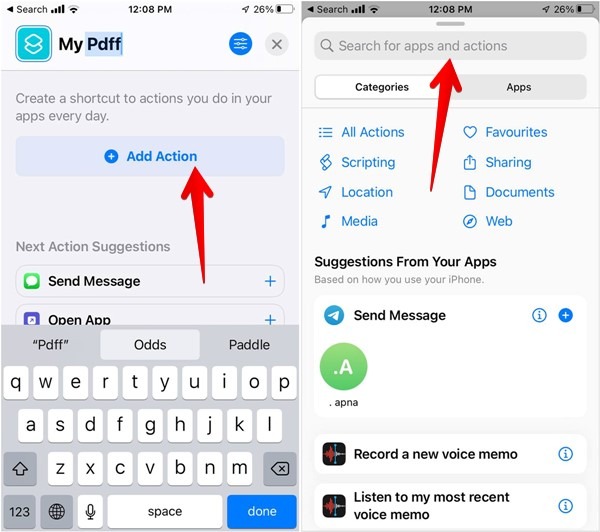 5. 検索結果の「ドキュメント」の中の「ファイルを開く」をタップします。
5. 検索結果の「ドキュメント」の中の「ファイルを開く」をタップします。
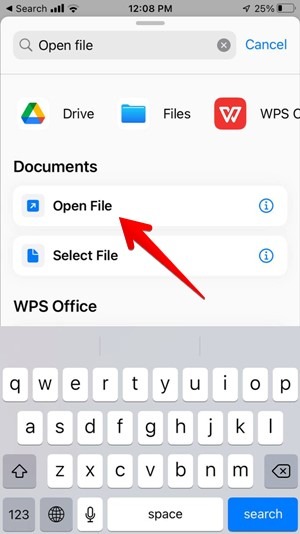 6. ファイル」のプレースホルダーのテキストをタップして開き、ショートカットにしたいPDFファイルを選択します。
6. ファイル」のプレースホルダーのテキストをタップして開き、ショートカットにしたいPDFファイルを選択します。
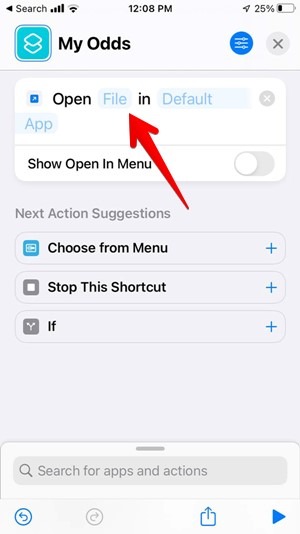 7. 下部の再生アイコンを押して、PDFファイルをテストしてください。正しく開けば、作業の半分は完了です。
7. 下部の再生アイコンを押して、PDFファイルをテストしてください。正しく開けば、作業の半分は完了です。
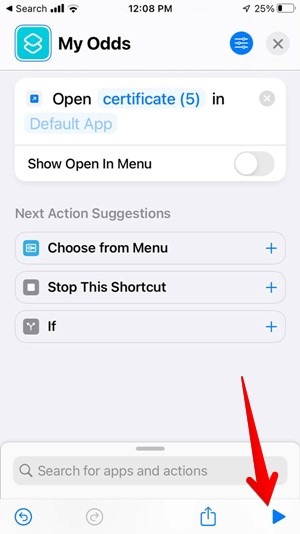 8. ショートカット画面に戻り、上部の三本棒のアイコンをタップします。ホーム画面に追加」ボタンを押す。
8. ショートカット画面に戻り、上部の三本棒のアイコンをタップします。ホーム画面に追加」ボタンを押す。
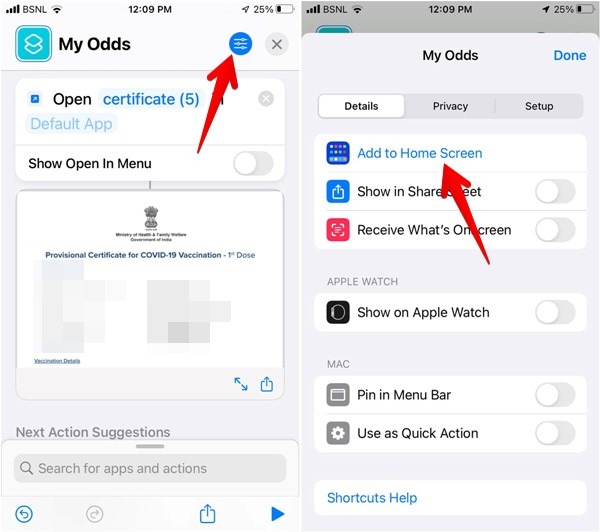 9. 次の画面で「追加」ボタンを押します。
9. 次の画面で「追加」ボタンを押します。
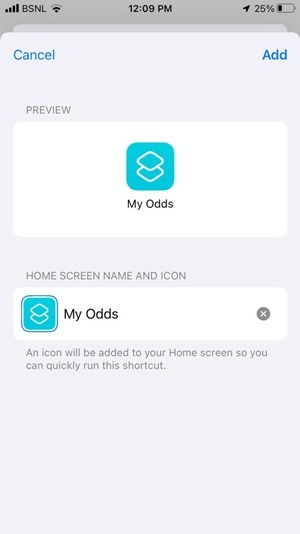 これで完了です。ホーム画面にショートカットが表示されるはずです。それをタップするとPDFが開きます。
これで完了です。ホーム画面にショートカットが表示されるはずです。それをタップするとPDFが開きます。
2. ショートカットアプリの「ファイルアクションを取得」を使う
上記の方法がうまくいかない場合、ホーム画面にPDFのショートカットを作成するもう一つの方法があります。この方法では、まずPDFをiCloud DriveのShortcutsフォルダに移動してから、ショートカットを作成することになります。
- iPhoneで「ファイル」アプリを開きます。
-
- PDFを探し出し、タッチしてコンテキストメニューを開き、“移動 “を選択します。
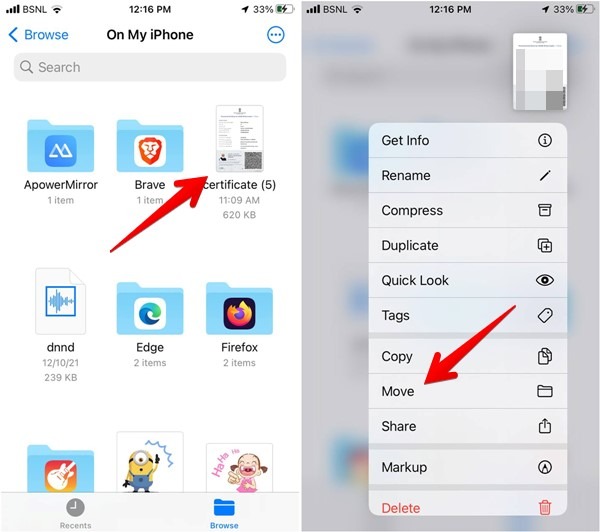 をクリックします。
次のステップで使用する必要があるため、PDFには簡単な名前を付けておいてください。ファイル名を変更したい場合は、ファイルを移動する前にファイルをタッチアンドホールドし、「名前の変更」を選択してください。
をクリックします。
次のステップで使用する必要があるため、PDFには簡単な名前を付けておいてください。ファイル名を変更したい場合は、ファイルを移動する前にファイルをタッチアンドホールドし、「名前の変更」を選択してください。
- “iCloud Drive “をタップし、“ショートカット “を選択します。PDFの名前を覚えておくか、メモしておく。
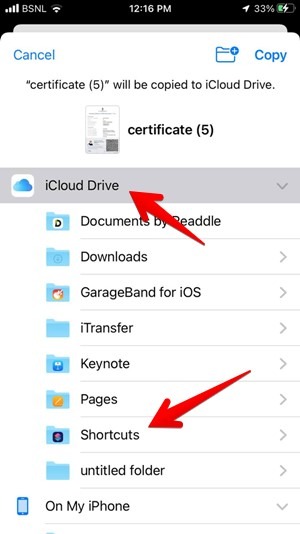 と入力します。
4. 4. 「ショートカット」アプリを開く。
5. 5.右上の「+」アイコンをタップし、次の画面でショートカットに名前を付けます。
と入力します。
4. 4. 「ショートカット」アプリを開く。
5. 5.右上の「+」アイコンをタップし、次の画面でショートカットに名前を付けます。
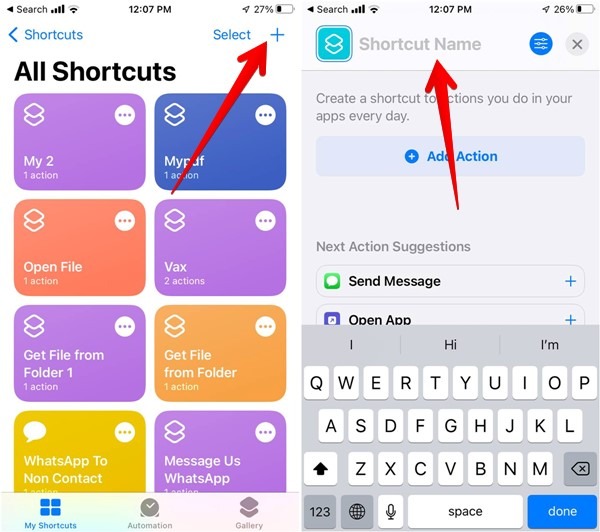 6. “アクションを追加 “をタップし、“フォルダからファイルを取得 “を検索します。検索結果でこのオプションを選択します。
6. “アクションを追加 “をタップし、“フォルダからファイルを取得 “を検索します。検索結果でこのオプションを選択します。
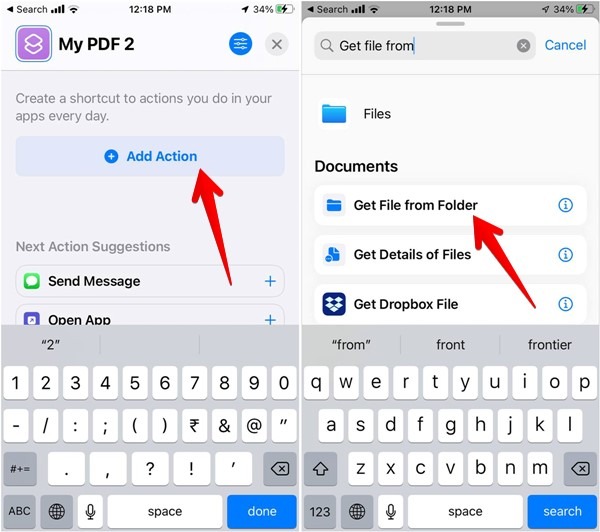 7. “example.txt “というプレースホルダーのテキストをタップし、手順3でメモしたPDFファイルの名前に置き換えます。正しいスペルとスペースを入力し、その後に.pdfを入力するようにします。例えば、“abc.pdf “のように。
7. “example.txt “というプレースホルダーのテキストをタップし、手順3でメモしたPDFファイルの名前に置き換えます。正しいスペルとスペースを入力し、その後に.pdfを入力するようにします。例えば、“abc.pdf “のように。
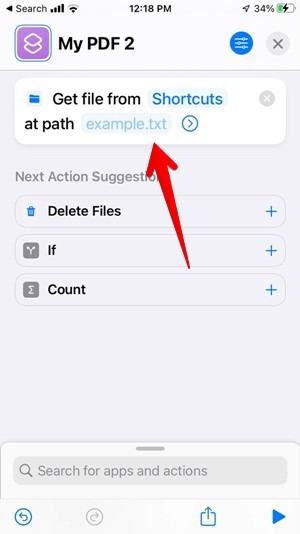 と入力します。
8. キーボードの「go」ボタンをタップして、再生ボタンを押すと、ファイルがプレビューされます。
と入力します。
8. キーボードの「go」ボタンをタップして、再生ボタンを押すと、ファイルがプレビューされます。
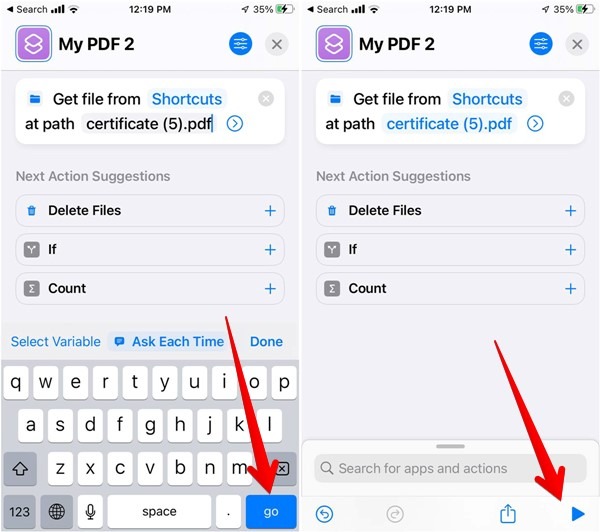 9. 問題なくPDFが開いたら、ショートカット画面の上部にある三本棒のアイコンをタップし、“ホーム画面に追加 “を選択します。
9. 問題なくPDFが開いたら、ショートカット画面の上部にある三本棒のアイコンをタップし、“ホーム画面に追加 “を選択します。
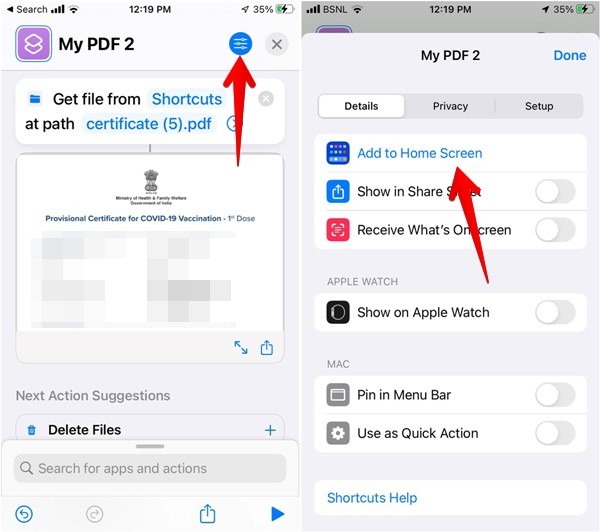 10. 追加」をタップして、ショートカットを確定します。
10. 追加」をタップして、ショートカットを確定します。
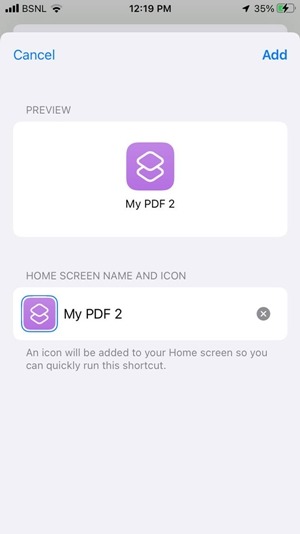
プロのようにPDFを編集する
PDFを操作するための他のヒントをお探しですか?モバイルとPC上でPDFファイルを圧縮する方法と、人気のデスクトップおよびオンラインツールを使用してPDFファイルを編集する方法を学びます。