AMD Radeon SoftwareのRecord & Streamを使い始めましょう。
AMDグラフィックス・カードを搭載したノートPCをお使いの場合、標準的なAMD(Radeon)ソフトウェアがプリインストールされているはずです。しかし、これにはRecord & Streamオプションが含まれていないため、この機能を利用するにはAdrenalin Editionにアップグレードする必要があります。デスクトップ・コンピュータにディスクリートまたは統合型のAMDグラフィックス・カードを使用している場合は、AMDのウェブサイトからドライバをダウンロードする必要があります。
注意: Record & Steam機能は、フルインストール版のAMDソフトウェアにのみ搭載されています。Adrenalin Editionのフルインストール版にのみ搭載されています。インストール時に最小またはドライバのみを選択した場合は、この機能はありません。
さらに、AMD Softwareをインストールして実行するには、Windows 11バージョン21H2またはWindows 10 64ビットバージョン1809以降が必要です。アドレナリン版。AMD Radeon Softwareで録画する方法
記録とストリームを使用して、アクティブなウィンドウまたは画面上のすべてを記録することができます。以下の手順に従ってください。
-
- AMD ソフトウェアを起動します。1. 互換性のあるPCでAMDソフトウェア:Adrenaline Editionを起動します。
-
- “録画とストリーム “タブに移動します。
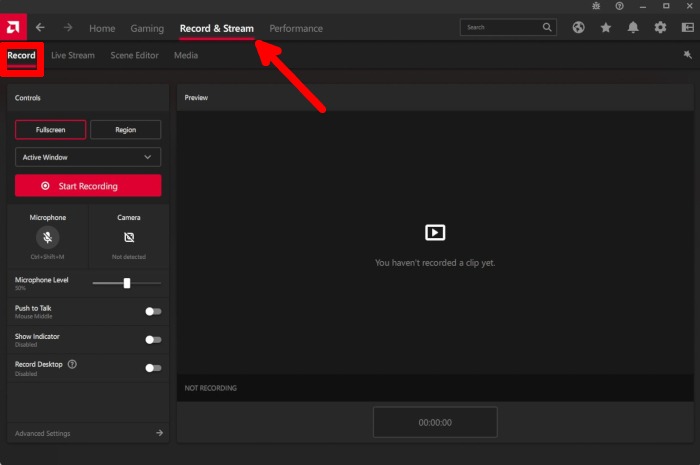 3. 3.録画タブに移動します。
4. 4. 左側で、アクティブなウィンドウ、ディスプレイ全体、またはディスプレイ上の領域のいずれを記録するかを選択します。
3. 3.録画タブに移動します。
4. 4. 左側で、アクティブなウィンドウ、ディスプレイ全体、またはディスプレイ上の領域のいずれを記録するかを選択します。
注: ドロップダウンメニューからアクティブウィンドウを選択することができます。
-
- 音声とカメラを録画したい場合は、赤い録画ボタンの下にあるそれぞれのアイコンをクリックします。また、マイクの音量を調整したり、マイクが常に録音しているのではなく、「Push to Talk」をオンにすることもできます。
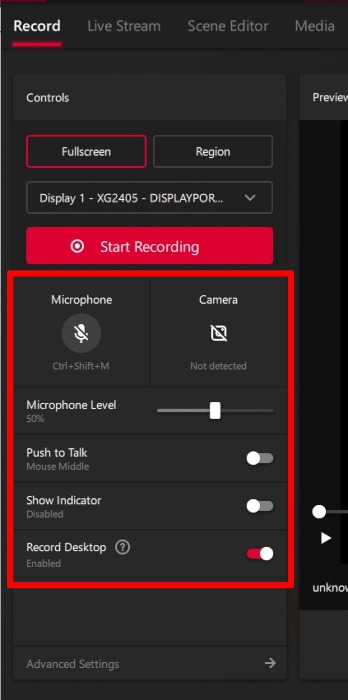 6. このチュートリアルでは、「フルスクリーン」をクリックしてディスプレイの名前を選択することで、画面全体を録画することを選択します。
6. このチュートリアルでは、「フルスクリーン」をクリックしてディスプレイの名前を選択することで、画面全体を録画することを選択します。
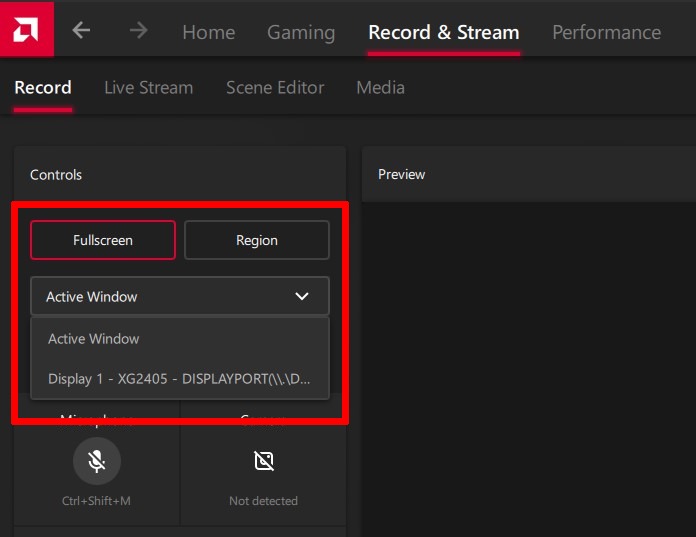 7. 7. “設定と有効化 “のプロンプトがディスプレイにポップアップ表示されます。“Enable “をクリックします。過去に録画を試したことがある場合は、このプロンプトは表示されません。すぐに録画が開始されます。
7. 7. “設定と有効化 “のプロンプトがディスプレイにポップアップ表示されます。“Enable “をクリックします。過去に録画を試したことがある場合は、このプロンプトは表示されません。すぐに録画が開始されます。
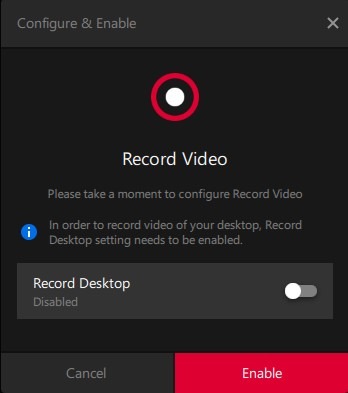 8. 右側に、“録画中 “と表示されるようになります。
8. 右側に、“録画中 “と表示されるようになります。
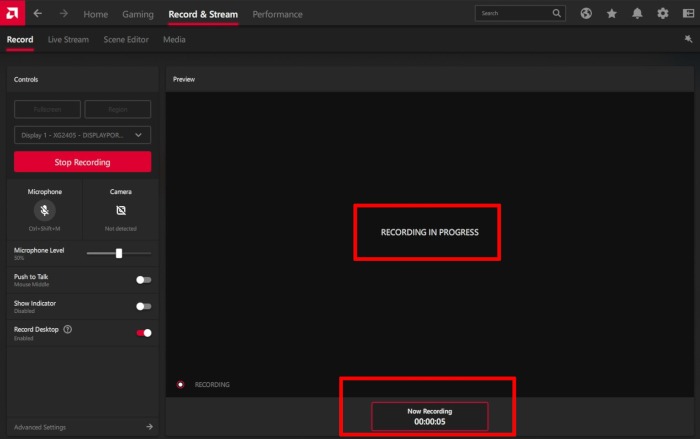 9. 録画が終わったら、赤い「録画停止」ボタンをクリックします。
9. 録画が終わったら、赤い「録画停止」ボタンをクリックします。
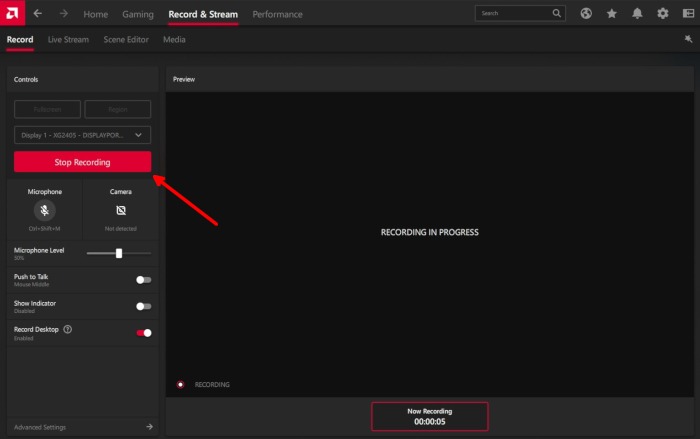 次のPCには、強力なプロセッサを搭載したいですか?AMD CPUのベストセラーを網羅したリストがあります。
次のPCには、強力なプロセッサを搭載したいですか?AMD CPUのベストセラーを網羅したリストがあります。
保存された録画ファイルを探す
録画停止」を押すと、画面右上に小さなポップアップが表示され、録画がコンピュータの特定の場所に保存されたことが示されます。もしそれを見逃してしまった場合は、保存された録画を見つける方法をご紹介します。
- ソフトウェアを起動し、“録画とストリーム “に進みます。
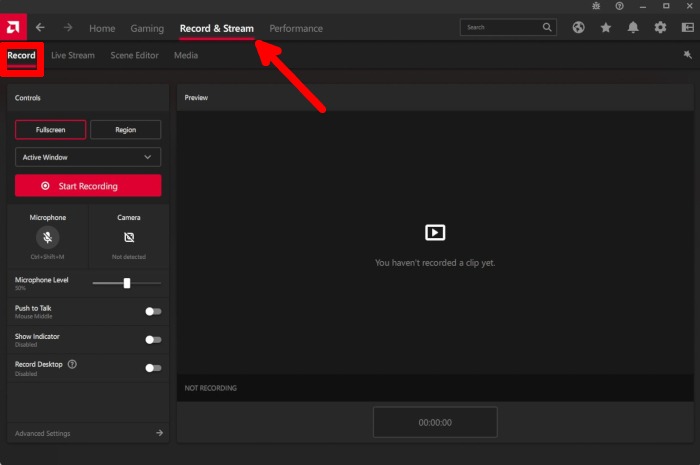 2. サイドメニューから “詳細設定 “をクリックします。
2. サイドメニューから “詳細設定 “をクリックします。
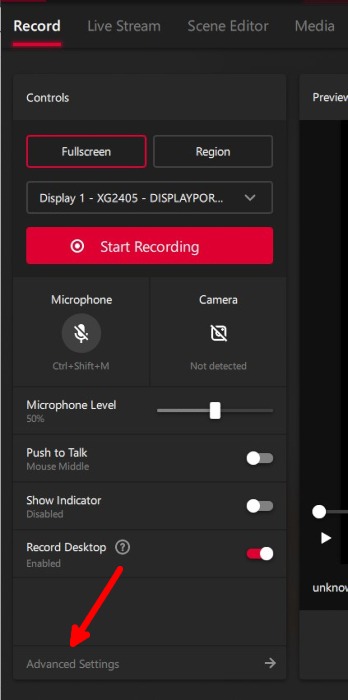 3. メディア」カテゴリの下に、「メディアの保存場所」の場所が表示されます。そこから変更することも可能です。
3. メディア」カテゴリの下に、「メディアの保存場所」の場所が表示されます。そこから変更することも可能です。
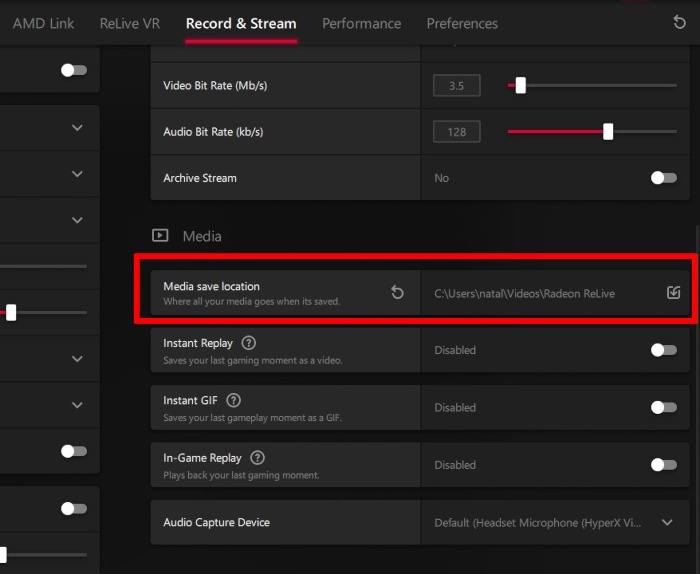
AMD Radeon Softwareの録画設定を変更する
より良いFPSでより高品質なビデオを録画したいですか?以下の手順でこれらの設定を変更することができます。
- 録画とストリーム」→「録画」と進み、サイドメニューから「詳細設定」をクリックします。
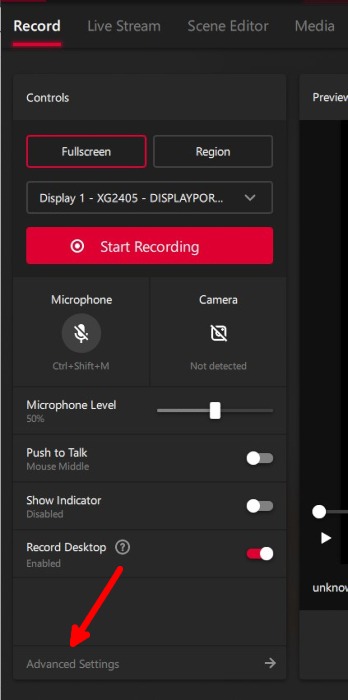 2. 録画」では、録画解像度、FPS、映像・音声ビットレート、映像エンコード方式などの録画設定を変更することができます。
2. 録画」では、録画解像度、FPS、映像・音声ビットレート、映像エンコード方式などの録画設定を変更することができます。
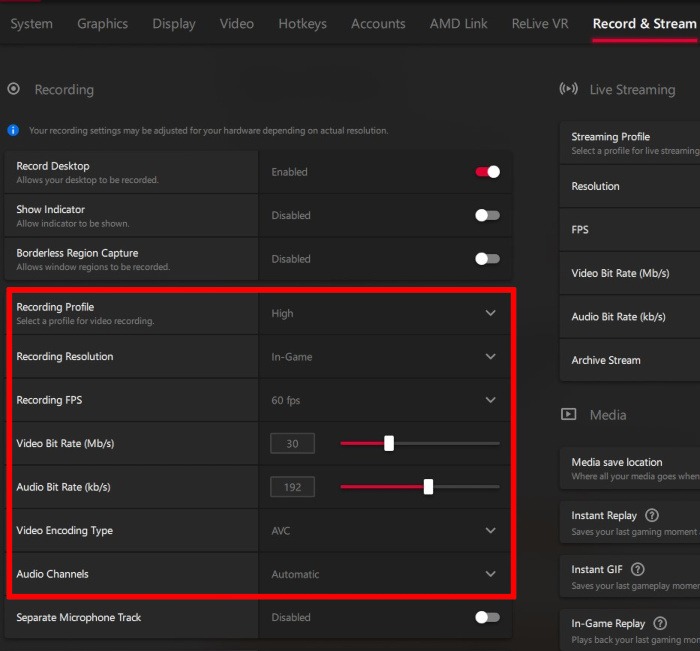 ヒント:予算がない?最も手頃なマルチストリーミングプラットフォームを試してみてください。
ヒント:予算がない?最も手頃なマルチストリーミングプラットフォームを試してみてください。
AMD Radeonソフトウェアでライブストリーミングする方法
AMD Radeon Softwareを使用すると、YouTube、Facebook、Restream、Stage Ten、Twitch、およびカスタム・プラットフォームでライブ・ストリーミングを行うことができます。ここでは、ライブ配信を開始する方法を説明します。
- “録画&ストリーム “タブから、“ライブ・ストリーム “に進みます。
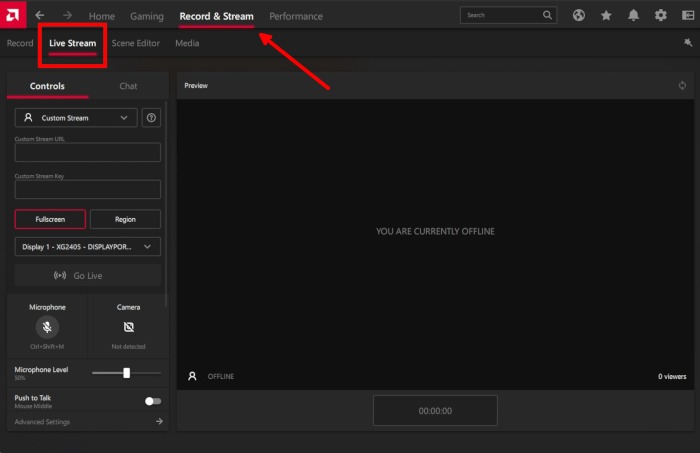 2. 対応するストリーミングプラットフォームにログインするか、ライブストリーミングサイトからストリームURLとストリームキーをコピーしてください。
2. 対応するストリーミングプラットフォームにログインするか、ライブストリーミングサイトからストリームURLとストリームキーをコピーしてください。
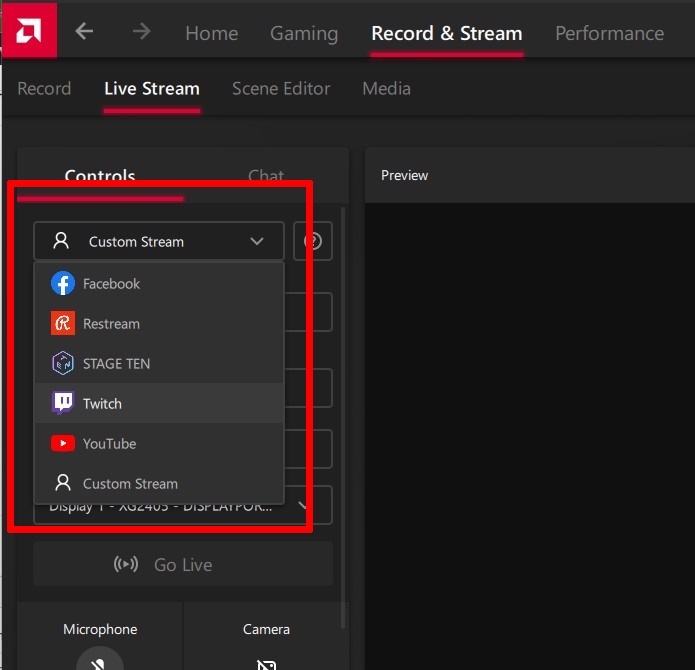 3. 3. 完了すると、「Go Live」ボタンが赤く点灯します。
3. 3. 完了すると、「Go Live」ボタンが赤く点灯します。
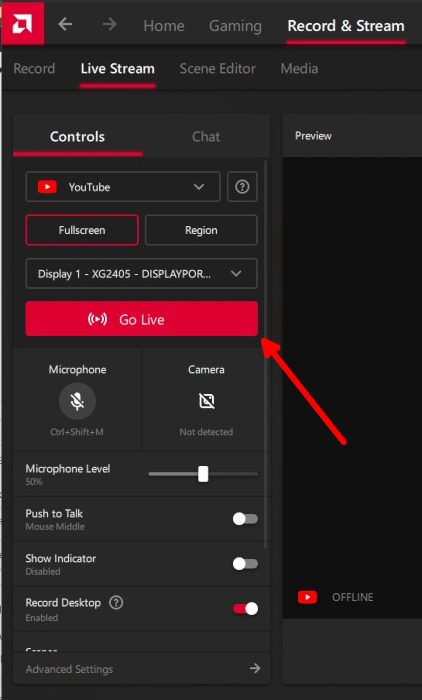 4. ライブ配信を行う前に、マイクとカメラ、そして録画したい画面の部分を設定してください。ライブストリームは、ディスプレイ全体、またはディスプレイ上の任意の領域(つまり、選択したアクティブなウィンドウ)をストリームすることができます。
5. 5. 準備ができたら、“Go Live “をクリックします。プレビューの下に “Now Live “と表示されるはずです。
4. ライブ配信を行う前に、マイクとカメラ、そして録画したい画面の部分を設定してください。ライブストリームは、ディスプレイ全体、またはディスプレイ上の任意の領域(つまり、選択したアクティブなウィンドウ)をストリームすることができます。
5. 5. 準備ができたら、“Go Live “をクリックします。プレビューの下に “Now Live “と表示されるはずです。
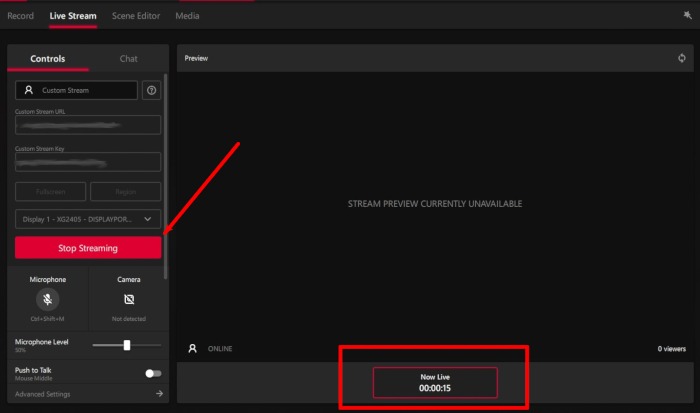 6. 6. ストリーミングを停止するには、サイドメニューの「ストリーミングを停止」をクリックします。
6. 6. ストリーミングを停止するには、サイドメニューの「ストリーミングを停止」をクリックします。
AMD Radeon Softwareのライブストリーミングの設定を変更する
ライブストリームの解像度やFPSなどの設定を変更したい場合は、以下の手順で行います。
- 録画とストリーム」→「ライブストリーム」と進み、サイドメニューから「高度な設定」をクリックします。
 2. ライブストリーミング」カテゴリでは、ライブストリームの解像度、FPS、音声・映像のビットレートを変更することができます。
2. ライブストリーミング」カテゴリでは、ライブストリームの解像度、FPS、音声・映像のビットレートを変更することができます。
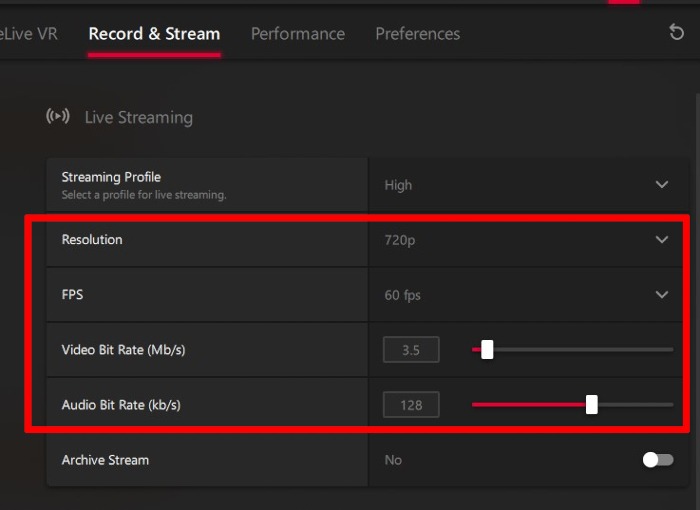
AMD Radeonソフトウェアの録画とストリームのホットキー
AMDソフトウェアで録画とライブストリーミングの設定を既に行っている場合、これらのホットキーが役に立つかもしれません。
注意:AMDソフトウェアでホットキーが有効になっていることを確認してください。設定]-[ホットキー]でホットキーを有効にし、さらに表示することができます。
- Start recording:
Ctrl+Shift+E(記録を停止するには同じキーの組み合わせを押してください。) - Start streaming:
Ctrl+Shift+G(同じキーの組み合わせを押すと録画が停止します) Start streaming:Ctrl+Shift+G(同じキーの組み合わせを押すと録画が停止します) - Turn on camera during recording and streaming:
Ctrl+Shift+C(録画中にカメラをオンにする場合) ** AMDソフトウェアを開く:**Alt+R** AMD ソフトウェアのサイドバーインターフェースを開く:**Alt+Z
PCからストリーミングしたくないですか?外出先でストリーミングするのに最適なiOSアプリをご紹介します。
よくある質問
録画やライブストリームに機密情報が表示されるのを防ぐにはどうしたらいいですか?
機密情報が表示されないようにするには、画面の特定のウィンドウまたは領域のみを録画するのが一番です。例えば、プレイ中のゲームを録画するとします。ゲームを最小化しても画面の他の部分が表示されないように、録画またはストリーミングするゲームウィンドウだけを選択します。
情報を保護するもう一つの方法は、Windowsの設定から通知をオフにするか、無音にすることです。これは、プライベートメッセージや電子メールなどの機密性の高い通知が、録画やライブストリームに表示されるのを防ぐために行う必要があります。録画やストリーミング中にコンピューターで音楽を再生している場合、その音は聞こえますか?
はい。コンピュータからの音声はすべて録音またはライブストリームに含まれます。録音やライブ配信に支障をきたさないようにするには、不要な音声をオフにしたりミュートにしたりしてください。
AMD Radeon SoftwareのRecord & Streamの代わりになるものは何ですか?
録音とストリーミングのソフトウェアは山ほどあります。最も人気のあるスタンドアロンのオプションは、OBS、Streamlabs Desktop、およびXSplit Broadcasterです。それぞれが何をもたらすか知りたいですか?それぞれの性能などを比較したこちらの記事をご覧ください。
画像引用:Pixabay. すべてのスクリーンショット:Natalie dela Vega